
- •Лабораторная работа №1. Задание №1. Наличие товаров на складе.
- •Деление таблицы на две части (горизонтально и вертикально по очереди). Отмена разделение.
- •Скрыть столбцы с февраля по май, оставив январь, июнь и итоги за полгода.
- •Скопировать на другой лист столбцы с фамилиями, датами рождения и итоговой зарплатой, расположив их подряд.
- •Удалить и вставить несколько строк.
- •Занести в ячейку на 1-м листе курс евро и подсчитать итоговую зарплату каждого человека в евро, используя эту ячейку. Присвоить имя ячейке. Расположить зарплату в евро в отдельном столбце.
- •Изменить название листа.
Excel №1
Практическое занятие №1. Просмотрите форматы данных: “Формат”, “Ячейки”. Формат “Все” - это самый общий формат, допускающий запись в ячейку чего угодно. Остальные форматы надо переписать с указанием кодов формата, т.е. вида представления в формате. Введите в ячейки тексты, числа и различные даты. Числа требуется вставить всех форматов и разных диапазонов, в т.ч. очень большие, включая экспоненциальный вид. Придумать и ввести несколько числовых выражений и для дат.
Практическое занятие №2. В ячейки Е1 и Е2 ввести 3-хзначные числа. В соседних ячейках (D1 и D2) указать, что это объем продаж за 1-е кварталы 2008 и 2009г.г. В ячейке Е4 вычислить процент объема продаж 1-го квартала 2009г. к 2008г. Проверить результат, используя числовые выражения.
Лабораторная работа №1. Задание №1. Наличие товаров на складе.
Запускаем ярлык Excel и попадаем в рабочее окно. По умолчанию оказываемся на 1-ом листе рабочей книги. Активной (выделенной ) является ячейка с адресом А1. Прямо с этой ячейки можно формировать заданную таблицу.
№ |
Название товара |
Цена в у.е. |
Количество |
Стоимость в у.е. |
% от стоимости всех товаров |
Стоимость в Руб. |
1 |
Видеомагнитофон |
300 |
5 |
=C3*D3 |
=Е3*100/Е9 |
=Е3*Н3 |
2 |
Музыкальный центр |
350 |
6 |
=C4*D4 |
|
|
3 |
Компьютер (системный блок) |
320 |
7 |
|
|
|
4 |
Монитор |
370 |
7 |
|
|
|
5 |
Придумать самим |
|
|
|
|
|
6 |
- “ - |
|
|
|
|
|
Итого |
|
|
|
=СУММ(Е3:Е8) |
=СУММ |
=СУММ |
1.1. Создать и заполнить таблицу. Установить форматы ячеек.
1.2. В ячейке Н3 ввести текущий курс доллара.
1.3. Ввести 15 значащих строк (товаров).
1.4. Скопировать таблицу, добавить столбец Скидка и пересчитать значения.
1.5. Скопировать таблицу (только значения) и отформатировать для печати.
1.6. Скопировать таблицу (1.4). Увеличить значения в столбце количество до нескольких сотен (там, где это обусловлено). Установить более разумные форматы в столбце “Стоимость”, например тысячи $ или рублей. Задать имена блоку в целом и отдельным столбцам, строкам и ячейкам. Вызвать строки, столбцы по имени. Удалить лишние имена.
1.7. Построить Диаграммы – гистограмму, точечную, график.
Задание №2. Расчёт зарплаты.
номер |
ФИО |
Дата рождения |
Возраст |
январь |
… … |
Июнь |
1-е пг |
||||||||||||
|
|
|
|
З/п |
Налог |
Надбавки |
К выдаче |
|
З/п |
Налог |
Надбавки |
К вы-даче |
Всего |
||||||
… |
… |
|
|
|
|
|
|
|
|
|
|
|
|||||||
|
Итого: |
|
|
… |
… |
… |
… |
… |
… |
… |
… |
|
|||||||
Зарплата за каждый месяц вводится. Налог рассчитывается как 12% от зарплаты; надбавки – от 5% до 15% от зарплаты; «к выдаче»: зарплата – налог + надбавки. Значение налога задаётся в отдельной ячейки, а надбавки – числовым выражением.
В первой строке идут названия столбцов таблицы. В ячейку А1 вводим «Номер», в ячейку В2 – «ФИО», а «Дата рождения» – в С1 и «возраст» – в D1. .Далее идут названия месяцев 1-го полугодия, каждый из которых является шапкой для подтаблицы «з/п» (E2), «налог» (F2), «надбавки» (G2), «к выдаче» (H2). Для того, чтобы «шапка» получилась, надо объединить 4 ячейки. Сначала выделить их, а затем выполнить Формат – Ячейки – Выравнивание – Объединение ячеек. Здесь же добавить выравнивание по центру и выбрать полужирный шрифт. И только после этого набрать название месяца. Далее мы видим, что в таблице названия месяцев идут так, как и в календаре. Поэтому можно воспользоваться одной из замечательных возможностей Excel. Выделим объединённую ячейку, укажем "Копировать", выделим ячейки до AB и укажем в Формате ячейки "Специальная вставка" – "форматы". Мы получили пять объединённых ячеек. Выделяем их все и в Формате ячейки указываем "Дата" и "Март". В I1 пишем "=E1+31", в ней появится "Февраль". Копируем эту ячейку, выделяем все последующие (до AB1) и указываем "Вставить". В результате получаем строку с заполненными названиями месяцев с января по июнь.
Теперь вводим соответствующие названия столбцов: «з/п» (E2), «налог» (F2), «взносы» (G2), «надбавки» (H2) и поступаем аналогично названиям месяцев: выделяем подряд 4-ре ячейки, копируем их, выделяем до ячейки АB2 и вставляем. Таким образом, мы скопировали названия столбцов. Осталось заполнить таблицу конкретными значениями.
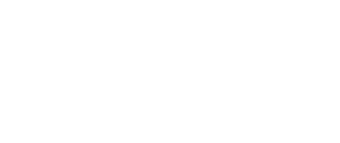
Рис. 1.
Записываем 9 фамилий с инициалами и датами рождения и рассчитываем возраст, как =ГОД(ТДАТА())-ГОД(C4). Далее заносим зарплату за каждый месяц и процент надбавки. Налог указываем в отдельной ячейке (A14, B14).
После того, как основные данные внесены в таблицу, надо произвести некоторые расчеты. Например, налог рассчитывается в данной таблице как 12 % от зарплаты. Поэтому, например, в ячейку F3 вводим формулу “=E3*$B$14”. Все формулы в Excel подчиняются одному общему правилу: начинается формула со знака равенства, который как раз и указывает Excel, что это формула. За знаком равенства следуют операнды – это могут быть значения, имена функций, ссылки на ячейки, диапазоны, имена диапазонов. Операнды разделяются одним или несколькими операторами – символами, которые комбинируют операнды или управляют ими, например , знаки (+) или больше (>). Ячейка B14 фиксирована знаками "$" (абсолютная адресация), а адрес ячейки Е3 может при копировании меняться (относительная адресация). Ячейка, содержащая формулу, называется зависимой ячейкой: ее значение зависит от значения другой, влияющей ячейки. Если изменить ячейку, на которую ссылается формула, эта формула может вернуть другое значение. Например, формула “=E3*$B$14” умножает значение ячейки E3 на число 0,12.При каждом изменении значения ячейки E3значение формулы будет пересчитываться.
Далее заполняем ячейки G3-G11. Так как «надбавки» у каждого свои и составляют процент от зарплаты, то их надо записать в соответствующие ячейки. Формула для значения «к выдаче» не должна составить у вас труда. Для того чтобы не набирать адрес ячейки, можно просто щелкнуть на нужной ячейке мышкой и тогда адрес ячейки сам появится в строке формул. В столбце "Всего" рассчитывается суммарная зарплата за полгода и для каждого столбца: “Зарплата”, “Налог”, “Взносы”, “К выдаче” заполнить поле “Итого”.
