
- •Работа в предыдущих версиях операционной системы Windows
- •Работа в предыдущих версиях операционной системе Windows
- •Работа в предыдущих версиях операционной системе Windows
- •Уровень 2. Работа со списком последних файлов
- •Открытие файлов других форматов
- •Сохранение файлов в другом формате
- •Особенности сохранения файлов предыдущих версий Word в формате Word 2007
- •Особенности сохранения документов Word 2007 в формате предыдущих версий Word
- •Преобразование файлов предыдущих версий Word в формат Word 2007
Работа в предыдущих версиях операционной системе Windows
Используя меню раскрывающейся кнопки Представления (рис. 1.13) можно получить дополнительную информацию о файлах текущей папки.
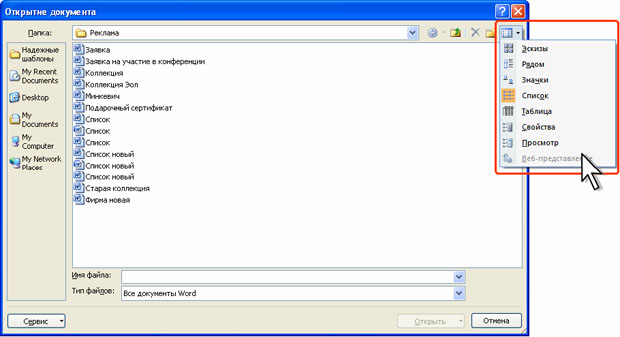
Рис. 1.13. Выбор представления файлов и папок
Представление Таблица (рис. 1.14) позволяет отобразить основные свойства файлов. Кроме того, папки и файлы можно сортировать, используя кнопки Name (Имя), Size (Размер), Type (Тип), Date Modified (Дата изменения) и другие.
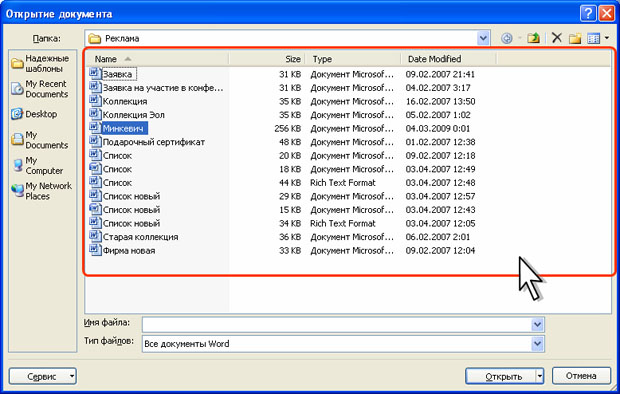
Рис. 1.14. Представления файлов и папок в виде таблицы
Представление Свойства позволяет просмотреть подробные сведения о выделенном файле (рис. 1.15).
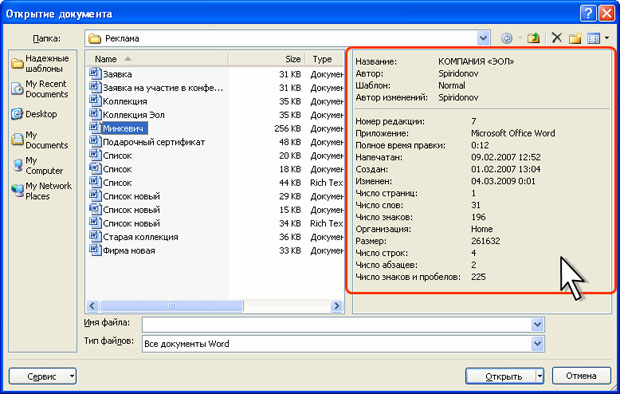
Рис. 1.15. Просмотр подробных сведений о файле
Представление Просмотр позволяет просмотреть документ или его часть (рис. 1.16).
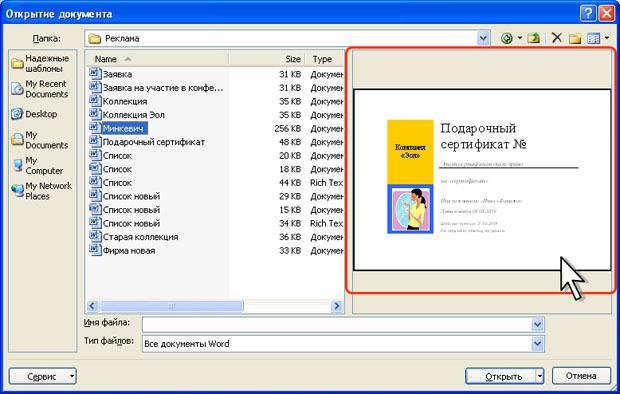
Рис. 1.16. Предварительный просмотр файла
Уровень 3. Настройка окон
Работа в операционной системе Windows Vista
Щелчок по кнопке Упорядочить (4 на рис. 1.2) отображает меню (рис. 1.17). Меню содержит команды для работы с файлами ( Вырезать, Копировать, Удалить и др.), свойствами файлов, а также команды для настройки внешнего вида окна ( Раскладка ). Команды подчиненного меню Раскладка позволяют отобразить или скрыть Панель навигации (расположена в левой части окна - 8 на рис. 1.2), Панель подробностей, предназначенную для отображения некоторых свойств файла (в окне на рис. 1.2 отсутствует), Панель просмотра, предназначенную для предварительного просмотра файла (в окне на рис. 1.2 отсутствует).
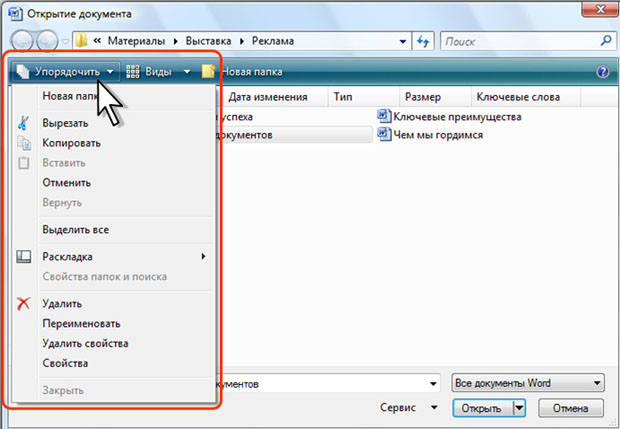
Рис. 1.17. Меню Упорядочить
В Панель навигации можно добавлять ярлыки обычных папок. Это можно сделать как в Проводнике Windows, так и в окне для работы с файлами. При нажатой левой кнопке мыши перетащите значок папки в Панель навигации. После того, как появится всплывающая подсказка (рис. 1.18), отпустите кнопку мыши.
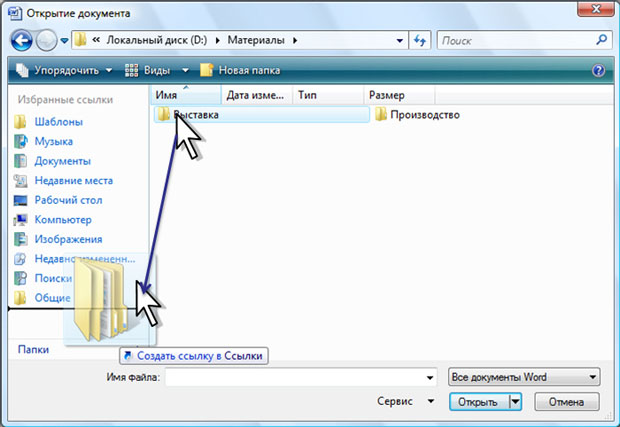
Рис. 1.18. Создание ярлыка папки в Панели навигации
Для удаления ненужной ссылки из Панели навигации щелкните по ней правой кнопкой мыши и выберите команду Удалить ссылку. Подтвердите удаление ссылки.
Для удобства работы границу между Панелью навигации и остальной частью окна можно перетащить вправо или влево.
Окно сохранения документа, в отличие от других окон, имеет область свойств документа (рис. 1.19). В ней можно указать автора документа и ключевые слова.
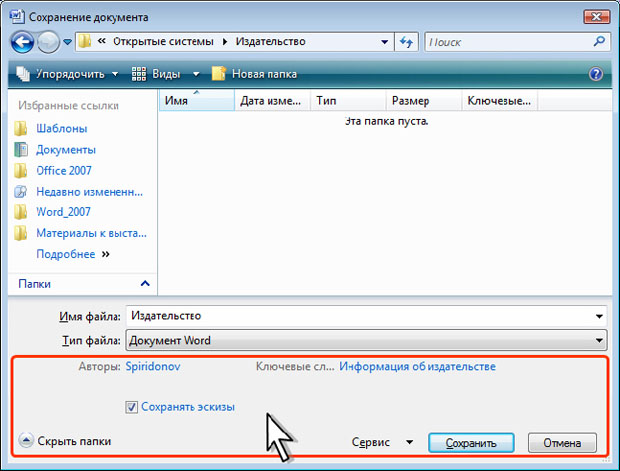
Рис. 1.19. Окно Сохранение документа
В этой же области имеется ссылка Скрыть папки. Щелчок по ней скрывает Панель навигации и отображает более полный список свойств документа (рис. 1.20). Для заполнения свойств документа щелкните мышью в соответствующем поле и введите информацию с клавиатуры или извлеките из буфера обмена. Для отображения Панели навигации щелкните по ссылке Обзор папок.
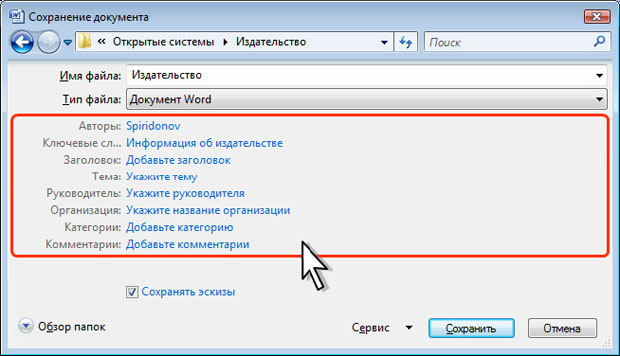
Рис. 1.20. Окно Сохранение документа со свернутой Панелью навигации
Работа в предыдущих версиях операционной системе Windows
Для удобства работы можно уменьшить размер значков в Панели адресов (7 на рис. 1.6) и добавить туда ярлыки обычных папок.
Для уменьшения размера значков щелкните правой кнопкой мыши в Панели адресов и в контекстном меню выберите команду Мелкие значки (рис. 1.21).
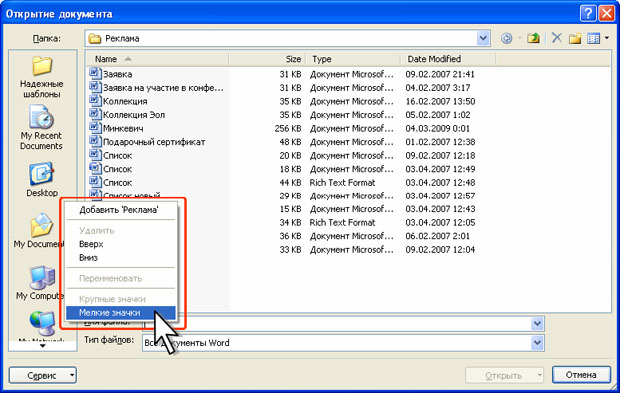
Рис. 1.21. Уменьшение размера значков в Панели адресов.
Для добавления в Панель адресов ярлыка текущей папки щелкните правой кнопкой мыши в Панели адресов и в контекстном меню выберите команду Добавить (имя текущей папки) (рис. 1.22).
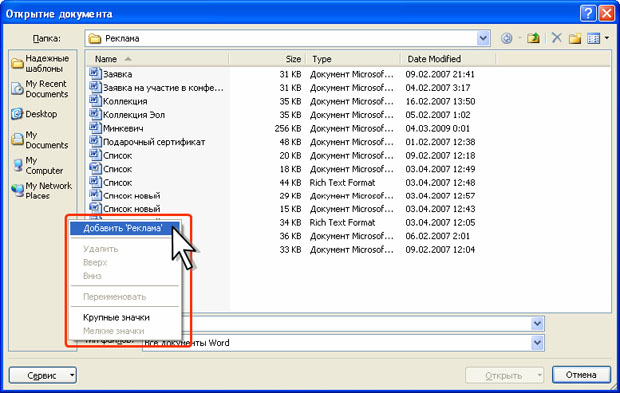
Рис. 1.22. Добавление ярлыка текущей папки в Панель адресов.
Ярлыки в Панели адресов для удобства работы можно перемещать выше или ниже. Щелкните правой кнопкой мыши по ярлыку в Панели адресов и в контекстном меню выберите команду Вверх или Вниз (рис. 1.23).

Рис. 1.23. Перемещение ярлыков в Панель адресов.
Ненужный ярлык можно удалить из Панели адресов. Щелкните правой кнопкой мыши по ярлыку в Панели адресов и в контекстном меню выберите команду Удалить (см. рис. 1.23). Невозможно удалить ярлыки системных папок ( Мой компьютер и т.п.).
Ярлык в Панели адресов можно переименовать. Щелкните правой кнопкой мыши по ярлыку в Панели адресов и в контекстном меню выберите команду Переименовать (см. рис. 1.23). В появившемся диалоговом окне введите новое имя ярлыка. Изменение имени ярлыка никак не влияет на папку, для которой он создан.
Открытие и сохранение файлов
Открытие файлов
Для открытия файла выполните следующие действия.
Нажмите кнопку Office и выберите команду Открыть (рис. 1.24).
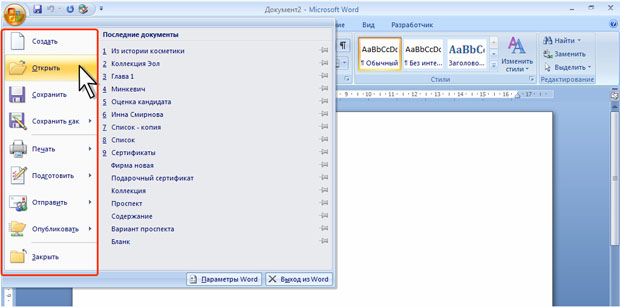
Рис. 1.24. Открытие файла
В окне Открытие документа (рис. 1.25) перейдите к папке, содержащей нужный файл, и щелкните два раза по значку открываемого файла или выделите этот файл и нажмите кнопку Открыть. При необходимости можно открыть сразу несколько файлов одной папки. Выделите значки требуемых файлов и нажмите кнопку Открыть.

Рис. 1.25. Выбор открываемого файла
Для открытия недавно открывавшегося файла можно выбрать его в списке Последние документы меню Office (см. рис. 1.24). Кроме того, можно воспользоваться списком Недавние документы Главного меню Windows.
Для открытия файла можно также щелкнуть по его значку в окне Проводника Windows.
