
- •Работа в предыдущих версиях операционной системы Windows
- •Работа в предыдущих версиях операционной системе Windows
- •Работа в предыдущих версиях операционной системе Windows
- •Уровень 2. Работа со списком последних файлов
- •Открытие файлов других форматов
- •Сохранение файлов в другом формате
- •Особенности сохранения файлов предыдущих версий Word в формате Word 2007
- •Особенности сохранения документов Word 2007 в формате предыдущих версий Word
- •Преобразование файлов предыдущих версий Word в формат Word 2007
Окна для работы с файловой системой в Word 2007
Основы работы в окнах
Работа в операционной системе Windows Vista
Многочисленные окна для работы с файловой системой в Word 2007, выглядят примерно одинаково. Внешний вид этих окон зависит от операционной системы. Некоторые из окон при работе в операционной системе Windows Vista показаны на рис. 1.1.
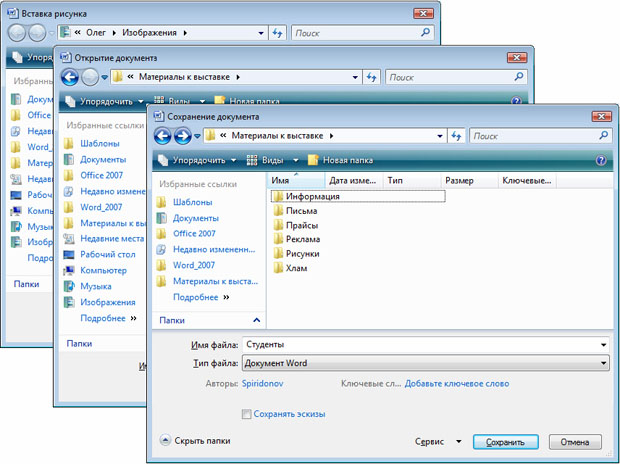
Рис. 1.1. Окна для работы с файловой системой в операционной системе Windows Vista
Для удобства работы размер окна можно изменить перетаскиванием его границ. При уменьшении размера окна могут скрываться некоторые его элементы.
В верхней части окна в поле с раскрывающимся списком (1 на рис. 1.2) отображается имя текущей папки и имя (имена) вышерасположенных папок. Например, на рис. 1.2 текущей папкой является папка Клиенты, которая расположена в папке Информация, расположенной в папке Выставка.
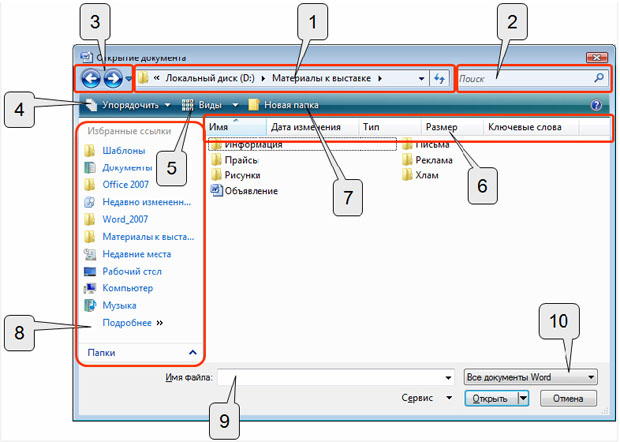
Рис. 1.2. Элементы окна для работы с файловой системой в операционной системе Windows Vista
Для перехода в вышерасположенную папку достаточно щелкнуть по ее имени. Если щелкнуть по стрелке справа от имени папки, будет отображен список всех содержащихся в ней папок (рис. 1.3). Для перехода в нужную папку достаточно щелкнуть по ее имени.

Рис. 1.3. Просмотр списка и переход в рядом расположенные папки
Если щелкнуть по двойной стрелке в левой части поля, будет отображен список вышерасположенных папок и специальных папок Windows (рис. 1.4). Для перехода в нужную папку достаточно щелкнуть по ее имени.
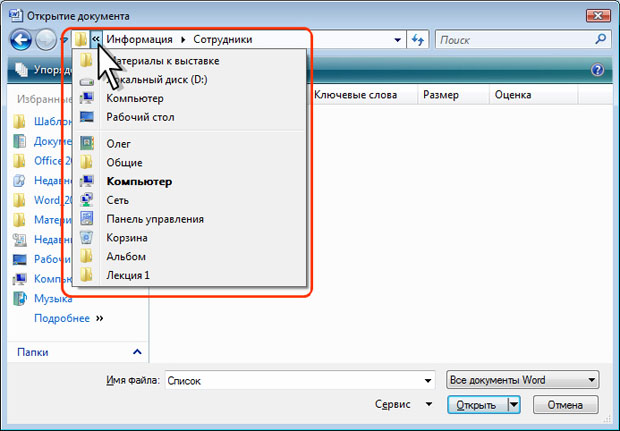
Рис. 1.4. Просмотр списка и переход в вышерасположенные и системные папки
Кнопки Назад и Далее (3 на рис. 1.2) позволяют перейти к предыдущей папке или вернуться в только что покинутую. Если щелкнуть по стрелке, расположенной справа от этих кнопок, отобразится список всех папок, которые были отображены в текущем окне.
Поле Поиск (2 на рис. 1.2) предназначено для поиска файлов в текущей папке и во всех вложенных папках.
Кнопка Виды (5 на рис. 1.2) предназначена для выбора режима отображения значков папок и файлов в окне. Как и в Проводнике Windows может быть выбран один из семи режимов: Огромные значки, Крупные значки, Обычные значки, Мелкие значки, Список, Таблица, Плитка. Для практической работы чаще всего используют режимы Мелкие значки и Список, при которых в окне отображается максимальное количество значков. В режиме Таблица можно просмотреть некоторые свойства файлов.
Панель навигации, которая называется также Область переходов (8 на рис. 1.2), содержит ссылки на некоторые папки пользователя (C:\Users\Имя_пользователя), специальные папки Windows, а также папки поиска. Для перехода к нужной папке щелкните по ее ярлыку. Щелчок по ссылке Недавно измененные открывает в окне виртуальную папку с файлами, недавно открывавшихся пользователем.
Поле Имя файла (9 на рис. 1.2) предназначено для указания имени файла при открытии или сохранении.
Кнопка с указанием типа файла (10 на рис. 1.2) открывает меню, в котором можно выбрать тип файла.
Работа в предыдущих версиях операционной системы Windows
При работе в предыдущих версиях операционной системы Windows внешний вид окон несколько иной (рис. 1.5).
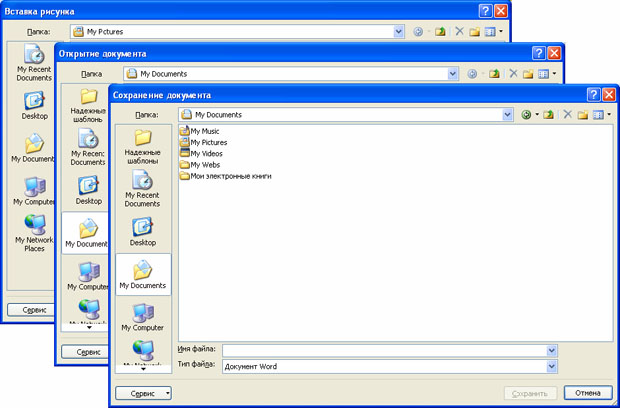
Рис. 1.5. Окна для работы с файловой системой в операционной системе Windows XP
Несколько отличаются и методы работы с этими окнами.

Рис. 1.6. Элементы окна для работы с файловой системой в операционной системе Windows XP
В верхней части окна в поле с раскрывающимся списком Папка (1 на рис. 1.6) отображается имя текущей папки. Щелкнув по кнопке раскрывающегося списка, можно перейти к вышерасположенным папкам или к другим логическим дискам (рис. 1.7).
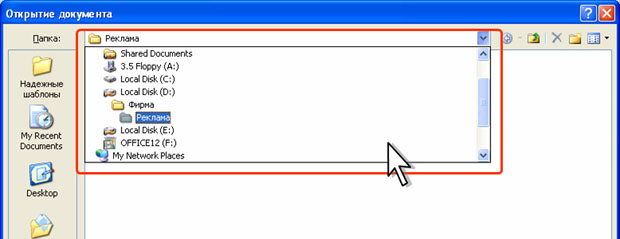
Рис. 1.7. Раскрывающийся список Папка
Для перехода из открытой папки на один уровень вверх можно воспользоваться кнопкой Вверх (5 на рис. 1.6). Например, если открыта папка D:\Фирма\Реклама, то один щелчок по кнопке Вверх переведет в папку D:\Фирма.
Вернуться в папку, из которой только что вышли, можно с помощью кнопки Назад (2 на рис. 1.6). Если щелкнуть по стрелке кнопки в правой части кнопки Назад, отобразится список всех папок, которые открывались в этом окне (рис. 1.8). Можно выбрать любую необходимую.

Рис. 1.8. Просмотр списка открывавшихся папок
Для изменения представления значков папок и файлов открытой папки используют раскрывающуюся кнопку Представления (4 на рис. 1.6). Каждое из представлений имеет свои достоинства, но чаще всего устанавливают Список.
В раскрывающемся списке Тип файлов в нижней части окна (9 на рис. 1.6) можно выбрать тип файлов, которые отображаются в окне.
Для перехода к некоторым наиболее часто используемым папкам ( Мои документы, Мой компьютер и др.) можно воспользоваться соответствующими значками в Панели адресов (7 на рис. 1.6).
Кнопка Удалить (3 на рис. 1.6) отправляет в Корзину папку или файл, выделенные в данный момент в открытой папке.
Кнопка Создать папку (6 на рис. 1.6) позволяет создать новую папку в текущей папке.
Эффективная работа в окнах
Работа в операционной системе Windows Vista
Независимо от выбранного режима отображения значков папок и файлов, их можно сортировать, используя кнопки Имя, Дата изменения, Тип, Размер, Ключевые слова и другие (6 на рис. 1.2). При щелчке правой кнопкой мыши по любой из этих кнопок, отображается контекстное меню, в котором можно выбрать и другие поля сортировки, например, Авторы, Заголовок и др. Помимо сортировки, указанные кнопки можно использовать и как фильтр. Для этого необходимо навести указатель мыши на кнопку, и щелкнуть по появившейся стрелке. Например, можно фильтровать файлы по дате изменения (рис. 1.9).

Рис. 1.9. Фильтрация файлов по дате изменения
В нижней части Панели навигации расположена ссылка Папки. Эта ссылка отображает в Панели навигации область с деревом папок (рис. 1.10). Для удобства работы с деревом папок можно перетащить границу этой области вверх, при этом уменьшится число отображаемых избранных ссылок. Для закрытия области щелкните по ссылке Папки.

Рис. 1.10. Дерево папок в Панели навигации
В окне Открытия документа можно производить поиск нужного файла.
Введите слово или часть слова в поле поиска (рис. 1.11). Поиск ведется в текущей папке и во всех вложенных папках.
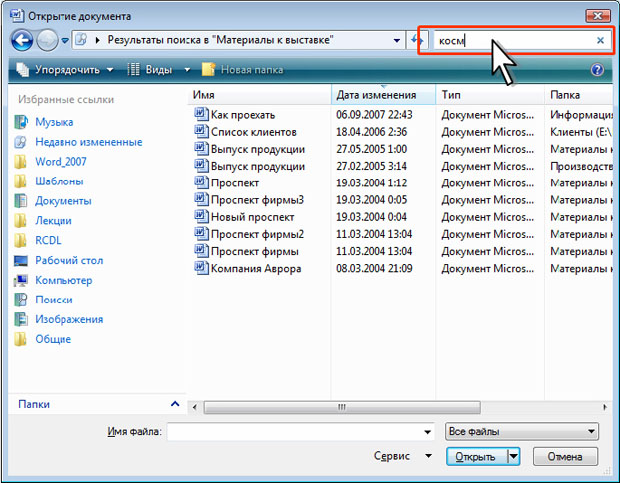
Рис. 1.11. Поиск файлов в окне Открытие документа
В процессе ввода данных в поле поиска содержимое папки будет фильтроваться, отражая появление каждого напечатанного символа. Ввод данных можно прекратить, когда отобразится нужный файл. Клавишу ENTER нажимать не требуется, поиск ведется автоматически.
В индексированных папках поиск производится по имени файла и содержащемуся тексту. В неиндексированных папках - только по имени файла (рис. 1.12).
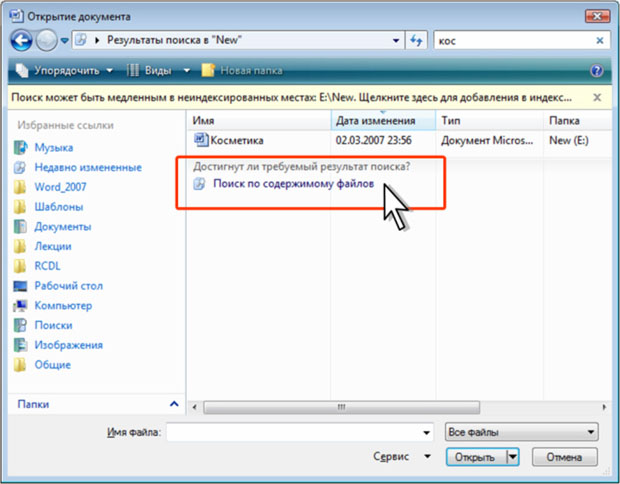
Рис. 1.12. Поиск файлов в неиндексированной папке
Щелкните по ссылке Поиск по содержимому файлов (рис. 1.12), после чего автоматически будет произведен соответствующий поиск.
