
Что этот демонстрационный пример иллюстрирует
Этот демонстрационный пример иллюстрирует несколько задач, обычно используемых при создании моделей:
Ход процесса симуляции определяется его заданными параметрами, а его начало – командой Start.
Вы можете инкапсулировать сложные группы связанных блоков в один отдельный блок, называемый подсистемой (Subsystem).
Вы можете создавать иконки пользователя и разрабатывать диалоговые окна, используя возможности маски, чтобы настроить блоки. В модели thermo все блоки подсистем имеют пользовательские иконки, созданные при помощи маскировки.
Блоки Scope отображают выходную графическую информацию модели в том объеме, в каком ее производит фактический осциллограф.
Создание простой модели
Этот пример показывает Вам, как построить модель, используя многие из команд и действий создания модели, которые Вы будете использовать, чтобы строить свои собственные модели. В данной лабораторной работе даны краткие инструкции по созданию модели. Более подробно ознакомимся с этой задачей в следующих лабораторных работах.
Эта модель интегрирует синусоиду и показывает результат интегрирования вместе с синусоидой. Диаграмма блока модели показывает, как это делается.

Чтобы создать модель, сначала напечатайте simulink в командном окне MATLAB или нажмите соответствующую иконку на панели инструментов, что вызовет появление браузера библиотеки Simulink:

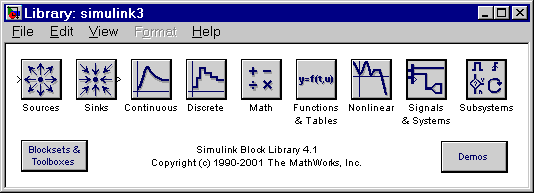
Чтобы создавать новую модель, выберите кнопку New Model на панели инструментов браузера библиотеки.
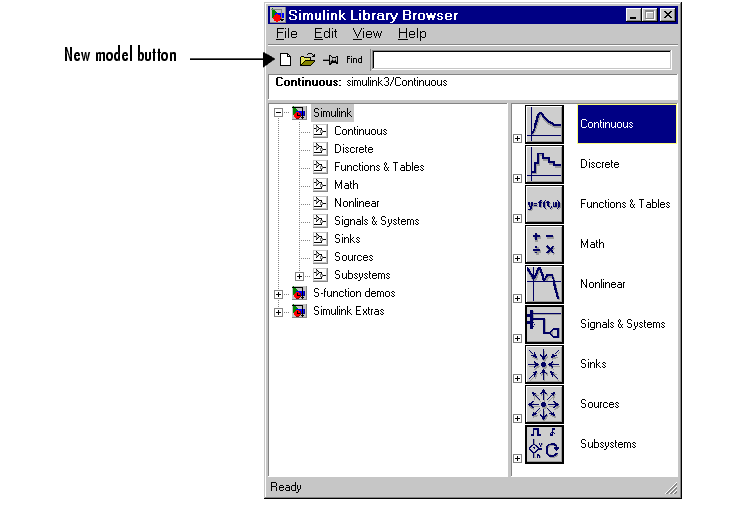
Simulink открывает новое окно для создания модели.
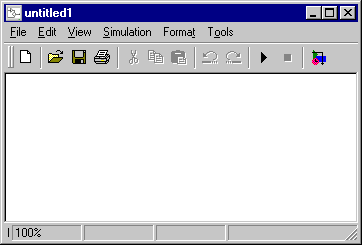
Чтобы создать эту модель, необходимо скопировать в модель блоки из следующих Simulink - библиотек блоков :
Sources library (Sine Wave block) - библиотека источников;
Sinks library (Scope block) - библиотека приемников;
Continuous library (Integrator block) - библиотека непрерывных блоков;
Signals & Systems library (Mux block) - библиотека сигналов и систем.
Вы можете копировать блок Sine Wave из библиотеки Источников, используя браузер библиотеки или окно библиотеки источников.
Чтобы копировать блок Sine Wave из браузера библиотеки, сначала раскрывают дерево браузера библиотеки, чтобы увидеть блоки в библиотеке источников. Сделайте это, щелкнув на узле Sources. Наконец, щелкните на значке Sine Wave, чтобы выбрать этот блок.
Так выглядит браузер библиотеки после того, как вы сделали это:
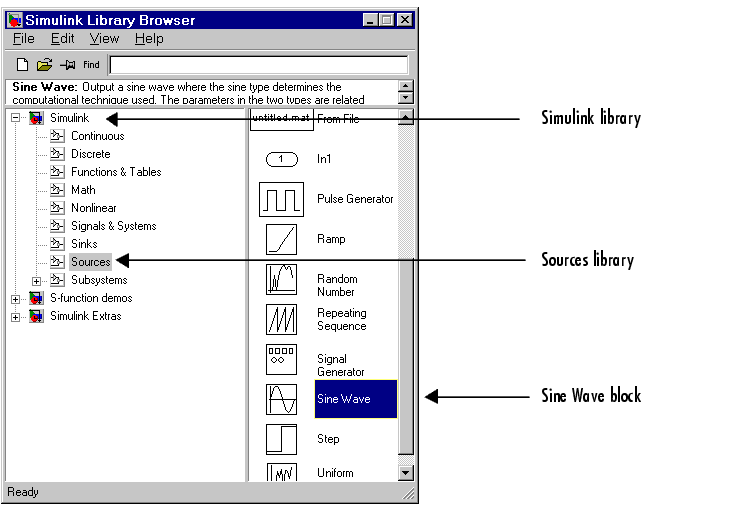
Теперь тяните блок Sine Wave из браузера, и поместите его в окне модели. Simulink создает копию блока Sine Wave в том месте, где Вы оставили изображение блока.
Можно сделать то же самое следующим образом: щелкните правой кнопкой мыши на узле Sources, затем на сообщении « open the ‘Sources’ Library ».
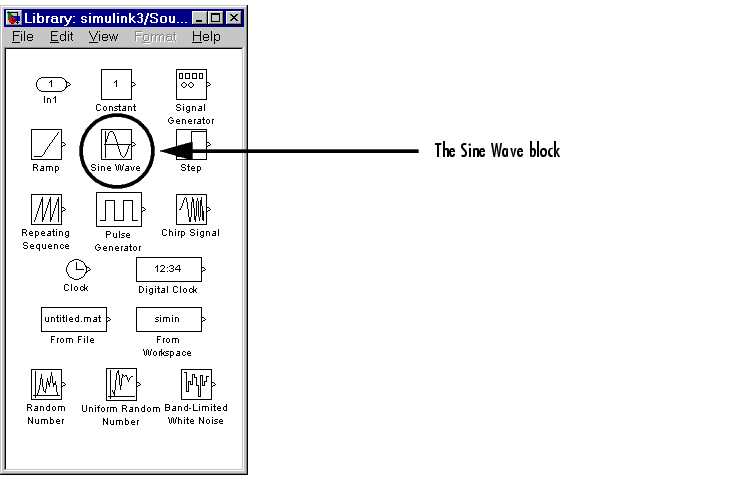
Потом тяните блок в окно модели, как в предыдущем случае.
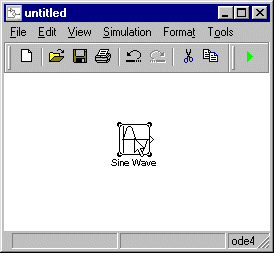
Скопируйте остальные блоки подобным образом из их соответствующих библиотек в окно модели. Вы можете перемещать блок из одного места в окне модели в другое, перетаскивая блок. Вы можете перемещать блок на небольшое расстояние, выделив блок, а затем нажимая круговые ключи.
Со всеми скопированными блоками окно модели должно выглядеть следующим образом:

Если Вы исследуете изображения блока, Вы видите угловую скобку справа от блока Sine Wave и две слева от блока Mux. Символ > , направленный из блока – выходной порт (output port) ; если символ указывает на блок, это входной порт (input port). Сигнал передается из выходного порта в порт входа другого блока через линию соединения. Когда блоки соединены, символы порта исчезают.
![]()
Теперь пришло время соединять блоки. Соедините блок Sine Wave с верхним портом входа блока Mux. Поместите указатель на выходной порт на правой стороне блока Sine Wave. Заметьте, что форма курсора изменяется на тонкий крест.

Удерживайте кнопку мыши и переместите курсор в верхний порт входа блока Mux.
Обратите внимание, что линия будет прерывистой, пока нажата кнопка мыши, и что форма курсора изменяется на сдвоенный крест при приближении к блоку Mux:

Теперь отпустите кнопку мыши. Блоки соединены. Вы можете также соединять линию с блоком, отпустив кнопку мыши, когда указатель будет внутри изображения блока. Если Вы сделаете это, линия будет соединена с портом входа, самым близким к позиции курсора.

Если Вы снова посмотрите на модель в начале этого описания (Создание простой модели), Вы заметите, что большинство линий соединяет выходные порты блоков с входными портами других блоков. Однако, одна линия присоединяет линию к входному порту другого блока. Эта линия, называемая линией- ветвью, соединяет выход блока Sine Wave с блоком интегратора (Integrator block), и несет тот же самый сигнал, что приходит от Sine Wave блока к блоку Mux.
Рисование линии-ветви слегка отличается от рисования линии, которую Вы только тянули. Чтобы выполнить присоединение к существующей линии, сделайте следующее:
Сначала поместите указатель на линии между Sine Wave блоком и блоком Mux.

Нажмите и удерживайте ключ Ctrl (или щелкните правой кнопкой мыши). Нажмите кнопку мыши, затем тяните указатель на порт входа блока Integrator или в блок Integrator непосредственно.

Отпустите кнопку мыши. Simulink нарисует линию между отправной точкой и портом входа блока Integrator.

Итак, связи между блоками установлены. Когда Вы это сделали, ваша модель должна выглядеть следующим образом:

Теперь, откройте блок Scope, чтобы посмотреть результаты моделирования. Сохраняя открытым окно Scope, установите Simulink на длительность симуляции 10 секунд. Для этого установите параметры моделирования, выбирая из главного меню SimulationSimulation parametersStop time=10. Обратите внимание, что по умолчанию длительность симуляции Stop time=10.
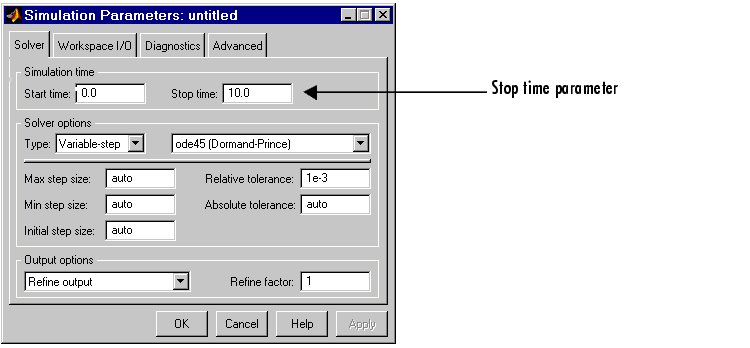
Закройте окно диалога Simulation parameters, щелкнув на кнопке OK. Simulink применит параметры и закроет окно диалога.
Выберите Start из меню Simulation ( или нажмите кнопку Start simulation на панели инструментов ) и посмотрите кривые на входе блока Scope.
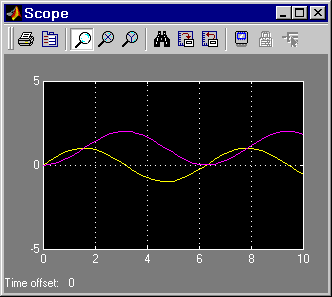
Симуляция останавливается, когда текущее время достигает времени Stop time, указанного в диалоговом окне Simulation parameters или когда Вы выберете Главное менюSimulationStop ( или нажмете кнопку Stop на панели инструментов окна модели).
Чтобы сохранить эту модель, поместите его в свою личную папку на студенческом диске. Выберите Главное менюFileSave as и введите имя файла и его местоположение. Этот файл содержит описание модели.
Чтобы закончить сеанс работы с Simulink и MATLAB, выберите Главное менюExit MATLAB. Вы можете также напечатать quit после знака приглашения » в командном окне MATLAB. Если Вы хотите выйти из Simulink, но не из MATLAB, только закройте все окна Simulink.
Это упражнение показывает Вам, как выполнять некоторые типовые задачи построения и симулирования моделей. Эти и другие задачи будут описаны позже более подробно.
Установка Simulink Preferenceces
Диалоговое окно MATLAB Simulink Preferenceces позволяет Вам установить многие опции Simulink. Чтобы увидеть окно диалога Preferenceces, выберите Главное менюFilePreferenceces.
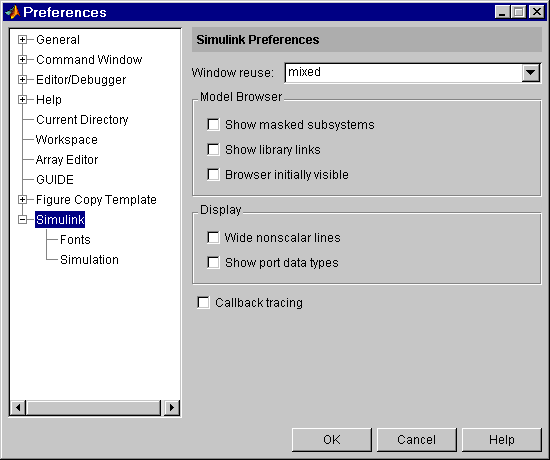
Simulink Preferenceces
Окно диалога Preferenceces позволяет Вам установить следующие опции Simulink:
Window reuse - определяет, использует ли Simulink существующие окна или открывет новые, чтобы показать подсистемы модели.
Model Browser - определяет, показывает ли Simulink дерево, когда Вы открываете модель и показывает ли дерево блоки, импортированные из подсистем и содержание замаскированных подсистем.
Display - определяет, использовать ли толстые линии, чтобы показать нескалярные связи между блоками и показывать ли типы данных порта на диаграмме блока.
Callback tracing - определяет, показывать ли возвращения моделей, которые Simulink вызывает при симуляции.
Simulink Fonts - определяет шрифты, которые нужно использовать для блока и ярлыков линии и аннотаций диаграмм блоков.
Solver - определяет опции симуляции для решателя.
Workspace - определяет опции рабочего пространства для симуляции модели.
Diagnostics - определяет опции диагностики для симуляции модели.
Advanced - определяет повышенные требования при симуляции модели.
