
Настройка Панели задач (Taskbar) и Меню «Пуск» (Start Menu)
Основные настройки Панели задач (Taskbar) вызывается правой кнопкой мыши нем, пункт Свойства (Properties).
На первой вкладке, Панели задач (Taskbar), имеется два раздела. В первом разделе, Оформление панели задач (Taskbar Appearance) доступны следующие пункты:
-Закрепить панель задач (Lock the taskbar) предоставляет возможность добавлять/удалять иконки в меню быстрого запуска (quick launch); менять его размер и местоположение (рисунок 7).
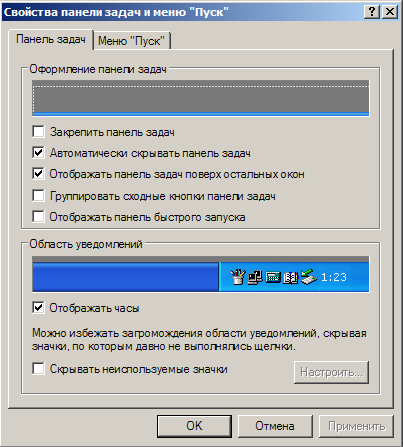
Рисунок 7-Панель настройки параметров панели задач
-Автоматически скрывать панель задач (Auto-hide taskbar) пункт предоставляющий возможность убирать с экрана Панель задач, когда курсор мышки стоит не на нём.
-Отображать панель задач поверх остальных окон (Keep taskbar on top of other windows) отмена этого пункта приведёт к тому, что раскрытые на полный экран окна будут закрывать собой Панель задач.
-Группировать сходные кнопки панели задач (Group similar taskbar buttons) если этот пункт отмечен, то несколько копий одной и той же программы группируются в одной кнопке.
-Отображать панель быстрого запуска ( Show Quick Launch) показывает/прячет Панель быстрого запуска (Quick launch).
Второй раздел, Область уведомлений (Notification area).
-Отображать часы (Show the clock) включает/выключает отображение часов на Панель задач.
-Скрывать неиспользуемые значки (Hide inactive icons) позволяет прятать неиспользуемые иконки в Области уведомлений (Notification area). Нажав на кнопку Настроить (customize), можно просмотреть список иконок, показываемых в этой области, и выбрать для каждой из них вид отображения (должна она показываться всегда, прятаться сразу или прятаться когда не используется (рисунок 8).
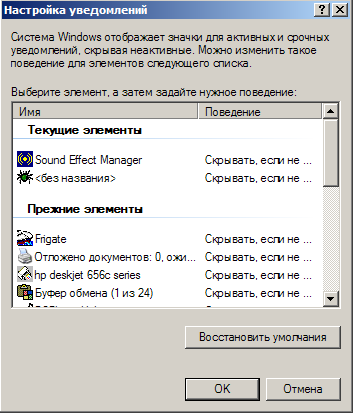
Рисунок 8- Окно настройки уведомлений
Вторая вкладка – Меню «Пуск» (Start Menu), состоит из двух пунктов, Меню «Пуск» (Start menu) и Классическое меню «Пуск» (Classic start menu). Назначение этих пунктов интуитивно понятно. Кнопки Настройки (Customize) напротив каждого из пунктов, открывают ока с характеристиками, позволяющими настроить размер иконок, количество отображаемых программ в списке наиболее часто используемых программ, выбрать программы запускаемые при нажатии на Internet и E-Mail, установить режим в котором будут отображаться различные элементы меню.
Порядок проведения работы:
Изучить теоретический материал лабораторной работы.
Включить ПЭВМ.
Основные параметры утилиты Task Manager.
Вкладка Performance.
Вкладка Processes.
Вкладка Таблица параметров.
Настройка Панели задач.
Настройка меню Пуск.
Произвести проверку работы системы.
Согласовать результаты работы с преподавателем.
Распечатать результаты работы на принтере.
Контрольные вопросы:
Встроенная утилита Менеджер задач. Назначение. Настройка.
Вкладка Performance.
Вкладка Processes.
Перечислите основные элементы панели задач.
Перечислите основные компоненты меню Пуск.
Лабораторная работа №3
«УСТАНОВКА И НАСТРОЙКА СЕТИ»
Цель работы: приобрести навыки установки и конфигурирования параметров сети.
Лабораторное оборудование: IBM совместимый компьютер, операционная система Windows (98, XP).
Сведения из теории
Физическая установка сети. Предположим, что мы используем в сети три компьютера – два «клиентских» и один «сервер». Для организации такой маленькой сети понадобятся сетевые карты, которые устанавливаются в каждый компьютер, «свич» или «хаб», а так же сетевой кабель (витая пара).
В прошлом сетевая карта представляла собой отдельную ISA (старый стандарт слота расширения) или PCI плату. Причем большая цена ограничивала развития сетей в небольших организациях. Сегодня сетевая карта стала доступной и часто интегрируется на системную плату. В случае, если плата не имеет интегрированного сетевого контроллера, тогда придется воспользоваться внешней PCI платой. Карта должна соответствовать стандарту Realtek 10/100. Более дорогие карты имеют множество дополнительных функций, обеспечивающих лучшую стабильность при передаче данных.
При выборе сетевой карты, необходимо обратить внимание на максимальную поддерживаемую скорость передачи 10/100 (это означает, что карта может передавать данные на скорости 10mbps и 100mbps в зависимости от сетевой архитектуры). Дополнительно необходимо, что бы карта имела разъем RJ-45 (стандарт CAT5), поддерживающий скорость передачи 100 mbps и обратно совместимый с 10 mbps стандартом. Стандарт CAT6, будет поддерживать скорости от 300 mbps до 1 gbps (125 мегабайт в секунду). Это быстрее скорости современных жестких дисков. CAT5-E (категория 5 UTP Enhanced) так же обратно совместима с 10, 100 и 1000Mbit Ethernet. Использование RJ-45 предпочтительнее, чем RJ-58 (BNC). Этот разъем предназначен для подключения на более низких скоростях (10mbps) коаксиальным кабелем.
Для управления всеми транзакциями (передачей блоков информации) в сети используется устройство называемой хаб или свич. Рассмотрим отличия между этими устройствами. Во время передачи пакета данных хаб отправляет его сразу на все компьютеры, что значительно уменьшает пропускную способность канала. Свич, имеет встроенную память, в которой храниться информация о том, к какому порту подключен какой компьютер. Поэтому во время передачи пакета, он отправляется на определенный порт. Кроме того, свич позволяет использовать в сети контроллеры с разной скоростью передачи, при этом общая пропускная способность не будет опускаться до уровня контроллера с минимальной скоростью. Учитывая незначительное ценовое отличие рекомендуеся приобрести именно свич. На сегодняшний день впускаются свичи с 5, 8, 16, 24, 32 портами. Цена устройства напрямую зависит от количества портов. Можно использовать 8-портовый свич от CNET или Kingmax, Netgear, Dlink, 3COM, имеющих так же хорошее качество.
Если сервер не планируется использовать для игр, нет необходимости использовать самый быстрый процессор (Pentium 4, Athlon XP) с большим объемом оперативной памяти, емким жестким диском, графической картой GeForce 4. Главное - это стабильная круглосуточная работа, которую обеспечит Windows XP с 128MB ОЗУ (RAM), процессором Pentium 2, III, Athlon 500MHz.
Конфигурация сети в Windows XP. Установить сетевые параметры в Windows XP можно несколькими способами: вручную и с помощью Мастера установки сети (Network Setup Wizard). Первый способ предпочтительнее, т.к. позволяет контролировать все настройки. Для запуска мастера, необходимо войти в Сетевое окружение (My Network Places) и выбрать Мастер настройки сети (set up a home or small office network). Далее нажмем Далее (Next), на втором экране будут описаны некоторые рекомендации по правильной установке. Фактически здесь находится полное руководство к действию. Нажимаем Далее (Next). Теперь для всех клиентских компьютеров необходимо выбрать вторую опцию (The computer connects to the Internet through another computer on my network or through a residential gateway) и нажмите Далее (Next). На следующем экране можно ввести (изменить) имя компьютера. Далее в следующем окне изменяем название рабочей группы. Следующий экран резюмирует сделанные изменения и применяет их. На следующем экране предлагается создать диск установки сети. Так как делаем маленькую домашнюю сеть этот диск можно не создавать (нажимаем Wizard and then Finish).
Мастер сетевой идентификации. Теперь необходимо установить имя компьютера в рабочей группе, к которой он принадлежит. Для этого нажмите Пуск -> Настройка->Панель управления->Система->закладка Имя компьютера (Start -> Settings -> Control Panel -> System -> закладка Computer Name). Сначала нажимаем кнопку Идентификация (Network ID), что позволит активизировать Мастер сетевой идентификации (Network Identification Wizard). На первом экране просто нажимаем Next. На следующем экране выбираем первую опцию (This computer is part of a business network, and I use it to connect to other computers at work), на следующем выбираем вторую (My company uses a network without a domain), это приведет к экрану (рисунок 9).
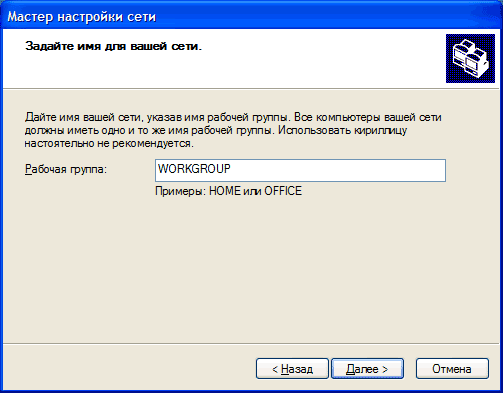
Рисунок 9- Окно Мастера настройки сети
В этом окне устанавливаем название рабочей группы. Эти действия необходимо повторить на всех компьютерах проектируемой сети.
На следующем этапе настройки сети необходимо идентифицировать каждый компьютер в сети. Для этого служит так называемая IP (Internet Protocol) адресация. IP адрес – это уникальный номер компьютера в проектируемой сети. IP адрес может быть “статическим” или “динамическим”. В своей внутренней сети можете использовать IP адреса класса C, т.е. в диапазоне 192.168.0.1 до 192.168.0.254 т.е. в одной рабочей группе может работать до 254 компьютеров. Обычно серверу назначается адрес 192.168.0.1. При активизации совместного доступа к сети (Internet Connection Sharing) по умолчанию серверу автоматически назначается именно этот адрес.
Отконфигурируем сервер. В операционных системах Windows XP и NT для установки сетевых параметров необходимо войти с правами администратора. Назначить каждому компьютеру IP адрес. Для этого нажимаем Пуск->Настройка->Сетевые подключения (Start -> Settings -> Network Connections). Правой кнопкой мышки выбираем Local Area Connection, затем пункт меню Свойства (Properties). Далее указываем на протокол TCP/IP и выбираем нажмите Properties. Откроется окно, позволяющее установить все необходимые сетевые параметры для настройки сервера (рисунок 10).
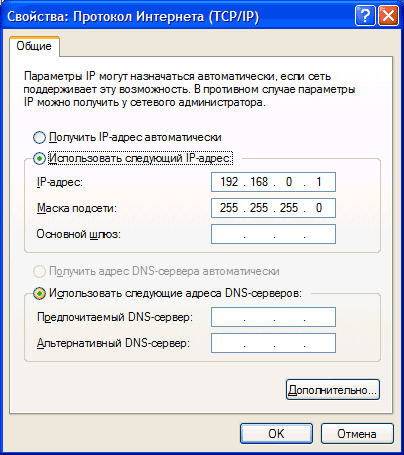
Рисунок 10-Окно свойств протокола TCP/IP для сервера
Теперь отконфигурируем клиентские компьютеры. На рисунке 11 одному из клиентских компьютеров установлен IP адрес 192.168.0.5. Маска подсети устанавливается автоматически. IP адрес должен быть уникальным, и не может повторяться внутри одной сети. В случае повторного использования IP адреса, операционная система сообщит о возникновении проблемы с повторяющимся IP адресом.
Совместное использование Интернет. Сеть должна решать три основные задачи: совместный доступ к Интернет, совместное использование принтера и совместное использование файлов и папок. Рассмотрим реализацию совместного доступа в Интернет. В нашем случае для настройки клиентского компьютера устанавливаем обращение к серверу с IP адресом 192.168.0.1. Этот адрес указан как адрес шлюза, т.е. компьютера, через который все остальные будут обращаться в Интернет. Тот же адрес мы указываем в качестве первичного DNS (DNS – это сервис который позволяет по символьному имени узла, определить его физический IP адрес). Выберем его, что вернет в первоначальное меню свойств сетевого соединения. Здесь открываем закладку Дополнительно (Advanced) и проверяем опцию Internet Connection Firewall. На клиентских машинах эта опция должна быть отключена.

Рисунок 11- Окно свойств протокола TCP/IP для клиентского компьютера

Рисунок 12- окно совместного доступа к Интернет
После завершения настройки всех клиентских машин, необходимо активизировать доступ в Интернет на серверной машине. Для этого нужно войти в меню сетевых соединений (Start -> Settings -> Network Connections), выбрать иконку, через которую подключаетесь к провайдеру (по модему). В меню свойств учетной записи необходимо выбрать закладку Дополнительно (Advanced), где расположены все опции, необходимые для организации совместного доступа.
В первую очередь необходимо обратить внимание на включение Internet Connection Firewall для Internet соединения. Firewall – это система защиты, которая работает как защитный щит между внутренней сетью и внешним миром. Internet Connection Firewall (ICF) – это программный продукт, который используется для установки ограничений передачи информации от и к рабочей группе. Разрешим эту опцию. Далее включим опцию Allow other network users to connect through this computer’s Internet connection, которая позволит другим пользователям входить в Интернет через сервер. Если необходимо управлять различными установками учетных записей Интернет с других, клиентских компьютеров, то необходимо включить опцию Allow other network users to control or disable the shared Internet connection. Опция - Establish a dial-up connection whenever a computer on my network attempts to access the Internet необходима для включения разрешения серверу в случае получения запроса к Интернет с любого клиентского компьютера автоматически установить соединение. В принципе, Windows XP не требует перезагрузки при изменении сетевых настроек, однако настоятельно рекомендуется это сделать не только на сервере, но и на всех клиентских компьютерах.
В случае отсутствия доступа к сети необходимо проветрить правильность подключения всех кабелей, и включение концентратора или свича. Если все сделано правильно то при подключении сетевого кабеля к сетевой карте, на экране в tray области (рядом с часами, появиться сообщение о подключении сетевого кабеля на скорости 100 или 10 Mb). В случае если этого не происходит, необходимо проверить включение опции отображения индикатора в сетевых настройках и проверить правильность и целостность кабеля. Далее необходимо попробуйте в окне Командная строка DOS набрать команду ping 192.168.0.1, которая проверит соединение с серверной машиной. Если сигнал не попал на сервер, необходимо проверить работоспособность и настройку сетевых карт и свича. Кроме того, одной из причин может быть установка Windows XP поверх другой операционной системы имеющей настроенную сеть, либо использование компьютером собственного подключения к Интернет, во избежании этого для полной работоспособности системы необходимо устанавливать новую ОС на чистый диск.
Теперь необходимо рассмотреть вопрос контроля состояние подключения к Интернет. Актуальной эта проблема является для случая использования операционных систем отличных от Windows XP. Для настройки этого параметра необходимо выбрать Пуск -> Сетевое подключение (Start -> Network Connections). Windows XP достаточно подробно показывает параметры соединения, такие как скорость соединения и трафик на клиентской машине (рисунок 13). Кроме того, здесь можно отключить Интернет соединение.
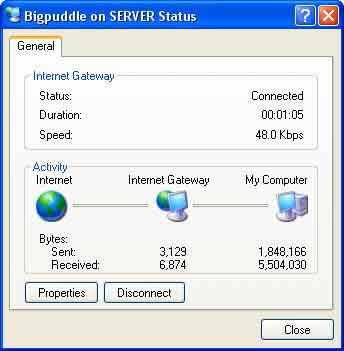
Рисунок 13-Окно с параметрами соединения
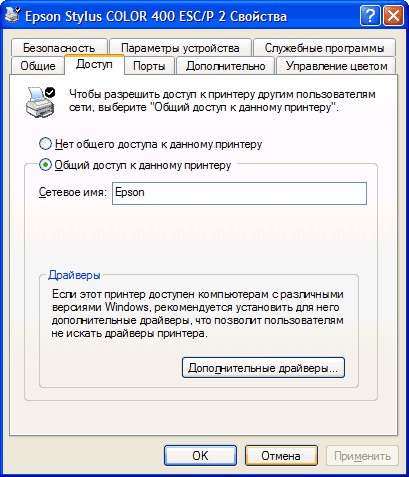
Рисунок 14-Вкладка Доступ
Далее настроим принтер для совместного использования в рабочей группе. Эта возможность очень полезна для небольших компаний или отделов. Установив совместный доступ к одному или нескольким принтерам, можно значительно уменьшить затраты не только на принтерах, но и на времени. Если на сервере еще не установлен принтер, сделать это можно с помощью меню Printers and Faxes, открыть которое можно так: Пуск-> Настройка->Принтеры и факсы (Start -> Settings -> Printers and Faxes). После установки принтера щелчком по его иконке правой клавишей мышки выбираем Доступ (Sharing)(рисунок 14).
В открывающемся окне нажимаем Общий доступ к принтеру (Share this printer) и набираем имя, под которым принтер будет виден в сети.
И наконец, переходим к последнему третьему способу использования сети – совместному использования файлов и папок. Эта особенность позволяет создавать в компании библиотеку документов, шаблонов, открывать и ограничивать доступ к документам различных сотрудников (организовать документооборот в компании). На самом деле для этого необходимо использовать специальные программные продукты, способные индексировать и архивировать документы, осуществлять быстрый поиск и т.д. Windows XP частично позволяет решить эти задачи. Для того, что бы разрешить сетевой доступ к файлам и папкам нужно в Мой компьютер (My Computer) выбрать диск, к которому нужно открыть доступ, и правой кнопкой войти в свойства диска, где выберите закладку Доступ (Sharing) (рисунок 15).

Рисунок 15-Окно совместного доступа
Интуитивно все пункты вкладки понятны, однако необходимо обратить внимание, на то, что в случае включения опции Разрешить изменение файлов по сети (Allow network users to change my files) предоставляется возможность полного доступа к файлам ( т.е. редактирование и удаление). В случае совместной работы с Windows 2000 и NT с точки зрения защиты можно отключить простой режим совместного использования файлов через меню View->Folder Options->[X]Use Simple File Sharing.
Для упрощения доступа к часто используемым сетевым дискам, можно добавить их в свое окно My Computer и использовать как обычный диск на компьютере. Для этого необходимо правой кнопкой мышки выбрать в сетевом окружении, и в открывшемся контекстном меню выбрать Подключение сетевого диска (Map Network Drive) (рисунок 16).
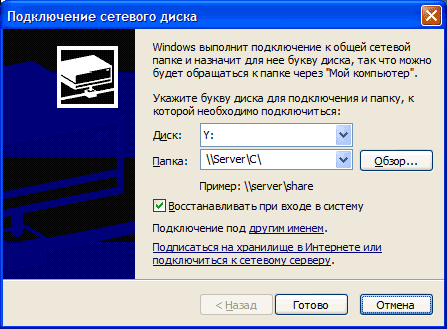
Рисунок 16-Окно подключения сетевого диска
В этом окне указываем букву для нового диска, и указываем путь к нему.
Порядок проведения работы:
Изучить теоретический материал лабораторной работы.
Включить ПЭВМ.
Физическая установка сети.
Конфигурация сети в Windows XP.
Идентификация каждого компьютера в сети.
Конфигурирование сервера, клиентских компьютеров.
Установка системы защиты.
Настройка принтера для совместного использования.
Произвести проверку работы системы.
Согласовать результаты работы с преподавателем.
Распечатать результаты работы на принтере.
Контрольные вопросы:
Аппаратные средства сети.
Стандарт CATS.
Характеристики сервера.
Сетевая идентификация.
IP-адрес.
ICF.
Рекомендации по устранению проблемы доступа к сети.
Контроль состояния подключения к Интернет.
Общий доступ к принтеру.
Лабораторная работа №4
«ОПТИМИЗАЦИЯ ОСНОВНЫХ ПАРАМЕТРОВ BIOS»
Цель работы: приобрести навыки оптимизации параметров BIOS.
Лабораторное оборудование: IBM совместимый компьютер, операционная система Windows (98, XP).
Сведения из теории
Для вызова программы установки конфигурации аппаратуры компьютера, которая хранится в CMOS-памяти и используется BIOS при запуске компьютера, необходимо нажать клавишу Del или комбинацию клавиш, зависящую от типа BIOS. Описание этих клавиш выводится на экран компьютера при загрузке, а также приводится в техническом руководстве, поставляемом вместе с системной платой. В CMOS-памяти любого компьютера хранятся важные установки, описывающие подключённые накопители на жёстких магнитных дисках, память, адреса и каналы ввода/вывода, порядок загрузки системы и т.д. Приведем ряд рекомендаций по оптимальной настройке параметров BIOS.
1. Обычно при запуске компьютера система BIOS проверяет наличие дискеты в дисководе A. Если дискета в дисководе есть, то компьютер пытается загрузить операционную систему с этой дискеты. Этот процесс в CMOS можно отключить. Если в своей повседневной работе загрузка операционной системы производится с жёсткого диска, то это позволит сэкономить время за счёт уменьшения времени загрузки компьютера. Для этого в CMOS в опции SYSTEM BOOT необходимо выбрать установку C:, A:. Компьютер будет загружаться сразу с жёсткого диска.
2. При каждом запуске компьютера выполняется тестирование всех подключённых дисководов гибких дисков. В одних системах это сопровождается включением светодиода на дисководе и некоторой задержкой загрузки системы, а в других - ещё и шумом при движении головок чтения/записи. Можно отказаться от тестирования дисководов гибких дисков. Для этого необходимо установите опцию Floppy Drive Seek At Boot в CMOS в состояние Disable.
3. Для оптимальной работы системы необходимо, чтобы установки использования процессором кэш - памяти находились во включённом состоянии. Параметры CPU Internal Cache и External Cache (Внутренний/Внешний кэш процессора)должны быть в положении Enable. Разрешается/запрещается внутренний или внешний кэш процессора.
CPU Level 1 Cache/CPU Level_2 Cache (Кэш процессора первого уровня / Кэш процессора второго уровня) Разрешается/запрещается кэш первого уровня и кэш процессора второго уровня для процессоров архитектуры Pentium Pro (Pentium II, Deshutes и т.п.). Запрещать кэш-памяти следует только в случае необходимости искусственно замедлить работу компьютера, например, при установке какой либо старой платы расширения.
4. В современных программах настройки параметров BIOS предусмотрен режим защиты от вирусов. Если разрешить работу в этом режиме, т.е. установить элемент меню Virus Warning (предупреждать о наличии вируса) в состояние Enable (разрешен), BIOS будет отслеживать попытки операционной системы или любых выполняющихся в ней программ изменить содержимое нулевого сектора диска. Поскольку код проверки выполняется до загрузки любых программных компонентов, перехватить его довольно сложно, хотя такая возможность есть. При попытке модифицировать содержимое нулевого сектора программа слежения выдает предупреждающее сообщение. Категорически не рекомендуется использовать эту возможность BIOS при работе с Windows, поскольку программа защиты от вируса выполняется в реальном режиме работы процессора, а Windows - в защищенном. Если вы используете эту проверку, скорость выполнения программ сильно замедлится. Переведите этот элемент меню в состояние Disabled.
Замечания по пункту предупреждать о наличии вируса справедливы и для настройки Boot Virus Detection (Определение вируса в загрузочном секторе)
Смысл этого параметра отличается от Virus Warning. Идея заключается в следующем - если этот параметр запрещен, то до загрузки операционной системы BIOS переписывает загрузочный сектор во флэш-память и сохраняет его там. После установки параметра в значение Enabled BIOS не будет загружать систему с жесткого диска, если содержимое boot-сектора отличается от сохраненного в памяти. Далее, по усмотрению пользователя, возможно либо загрузить систему с жесткого диска, либо с дискеты. Выбираем пункт Disabled - запрещено
5. Элемент меню POWER ON SELF TEST (тест, выполняемый при включении питания) позволяет выбрать один из двух различных режимов выполнения начального теста. Лучше всего выбрать вариант QUICK SELF TEST ENABLED (быстрый тест памяти разрешён), тестируется только первый мегабайт установленной памяти.
6. Элемент меню BOOT UP SYSTEM SPEED (установка скорости загрузки системы) необходимо установить в положение HIGH (высокая скорость).
Порядок проведения работы:
Изучить теоретический материал лабораторной работы.
Включить ПЭВМ.
Загрузить программу установки конфигурации аппаратуры компьютера.
Выполнить оптимальную конфигурацию параметров CMOS.
Произвести проверку работы системы.
Согласовать результаты работы с преподавателем.
Распечатать результаты работы на принтере.
Контрольные вопросы:
CMOS-память.
BIOS.
Кеш процессора.
Тест оперативной памяти.
Настройка предупреждения о наличие вируса.
Настройка определения вируса в загрузочном секторе.
