
МИНИСТЕРСТВО ОБРАЗОВАНИЯ РОССИЙСКОЙ ФЕДЕРАЦИИ
Южно-российский государственный университет экономики и сервиса
ОПТИМАЛЬНЫЕ
НАСТРОЙКИ
ОПЕРАЦИОННОЙ СИСТЕМЫ WINDOWS
Практикум
Для студентов дневной формы обучения специальности 230700 «Сервис»

ШАХТЫ 2003
СОСТАВИТЕЛЬ
ст. преподаватель кафедры
«Информатика», к.т.н. Д. Н. Галушкин
РЕЦЕНЗЕНТЫ:
доцент кафедры
«Информатика», к.т.н. И. В. Барилов
Методическое пособие содержит описание основных этапов настройки и оптимизации ряда совпадающих параметров для операционных систем Windows (98, XP) с целью ускорения работы системы.
Проведение лабораторных занятий в рамках данного методического указания позволит студентам дневного факультета овладеть навыками настройки и оптимизации основных параметров современными операционных систем.
СОГЛАСОВАНО:
Протокол № заседания
НМС
Содержание
ВВЕДЕНИЕ
ОБЩИЕ СВЕДЕНИЯ
Лабораторная работа № 1……………………………………..
«УСКОРЕНИЕ ЗАГРУЗКИ ОПЕРАЦИОННОЙ
СИСТЕМЫ WINDOWS»
Лабораторная работа № 2…………….………………………
«КОНФИГУРИРОВАНИЕ ПАРАМЕТРОВ ВСТРОЕННЫХ
УТИЛИТ ОПЕРАЦИОННОЙ СИСТЕМЫ»
Лабораторная работа № 3…………………………….………
«УСТАНОВКА И НАСТРОЙКА СЕТИ»
Лабораторная работа № 4……….……………………………
«ОПТИМИЗАЦИЯ ОСНОВНЫХ ПАРАМЕТРОВ BIOS»
БИБЛИОГРАФИЧЕСКИЙ СПИСОК…………….……………………………
Введение
Профессиональная деятельность специалиста по сервису заключается в удовлетворении потребностей человека по указанию индивидуальных услуг диагностики и разработки материальных объектов, машин, приборов и их систем для осуществления технологических процессов сервиса.
В настоящее время область применения персональных ЭВМ охватывает большинство сфер деятельности человека. В связи с этим возникла необходимость подготовки студентов специальности «Сервис» не только как пользователей ПЭВМ, но и как специалистов по его диагностике и обслуживанию.
Данное методическое указание предназначено для студентов дневного факультета. Материал для данного методического указания подбирался из расчета того, что после выполнения студентом лабораторных работ он сможет в дальнейшем самостоятельно производить оптимальную настройку основных параметров современной операционной системы ускоряющих ее загрузку и работу. В настоящее время нет руководства по настройкам и оптимизации основных параметров операционных систем в котором бы в кратком виде излагался материал курса. Именно эти причины побудили к написанию методического указания к лабораторным занятиям.
ОБЩАЯ ИНФОРМАЦИЯ
Операционная система Windows XP, выпущена компанией Microsoft в двух модификациях: ориентированную на клиента (домашняя и профессиональная версии), а также на сервер. Она является приемницей объединения системы кодов двух предыдущих версий ОС Windows 2000 и Millenium. В Windows XP компания Microsoft надеется устранить все имевшиеся ранее проблемы, которые возникали у пользователей, организовав обратную связь с помощью тестирующей команды, а также вопросов и отзывов от пользователей.
Windows XP (домашняя версия) -является заменой линейки ОС Windows 9x, Ме, с учетом всех ее особенностей и переводом пользователей данного продукта на ядро технологии NT. Кроме того, расширены варианты по настройке безопасности в Интернете (Internet Connection Firewall), и поддержке нескольких пользователей.
Windows XP (профессиональная версия) – замена Windows NT Workstation и Windows 2000 Professional, ориентирована скорее на рынки корпоративных и рабочих станций. Это будет первая ОС для компьютерных пользователей, использующих мультипроцессорные системы. Следует ожидать, что профессиональная версия довольно быстро будет установлена в большинство корпоративных сообществ.
Windows. NET Server (Windows XP Server) - замена Windows NT Server и Windows 2000 Server. Она является основной для корпоративного сетевого окружения.
Рассмотрим основные отличия исходя из критерия аппаратных средств между двумя широко используемыми клиентскими версиями ОС (домашней и профессиональной).
Во-первых, поддержка профессиональной версией симметричных мультипроцессорных систем (до двух процессоров). На данный момент мультипроцессорные системы действительно относительно недороги и быстро распространяются в самом нижнем секторе класса самостоятельной сборки компьютеров.
Во-вторых, обеспечение только для профессиональной версии технологии динамической поддержки диска, которая впервые была использована в Windows 2000. Динамическая поддержка диска убирает старое его деление, а также логические отметки в основной загрузочной записи (Master Boot Record - MBR) в пользу базы данных управления, хранящейся в конце диска. Логическая разметка дисков и устройств все еще используется (например, c:, d: и т.д.), но фактический размер и местоположение таких логических дисков становятся динамическими. В результате динамические диски позволяют мгновенно управлять размерами дисков, а также создавать логические диски из нескольких физических.
В-третьих, домашняя версия не включает функцию дистанционный рабочий стол. Считается, что дистанционный рабочий стол - это упрощенная версия Terminal Server или Citrix. Это способ доступа к компьютеру пользователя с другого компьютера. Обладая профессиональной версией, можно соединиться с домашним компьютером, увидеть рабочий стол в окне и делать те же действия, что и на домашнем ПК (при условии, что вы используете компьютер, на котором установлен MS Terminal Client).
В-четвертых, отсутствие EFS (системы шифрования файлов) и контроля доступа к файлам, папкам и программам может оказаться весьма значительным недостатком домашней версии, поскольку это отсутствие не дает пользователям надежно обезопасить свои профильные папки, которые могут содержать частные закладки, документы и изображения, от других местных пользователей.
В-пятых, домашняя версия не обеспечивает все сложное изобилие настроек доступа и защиты, которые дают возможность регулировать домены NT или архитектуру активной директории. В некотором смысле, домашняя версия ориентирована на работу "рабочих групп" и обладает только самыми основными элементами, поддерживаемыми для интеграции доменов или активной директории, не имея возможности полностью воспользоваться преимуществом от участия в доменном окружении, домашняя версия много теряет. Безусловно, большинство возможностей управления из централизованного узла в сети потеряно. Кроме того, из-за того, что профили выполнены немного по-другому в рабочих группах в отличие от доменных сред, домашняя версия теряет возможность использовать автономные файлы и папки (которые могут использоваться для копирования сетевых файлов и папок в местную систему и затем для повторного синхронизирования с сетевой средой после повторного присоединения к сети). Некоторые другие проблемы, вызванные отсутствием поддержки доменов, - неспособность производить дистанционную установку ОС, программного обеспечения и дистанционное обслуживание. Однако, с точки зрения домашнего пользователя, большинство этих проблем на самом деле не имело бы значения, поскольку вероятность нахождения домашнего пользователя в доменной среде довольно маленькая.
В-шестых, отсутствие многоязычного интерфейса. Профессиональная версия Windows XP может мгновенно переключать языки (если они установлены) т.е. весь переход интерфейса пользователя к новому языку, начиная с меню, диалоговых файлов до словарей и подробных инструментов. Это означает, что каждый вариант домашней версии будет ограниченным. Это кажется особенно странным, так как с домашней и профессиональной версией Windows XP можно управлять любым приложением Win32 на любом языке на любой платформе XP. Это означает, что можно управлять китайским MS Word в домашней версии, но нельзя непосредственно переключать ОС на китайский язык.
Основные требования для двух версий клиентской Windows XP:
-компьютер с рекомендуемой тактовой частотой процессора 300 MHZ или более. Рекомендуемый процессор - семейство Intel Pentium/Celeron, семейство AMD K6/Athlon/Duron, или совместимые с ними;
-рекомендуемый объем оперативной памяти 128 МБ RAM или выше (поддерживаемый минимум 64 МБ; может ограничивать работу и некоторые функции);
- 1.5 GB доступного места на жестком диске;
-видеоадаптер и монитор Super VGA (800 x 600) и выше;
-CD-ROM или привод DVD;
-клавиатура и мышь Microsoft или совместимые устройства.
Эти требования в действительности воспринимаются как требования для загрузки, а не фактического, производительного использования. Обе клиентские версии должны работать на машине, по крайней мере, с 256 МБ RAM, и процессорах поколения PIII/ATHLON.
Обе клиентские версии могут модернизировать (upgrade) Win 98, ME, NT 4.0, однако для ОС Windows 2000 модернизация может производится только профессиональной версией XP.
В связи с широким распространением в настоящее время на компьютерах в высших образовательных учреждениях операционных систем двух типов Windows 98 и XP. В этой и последующих лабораторных работах рассмотрен теоретический материал по оптимизации настроек, режимов работы двух ОС, который полезен для изучения ряда характеристик как Windows 98, так и XP.
Лабораторная работа №1
«УСКОРЕНИЕ ЗАГРУЗКИ ОПЕРАЦИОННОЙ СИСТЕМЫ WINDOWS»
Цель работы: приобрести навыки оптимального конфигурирования параметров операционной системы в соответствии с техническим характеристиками компьютера.
Лабораторное оборудование: IBM совместимый компьютер, операционная система Windows (98, XP).
Сведения из теории
Если операционная система компьютера работает слишком медленно, то ее производительность можно повысить путем оптимизации ее режимов работы и настроек основных параметров.
Во-первых, необходимо уменьшить количество запускаемых приложений, что позволит значительно сократить затраты времени на последнюю стадию подготовки компьютера к работе. Далеко не каждая резидентная утилита, запускаемая на данном этапе необходима. Так что в списке программ на автозапуск нужно провести чистку.
В первую очередь нужно просмотреть содержимое папки Автозагрузка (Startup). Выберите, какие из программ не нужно запускать автоматически. Их ярлыки уничтожьте, щелкнув правой кнопкой мыши на кнопке Пуск, выбрав из контекстного меню пункт Открыть, в появившемся окне проделав путь к папкам Автозагрузка (Startup), после чего в каждой из них удалив ненужные пиктограммы.
Скорее всего, что после этих операций в системе останутся программы, запускаемые после начала работы ОС. Для того чтобы исключить их из списка автозагрузки, можно воспользоваться утилитами, входящими в комплекте поставки Windows. Так программа Сведения о системе предназначена для отображения списка автозапускаемых приложений, распределении памяти, перечня загруженных драйверов, компонентов системы и работающих программ. Чтобы запустить ее, нажмем кнопку Пуск, выберем пункт меню Программы, затем группу Стандартные, подгруппу Служебные и, наконец, команду Сведения о системе (рисунок 1).
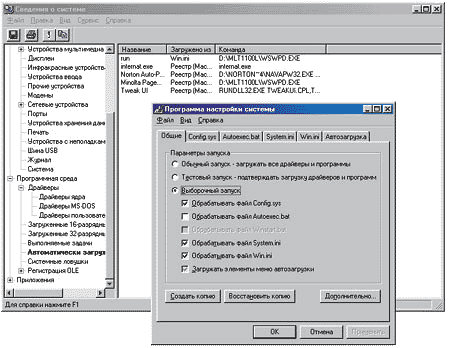
Рисунок 1 – Главное окно утилиты Сведения о системе.
В окне программы перейдите на вкладку Автозагрузка. Здесь вы увидите полный список приложений, подлежащих автоматической загрузке. Отменить старт любой из них можно соответствующим флажком (Windows 98). Утилита удобна еще и тем, что все изменения, сделанные с ее помощью, обратимы, т. е. при необходимости от них очень легко отказаться. Можно отметить, что во многих случаях повышения быстродействия системы удается добиться за счет отказа от каких-либо функций, которые тем или иным способом "облегчают работу" пользователя.
Другая полезная утилита - Программа настройки системы (Windows 98). Она запускается одноименной командой из меню Сервис в окне Сведения о системе. Еще можно открыть меню Пуск, выбрать пункт Выполнить и набрать в поле ввода слово msconfig. Данная утилита позволяет настраивать параметры загрузки ОС, управляя выполнением команд из файлов autoexec.bat, config.sys, system.ini, win.ini системного реестра и папок автозагрузки.
Для того чтобы удалить программу из списка автозапуска, необходимо запустить редактор реестра (меню Пуск, пункт Выполнить и в открывшемся окне в поле ввода наберем regedit). Процесс редактирования файлов конфигурации, особенно системного реестра, является потенциально опасным с точки зрения возможности нарушения правильной работы системы. Приступая к нему, не забывайте о мерах предосторожности. Обязательно создавайте страховочные копии этих данных и тщательно продумывайте каждое свое действие. Перечень автоматически стартующих приложений находится в разделах HKEY_LOCAL_MACHINE\Software\Microsoft\Windows\CurrentVersion\Run и HKEY_CURRENT_USER\Software\Microsoft\Windows\CurrenVersion\Run. Удалите из них все ненужные параметры.
Во-вторых, необходимо избавится от лишних шрифтов. Большое их количество замедляет работу системы. Практически на любом компьютере реально используется немного шрифтов, тогда как общее число гарнитур достаточно велико. Удалить все ненужные можно вручную, открыв папку Шрифты из окна Панели управления. Однако некоторые из них могут требоваться системе или приложениям для отображения служебной информации, так что их удаление повлечет за собой сбои в работе. Поэтому безопаснее будет прибегнуть к помощи программы-деинсталлятора, автоматически проверяющей использование всех TTF-файлов и находящей среди них ненужные. Такими возможностями обладает, например, утилита Norton Clean Sweep. К тому же эта утилита позволяет создавать страховочные копии удаляемых файлов.
В-третьих, необходимо избавиться от ненужных драйверов. Программ, управляющих работой различных физических и виртуальных устройств. Хотя большинство из них жизненно необходимы для работы системы, наверняка найдутся и такие, от которых можно безболезненно отказаться. Это даст дополнительный объем свободной оперативной памяти, а значит, и повысит производительность.
Для этого необходимо загрузить систему в защищенном режиме (при запуске удерживая клавишу F8) и открыть Менеджер устройств, щелкнув правой кнопкой мыши на пиктограмме Мой компьютер. Выбираем из контекстного меню пункт Свойства и в открывшемся окне переходим на вкладку Устройства. Внимательно проанализируйте список на предмет наличия в нем "железа", которое вы однажды устанавливали, но потом отключили и больше не используете. Удалите все эти пункты.
В-четвертых, необходимо отказаться от усовершенствованного пользовательского интерфейса, для этого придется удалить резидентные утилиты и оболочки, изменяющими внешний вид рабочего пространства, и потребляющих много системных ресурсов. Удаление Talisman, Windows Blinds и других подобных программ даст значительный прирост быстродействия. Имеет смысл также отказаться от фонового рисунка Рабочего стола (wallpaper) - этот графический файл при размере картинки 1024 x 768 точек и глубине цвета "всего" 16 бит занимает примерно 1,5 MB. Он полностью загружается в память, которой, как известно, всегда не хватает.
На следующем этапе настройки можно отключить анимированные курсоры и звуковые схемы. После этого все файлы *.wav из папки Windows\ Media можно удалить, что позволит освободить несколько мегабайт пространства на системном диске.
В-пятых, отключим Active Desktop. Подавляющее большинство Internet-ориентированных функций Active Desktop просто невозможно задействовать на домашнем компьютере в нашей стране. Чтобы отключить его, необходимо щелкните правой кнопкой мыши на любом свободном участке Рабочего стола, выбрать из контекстного меню пункт Свойства, в открывшемся окне перейти на вкладку Интернет и сбросьте флажок Отображать Active Desktop как Web-страницу. Здесь же производится отключение всех усовершенствований Рабочего стола, которые устанавливает Internet Explorer версии 4 и выше. Для этого понадобится утилита TweakUI. Раскройте Панель управления, дважды щелкните на пиктограмме TweakUI, перейдите на вкладку IE4, найдите в списке опцию IE4 Enabled, сбросьте ее флажок и перезагрузите систему. Правда, после этого вы не сможете пользоваться панелью инструментов Quick Launch (на Панели задач Windows 98).
В-шестых, отключим специальные эффекты отображения окон. Анимация сворачивания/разворачивания окна, вывода меню, отображение содержимого окна при его перетаскивании - все это замедляет работу системы, особенно с устаревшей видеокартой. Чтобы отказаться от них, щелкните правой кнопкой мыши на любом свободном участке Рабочего стола, выберите из контекстного меню пункт Свойства, в открывшемся окне перейдите на вкладку Эффекты и сбросьте все имеющиеся на ней флажки. Также рекомендуется отключить следующие опции: отображение уменьшенных копий содержимого графических файлов вместо их пиктограмм в окнах Проводника Windows (устанавливается некоторыми графическими программами, существенно замедляет работу), отображение папки как Web-страницы (с информационной панелью слева; для отключения откройте в системном меню окна пункт Вид и сбросьте флажок Как веб-страница), сглаживание экранных шрифтов и отображение полноцветных пиктограмм (в окне свойств Рабочего стола на вкладке Эффекты). Можно также понизить разрешение рабочего стола и глубину цвета.
Что касается шрифтов, то тут существует возможность активизировать новую технологию сглаживания экранных шрифтов, придуманную Microsoft, которая называется Clear Type (рисунок 2), она позволяет прекрасно отображать шрифты на экранах ноутбуков и ЖК-мониторах, а на обычных CRT экранах эту опцию лучше отключать, так она делает изображение несколько размытым.
Дальнейшую настройку графического интерфейса пользователя можно выполнять, используя утилиту System Properties (Свойства Системы). Запустить ее можно из Control Panel (Панели Управления) или правой кнопкой мыши по иконке My Computer (Мой компьютер) и выбрав в меню пункт Properties (Свойства). На закладке Advanced (Дополнительно) переключатели, позволяющие сделать выбор между настройками ОС на оптимальную (с точки зрения ее создателей) производительность либо пожертвовать этой производительностью в пользу красочного интерфейса (рисунок 3). Так же на закладке Advanced (Дополнительно) диалога Performance Options (Настройка производительности) убедитесь, что использование процессора и памяти настроены на работу с программами. Конфигурирование памяти и процессора на оптимальную работу кэша фоновых служб и сервисов необходимо только в случае, если настраивается сервер. Здесь же предоставляется возможность указать размер и местоположение системного файла подкачки (Windows XP оптимально управляет размером собственного файла подкачки автоматически).
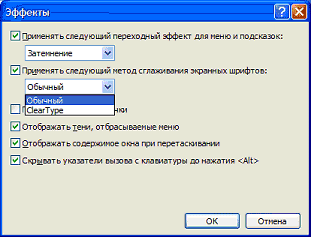
Рисунок 2- Параметры вкладки Эффекты
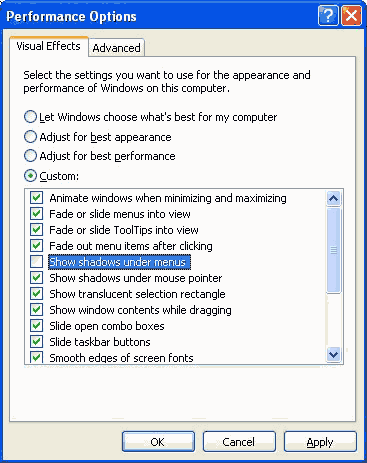
Рисунок 3- Основные параметры эффектов утилиты Свойства Системы
В-седьмых, отключение неиспользуемых системных служб (сервисов), существенно ускоряет работу системы, освобождает память.
Список служб, которые, можно безбоязненно отключить:
Automatic Updates (Автоматичесткое обновление). Учитывая, что обновлять систему можно и вручную, имеет смысл отключить эту службу. Особенно в том случае, если нет постоянного соединения с Интернетом. Следует только не забыть не только отключить службу, но и отменить Automatic Updates в одноименной закладке System Properties.
Computer Browser. Занимается обновлением списка компьютеров в сети. При отсутствии сети не нужна.
Cryptographic Service. Служба безопасного обмена ключами и шифрования передаваемых данных в локальной сети. Если локальной сети нет, то эту службу можно отключить.
DHCP client. Занимается автоматическим распределением IP-адресов. Если сети нет (ни локальной, ни Интернета - даже через модем), то эта служба не нужна.
Event Log. Ведет список системных, программных событий и событий в системы безопасности. В принципе, можно отключить. Ничего страшного не произойдет.
Messenger. Отвечает за прием и отправку сообщений, посланных администратором. При отсутствии сети (и администратора) абсолютно бесполезна.
Network Connections. Управление всеми сетевыми соединениями. Если нет сети (в том числе нет и Интернета), то эта служба не нужна.
Print Spooler (Спулер печати). Если принтера нет, то он не нужен.
Portable media serial number. Отвечает за получение серийного номера переносного музыкального устройства, подключаемого к компьютеру.
Protected Storage. Защита важных данных, в т.ч. ключей пользователей; запрещает неавторизированный доступ. Если нет сети (в том числе и Интернета), то эту службу можно отключить.
Remote Registry Service. Предназначена для удалённого управления реестром (нужна только администраторам сети).
System Event Notification. Отслеживает системные события. Если все уже настроено и нормально работает, можно отключить.
SSDP Discovery. Обеспечивает работу подключаемых устройств, поддерживающих UPnP (универсальная система Plug & Play, которая, должна связывать компьютер с самой различной бытовой техникой, вроде пылесоса или холодильника).
Task Scheduler. Запуск приложений в заданное время. Если эта возможность не используется, эту службу можно отключить.
Telephony. Взаимодействие с модемом. Нет модема - отключаем службу
Telnet. Обеспечивает возможность соединения и удалённой работы по протоколу telnet. Если не знаете, что это такое, то службу можно отключить.
Uninterruptible power supply. Управляет работой бесперебойных источников питания (UPS). Если UPS с обратной связью нет, то не нужна.
Terminal Service. Служит для подключения к компьютеру по сети и удаленного управления им. Домашнему пользователю она ни к чему.
Windows time. Синхронизирует время на локальной машине и сервере; если нет time-сервера, то и служба не нужна.
Wireless zero configuration. Служба автоматической настройки беспроводных сетей стандарта 803.11 и 803.11b. Если беспроводной сети нет, то зачем работать этой службе?
Для того, чтобы уменьшить риск «сломать» систему, имеет смысл перед началом работы со службами сделать резервную копию той ветви реестра, что отвечает за запуск системных служб: открываем regedit, идем в HKEY_LOCAL_MACHINE \SYSTEM \CurrentControlSet \Serviсes, выбираем в меню File, а там - пункт Export Registry Key.
Еще один метод, позволяющий ускорить работу системы и несколько освободить занимаемую ею оперативную память, заключается в отключении Dr.Watson'a, отладчика, запускаемого по умолчании при каждом сбое в работе приложений. Чтобы ее отключить, нужно в реестре найти ключ HKEY_LOCAL_MACHINE\SOFTWARE\Microsoft \Windows NT \CurrentVersion \AeDebug и изменить в нем значение параметра Auto на 0. После такой модификации реестра при возникновении сбоя в работе приложения система будет предлагать либо закрыть его, либо передать отладчику для отладки (если выбрать второе, то запустится Dr.Watson).
В реестре находится еще один параметр, изменение которого приведет к некоторому ускорению работы интерфейса - MinAnimate, включающий анимацию при сворачивании и разворачивании окон, находится по адресу HKEY_CURRENT_USER \ControlPanel \Desktop \WindowsMetrics. Значение 1 - эффект анимации включен, 0 - выключен. Если этого ключа в реестре нет, то создайте его (тип - String). И не забудьте - для вступления подобных изменений в силу необходимо перезагрузить компьютер.
Рассмотрим стартовое меню. Изначально оно открывается с некоторой задержкой (по умолчанию - 400 миллисекунд), регулировать которую можно, изменяя в реестре значение ключа MenuShowDelay, находящегося по адресу HKEY_CURRENT_USER \ControlPanel \Desktop. В случае установки для этого параметра значения 0 меню будет появляться без задержки.
Порядок проведения работы:
Изучить теоретический материал лабораторной работы.
Включить ПЭВМ.
Произвести редактирование списка приложений, подлежащих автоматической загрузке.
Оптимизировать загрузку шрифтов.
Произвести редактирование пользовательского интерфейса и специальных эффектов.
Отключить неиспользуемые системные службы.
Произвести проверку работы системы.
Согласовать результаты работы с преподавателем.
Распечатать результаты работы на принтере.
Контрольные вопросы:
Папка Автозагрузка. Назначение. Настройка.
Утилита Настройка системы.
Редактор реестра.
Менеджер устройств.
Active Desktop. Назначение. Настройка
Эффекты Рабочего стола.
Перечислить службы, которые можно отключить на домашнем компьютере. Охарактеризуйте каждую.
Лабораторная работа №2
«КОНФИГУРИРОВАНИЕ ПАРАМЕТРОВ ВСТРОЕННЫХ УТИЛИТ ОПЕРАЦИОННОЙ СИСТЕМЫ»
Цель работы: приобрести навыки работы и конфигурирования параметров встроенных программ операционной системы Task Manager, Настройка Панели задач (Taskbar) и Меню «Пуск» (Start Menu).
Лабораторное оборудование: IBM совместимый компьютер, операционная система Windows (98, XP).
Сведения из теории
Встроенная утилита Task Manager - это один из мощных и удобных инструментов в NT, предназначенных для управления процессами.
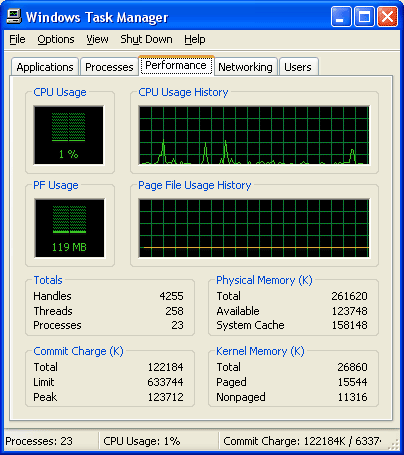
Рисунок 4 – Вкладка Performance
Вызывается он либо Ctrl+Shift+Esc, либо выбором в меню, появляющимся после нажатия правой кнопкой на Taskbar. Task manager в XP состоит из пяти закладок - Applications, Processes, Performance, Networking и Users (рисунок 4).
На этой вкладке показана информация о загрузке процессора в реальном времени (зелёным цветом процессы пользователя, красным системные), показывается загрузка физической памяти, причём показано сколько занято/свободно оперативной памяти. Кроме этого даётся другая дополнительная информация, например Threads и Processes, - количество нитей и процессов, исполняемых сейчас на машине, Peak - пиковый размер в течении сессии, Non paged - количество памяти, отведённое под ядро. Эта информация может использоваться, когда надо будет ответить на вопрос, какой фактор в системе является "бутылочным горлышком", замедляющим работу (хотя для этих целей лучше использовать Performance Monitor).
Вторая закладка, Processes, содержит список процессов, активных в данный момент (рисунок 5).
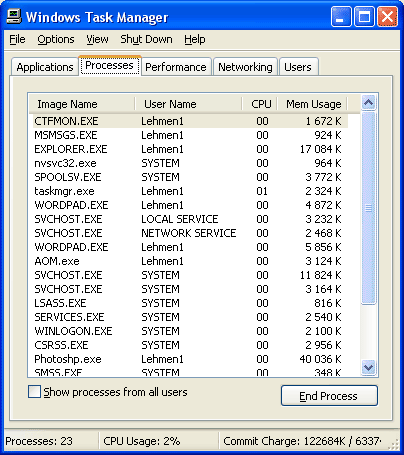
Рисунок 5- Вкладка Processes
Для каждого процесса можно узнать некоторую дополнительную информацию: PID (Process ID), количество используемой оперативной памяти, количество нитей, сгенерированных процессом и многое другое. Из полезных дополнений, которые появились в XP, следует отметить появившейся столбик User Name. В нём можно узнать, какой пользователь, или системная служба запустила тот или иной процесс. Добавить/удалить показываемые параметры можно через View -> Select Columns (рисунок 6).
Кроме этого, с любым из этих процессов можно произвести определённые действия. Для этого надо просто нажать на нём правой кнопкой мыши, появится контекстное меню, через которое можно закончить процесс (End Process), можно закончить сам процесс, и все остальные, которые он "породил" (End Process Tree). Можно выставить приоритет процессу, от высшего Real-Time до самого низкого, Low. Если на машине установлено два процессора и многопроцессорное ядро, то в этом меню появляется ещё один пункт, Set Affinity, который позволяет перевести процесс на другой процессор, Cpu 0, Cpu1, и так далее до Cpu31.
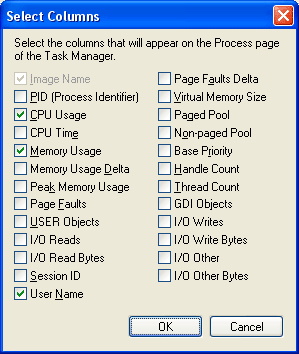
Рисунок 6 – Таблица параметров User Name
Закладка - Applications, позволяет просмотреть список работающих приложений, и убрать любое из них. Task Manager позволяет не только убирать приложения, он может также запускать новые приложения (File -> New task (Run..)). Иногда это бывает очень полезно. Например, если по какой либо причине зависнет интерфейс пользователя, то его можно с лёгкостью убрать (процесс explorer.exe), а после стартовать заново. Причём, это не обязательно должен быть explorer.exe. Можно, к примеру, запустить progman.exe, и получить интерфейс подобный интерфейсу W3.1, или же любой из внешних интерфейсов.
Закладка Networking. Эта одна из закладок которая появилась в Task Manager только в XP. На ней показывается загрузка локальной сети.
Закладка Users. На ней можно посмотреть пользователей, которые в данный момент работают на машине. Если у пользователя имеется достаточно прав, то он может отключить этого пользователя, или просто послать ему сообщение. Подобное давно и широко используются в самом различном программном обеспечении, предназначенном для управления многопользовательскими системами, именно в Task Manager эта возможность появилась впервые.
