
- •1Упражнение 1: Введение Запустите ArcMap
- •Исследуйте организацию слоев
- •Вопрос 1: сколько слоев на карте?__________6______________
- •Вопрос 2: Сколько видимых слоев на карте________6_________
- •Вопрос 3: Слой улиц (street) представлен объектами__________типа Определите взаимосвязи между объектами
- •Вопрос 3: Какая улица пересекает New York street на юг? ________________________
- •Вопрос 4: Можно ли проехать от здания m esri до пересечения улиц Texas street и Redlands? ________
- •Вопрос 5: Визуально определите, какое здание больше по площади (вместе с зоной парковки)– почта или здание m esri? ________________________ Информация о слое
- •Вопрос 6: Сколько записей в таблице Donut? _______15________school Идентификация объектов
- •Вопрос 7: Как называется магазин? ______Birch Elementary______________________
- •Выбор географических объектов по критерию
- •Дополнительно: работа с запросами
- •2Упражнение 2: Отображение данных
- •Запуск ArcMap и ArcCatalog, добавление полигонального слоя
- •Добавление растрового слоя
- •Добавление слоя (Layer) для полигонального шейп-файла
- •Вопрос 2: Какой текущий масштаб карты? 1:___ 1:4,141,268 ___________________ Изменение названия слоя
- •Классификация и отображение пространственных данных
- •Подписывание объектов (Labels)
- •Вопрос 3: Сколько подписей теперь на карте?__________4_________________
- •Вопрос 4: каково текущее значение масштаба? 1:________________ 1:66,730 ___________
- •Вопрос 1: Кому принадлежит самое большое здание? _____________________________
- •Вопрос 2: Кому принадлежит здание стоимостью 239400? _____________________________ Идентификация объектов (просмотр информации)
- •Вопрос 3: Кому принадлежит частично затопленное здание? _____________________________
- •Поиск объектов
- •Измерение расстояний
- •Вопрос 4: каково расстояние между нижним левым углом большого здания и нижним левым углом соседнего?____________________________________
- •Вопрос 5: Приблизительно на сколько километров простирается затопление?________________
- •Вопрос 6: Какова стоимость всех зданий?________________________
- •Вопрос 7: Каков процент затопленных зданий?_____________(подсчитайте на калькуляторе)
- •Вопрос 6: Какова стоимость самого дорогого из зданий?______________
- •Вопрос 9: сколько затопленных зданий стоят дороже 200000?______________________
- •Работа с вкладкой предварительного просмотра (Preview) и исследование шейп-файла
- •Исследование покрытия ArcInfo
- •Исследование Метаданных
- •Исследование Геобазы данных (geodatabase)
- •Исследование данных cad
- •Преобразование шейп-файла в геобазу данных
- •Исследование растровых данных
- •Вопрос 15: Изображение содержит ________строк(rows), _________колонок(columns), ________каналов(Bands)
- •Вопрос 16: Разрешение (размер пикселя изображения) _________метра
- •Использование дополнительных опций инструмента эскиза (sketch tool)
- •Использование вспомогательных инструментов для создания эскиза
- •Использование инструмента эскиза для изменения формы объекта, продления / усечения объекта
- •Сохранение результатов
- •7Упражнение 7: Работа с масштабом и проекциями карты Определение и задание масштаба карты
- •Исследование влияния проекции карты на результат измерения расстояний
- •Исследование влияния проекции карты на форму объектов
- •Исследование пространственных данных по г. Редландс
- •Вопрос 1: в какой проекции находятся данные покрытия? ________________________________
- •Вопрос 2: какие единицы измерения используются?_______________
- •Вопрос 3: Какой датум используется? _______________________________________ Проецирование шейп-файла
- •Вопрос 4: на какой датум ссылается censusBlk? _______________________________________
- •Вопрос 5: какие единицы измерения используются?__________________________
- •8Упражнение 8: Создание карты
- •Запуск ArcMap и открытие существующего документа
- •Создание легенды карты
- •Создание масштабной линейки
- •Дополнительно: Добавление карты в документ другого приложения (ms Word)
- •Конец Упражнений.
Просмотрите пространственные характеристики censusBlk (Metadata > Spatial)
Вопрос 4: на какой датум ссылается censusBlk? _______________________________________
Вопрос 5: какие единицы измерения используются?__________________________
Спроецируем данные censusBlk в соответствующую остальным данным проекцию
Запустите ArcToolBox
Запустите Project Wizard:

Выберите данные censusBlk, жмите Next
Для выходных данных найдите каталог Redlands и назовите файл censusBlk_UTM, жмите Next
Нажмите Select Coordinate system
Кликните Import
Выберите mastercov, Информация о его проекции заполнит окно свойств.
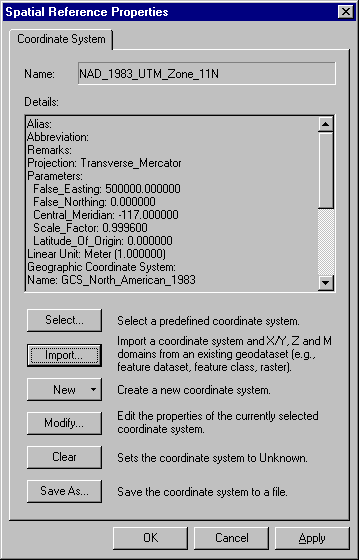
Жмите OK
Жмите Next
Жмите Next для подтверждения значений по умолчанию
Жмите Finish
Просмотрите информацию о полученном шейпе в ArcCatalog. Обновите метаданные, просмотрите информацию о системе координат.
В ArcCatalog нажмите F5
Выберите censusBlk_UTM и просмотрите Metadata > Spatial
Нажмите
 Для обновления метаданных
Для обновления метаданныхЗакройте ArcCatalog и ArcToolBox.
8Упражнение 8: Создание карты
Страховому агентству необходимо высчитать размер компенсации владельцам затопленных при наводнении зданий. Вы создадите карту для анализа и добавите ее в отчет.

Запуск ArcMap и открытие существующего документа
Запустите ArcMap и откройте документ ex_layout, который вы создали в упр 2.
Перейдите в вид макета Layout View
Создание легенды карты
Измените значение Value слоя Здания в TOC на Стоимость зданий, выбрав, а затем кликнув на Value
В меню ArcMap Insert > Legend
Принимая значения по умолчанию, жмите Next, пока не достигните завершения работы Мастера легенды. Жмите Finish.
Переместите рамку легенды на макете в более подходящее место на макете
Уберите заголовок легенды Legend:
Правый клик на рамке легенды > Properties
Перейдите во вкладку Legend и для Title снимите флажок с Show
Теперь уберите лишние элементы легенды:
Перейдите во вкладку Items и уберите из списка элементов легенды
 фотоснимок
фотоснимокПодвиньте окно свойств легенды, чтобы увидеть изменения
Ваша легенда теперь должна выглядеть так

Если позволяет время, исследуйте опции улучшения отображения легенды в разных вкладок окна свойств легенды. Уделите внимание параметрам Map Connection.
Создание масштабной линейки
В меню ArcMap Insert > Scale Bar
Выберите из списка Scale Line 1
Жмите OK, принимая значения по умолчанию для масштабной линейки
Разместите рамку масштабной линейки внизу карты
Правый клик на рамке > Properties для вызова свойств
Перейдите во вкладку Scale and Units
Заполните поля формы следующим образом:

Нажмите Apply и посмотрите, как выглядит масштабная линейка
Теперь изменим метки и подписи линейки:
Перейдите во вкладку Numbers and Marks
Заполните поля формы как показано на рисунке ниже
Нажмите Apply и посмотрите, как выглядит масштабная линейка
Она должна выглядеть так
![]()
Закройте окно свойств масштабной линейки

Добавление стрелки направления на север
В меню ArcMap Insert > North Arrow
Выберите ESRI North Arrow 6
Кликните OK
На макете появится стрелка.
Разместите ее в верхнем левом углу листа
Правый клик на рамке стрелки > Properties для вызова свойств
Size > 50
Apply. Посмотрите на изменения
OK.
Добавление заголовка карты
Выберите инструмент Text на панели рисования, выберите 36 для размера шрифта и нажмите кнопку Bold (полужирный шрифт)

Выберите подходящий цвет надписи
Кликните на макете для создания названия
Напишите " Затопленные здания Maplewood"
Также можно добавить дополнительные подписи к карте, например о времени создания, об авторе.
Создание обрамления и фона карты
В TOC правым кликом вызовите свойства Layers
Перейдите во вкладку Frame
Выберите из списка границ Border >Triple, Ctr-W
Для фона, Background > Yellow
OK
Проведение визуального согласования макета
После того, как все необходимые элементы размещены на макете, возможно, понадобится улучшить различимость некоторых из них для расстановки правильных акцентов, поперемещать элементы макета для достижения визуального баланса.
При наличии времени поэкспериментируйте с макетом
Попробуйте добавить оттенение для заголовка карты.
Закройте Arcmap или выполните дополнительные задания.
Дополнительно: Создание индексной разметки карты
Для разделения карты на индексные блоки, с целью упрощения поиска по распечатке, можно создать индексную разметку.
В TOC правым кликом вызовите свойства Layers
Перейдите во вкладку Grids
Кликните New Grid
Выберите Reference Grid в появившейся форме Grids wizard, кликните Next
Выберите количество рядов и колонок (можно оставить по умолчанию)
Можете изменить стиль линий сетки на более подходящий для фона карты (например, поменяйте цвет на светло-синий)
Кликните Next
Можете изменить цвет фона и стиль обрамления для индексов сетки на более подходящий для фона карты, изменить шрифт для подписей
Кликните Next
Поставьте флажок на Place a border between Gird and axis labels
Можете изменить стиль и цвет лини границы (например, поменяйте цвет на темно-синий)
Кликните Finish.
Посмотрите на макет, оцените результат.
Сохраните документ: File > Save
Закройте Arcmap или выполните следующее задание
