
- •1Упражнение 1: Введение Запустите ArcMap
- •Исследуйте организацию слоев
- •Вопрос 1: сколько слоев на карте?__________6______________
- •Вопрос 2: Сколько видимых слоев на карте________6_________
- •Вопрос 3: Слой улиц (street) представлен объектами__________типа Определите взаимосвязи между объектами
- •Вопрос 3: Какая улица пересекает New York street на юг? ________________________
- •Вопрос 4: Можно ли проехать от здания m esri до пересечения улиц Texas street и Redlands? ________
- •Вопрос 5: Визуально определите, какое здание больше по площади (вместе с зоной парковки)– почта или здание m esri? ________________________ Информация о слое
- •Вопрос 6: Сколько записей в таблице Donut? _______15________school Идентификация объектов
- •Вопрос 7: Как называется магазин? ______Birch Elementary______________________
- •Выбор географических объектов по критерию
- •Дополнительно: работа с запросами
- •2Упражнение 2: Отображение данных
- •Запуск ArcMap и ArcCatalog, добавление полигонального слоя
- •Добавление растрового слоя
- •Добавление слоя (Layer) для полигонального шейп-файла
- •Вопрос 2: Какой текущий масштаб карты? 1:___ 1:4,141,268 ___________________ Изменение названия слоя
- •Классификация и отображение пространственных данных
- •Подписывание объектов (Labels)
- •Вопрос 3: Сколько подписей теперь на карте?__________4_________________
- •Вопрос 4: каково текущее значение масштаба? 1:________________ 1:66,730 ___________
- •Вопрос 1: Кому принадлежит самое большое здание? _____________________________
- •Вопрос 2: Кому принадлежит здание стоимостью 239400? _____________________________ Идентификация объектов (просмотр информации)
- •Вопрос 3: Кому принадлежит частично затопленное здание? _____________________________
- •Поиск объектов
- •Измерение расстояний
- •Вопрос 4: каково расстояние между нижним левым углом большого здания и нижним левым углом соседнего?____________________________________
- •Вопрос 5: Приблизительно на сколько километров простирается затопление?________________
- •Вопрос 6: Какова стоимость всех зданий?________________________
- •Вопрос 7: Каков процент затопленных зданий?_____________(подсчитайте на калькуляторе)
- •Вопрос 6: Какова стоимость самого дорогого из зданий?______________
- •Вопрос 9: сколько затопленных зданий стоят дороже 200000?______________________
- •Работа с вкладкой предварительного просмотра (Preview) и исследование шейп-файла
- •Исследование покрытия ArcInfo
- •Исследование Метаданных
- •Исследование Геобазы данных (geodatabase)
- •Исследование данных cad
- •Преобразование шейп-файла в геобазу данных
- •Исследование растровых данных
- •Вопрос 15: Изображение содержит ________строк(rows), _________колонок(columns), ________каналов(Bands)
- •Вопрос 16: Разрешение (размер пикселя изображения) _________метра
- •Использование дополнительных опций инструмента эскиза (sketch tool)
- •Использование вспомогательных инструментов для создания эскиза
- •Использование инструмента эскиза для изменения формы объекта, продления / усечения объекта
- •Сохранение результатов
- •7Упражнение 7: Работа с масштабом и проекциями карты Определение и задание масштаба карты
- •Исследование влияния проекции карты на результат измерения расстояний
- •Исследование влияния проекции карты на форму объектов
- •Исследование пространственных данных по г. Редландс
- •Вопрос 1: в какой проекции находятся данные покрытия? ________________________________
- •Вопрос 2: какие единицы измерения используются?_______________
- •Вопрос 3: Какой датум используется? _______________________________________ Проецирование шейп-файла
- •Вопрос 4: на какой датум ссылается censusBlk? _______________________________________
- •Вопрос 5: какие единицы измерения используются?__________________________
- •8Упражнение 8: Создание карты
- •Запуск ArcMap и открытие существующего документа
- •Создание легенды карты
- •Создание масштабной линейки
- •Дополнительно: Добавление карты в документ другого приложения (ms Word)
- •Конец Упражнений.
Использование дополнительных опций инструмента эскиза (sketch tool)
Добавьте слой Lines из той же базы данных.
Редактироваться могут объекты все слоев, новые же объекты создаются только в Слое-цели

Выберите Lines в качестве слоя-цели: Target > Lines
В окне Snapping.., Добавьте vertex и edges для Lines и уберите снэппинг для ..Parcels
Добавим новый трубопровод. Он должен ответвляться от основного (по направлению к тупику) на расстоянии 65 метров от последнего узла, и иметь длину 95 метров.

Выберите инструмент эскиза
Кликните для добавления первого вертекса вверху существующей линии.
Сдвиньте указатель вдоль линии и нажмите правую кнопку мыши
Выберите Angle/Length и введите значения
![]()
Наведите курсор на существующую линию и кликните правой клавишей мыши.
Выберите Perpendicular
Сдвиньте курсор по направлению к участкам и кликните правой клавишей мыши
Выберите Length, наберите 95 и жмите Ввод.
Теперь удалим лишний вертекс (первый):
наведите курсор на него, кликните правой кнопкой, выберите Delete Vertex
Правый клик > Finish sketch
Вы добавили ответвление трубопровода.
Использование вспомогательных инструментов для создания эскиза
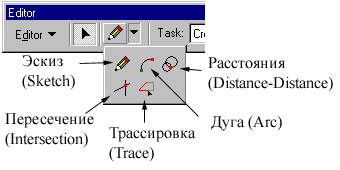
Создадим участок, с начальным вертексом на расстоянии 55 м от юго-восточного угла участков и 40 м от северо-восточного угла

Выключите снэппинг для Lines
Включите снэппинг для вертексов SubdivisionParcels
T
 arget
> SubdivisionParcels
arget
> SubdivisionParcelsВыберите инструмент расстояния

Кликните на северо-восточном углу, нажмите R или D и наберите 40
Кликните на юго-восточном углу, нажмите R или D и наберите 55
После введения расстояний появятся 2 точки пересечения. Выберите ту, что восточнее:
Выключите снэппинг для SubdivisionParcels
Выберите инструмент эскиза
Проведите 30-ти метровую границу нового участка параллельно трубопроводу (b)

Включите снэппинг для Perpendicular to Sketch
Добавьте северную границу участка перпендикулярно последнему сегменту эскиза
Добавьте восточную границу участка перпендикулярно последнему сегменту эскиза
Выключите снэппинг для Perpendicular to Sketch
Правый клик > Finish sketch

Теперь создадим участок, выровненный по западной границе только что созданного и по южной границе существующих.
Выберите инструмент пересечение

Наведите курсор на западной границе только что созданного участка и кликните по ней

Наведите курсор на южной границе существующих участков и кликните по ней для создания второй линии
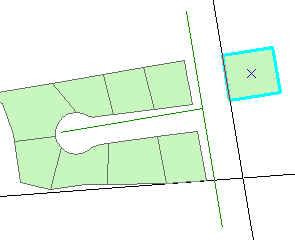
Второй вертекс введем координатно.
Выберите инструмент эскиза
Правый клик > Absolute XY
Введите X = 483320, Y = 3765542, Enter.
Можно ввести координаты как разницу.
Уберите курсор с последнего вертекса
Правый клик > Delta XY
Введите X = 35, Y = 5, Enter.
Добавьте последний сегмент перпендикулярно предыдущему
Правый клик > Finish Sketch.
Использование инструмента эскиза для изменения формы объекта, продления / усечения объекта
С помощью инструмента эскиза можно не только создавать, но и изменять геометрию существующих объектов.
Выставьте снэппинг:
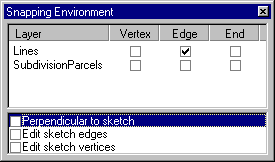
Нажмите кнопку редактирования
Выберите линию трубопровода (вдоль улицы)
Task > Reshape Feature
Выберите инструмент эскиза
Добавьте первую точку наверху линии

Теперь создадим сегмент длиной 25 м
Переместите указатель вдоль линии и нажмите CTRL+G (Angle/Length)
Не меняйте угол, а расстояние введите 25, Ввод
Теперь создадим сегмент длиной 10 м под углом 300
Уберите курсор с последнего вертекса
Правый клик > Deflection
Введите 30
CTRL+L (Length)
Введите 10,
Ввод
Теперь добавим сегмент параллельно существующему трубопроводу
Наведите курсор на линию и нажмите CTRL+P (Parallel)
CTRL+L (Length)
Введите 84,
Ввод.
Теперь добавим сегмент, пересекающий трубопровод в обратном направлении
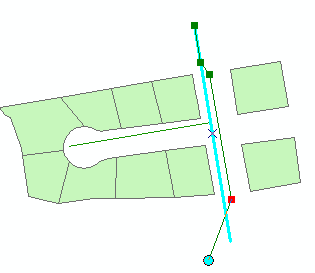
Уберите курсор с последнего вертекса
CTRL+F (Deflection)
Введите –30
Дважды кликните западнее трубопровода, для завершения.
Так как мы изменили геометрию трубопровода, новое ответвление уже не имеет соединения с ним.

Продлим ответвление до пересечения с трубопроводом.
Н
 ажмите
кнопку редактирования
ажмите
кнопку редактирования
Выберите ответвление трубопровода
Task > Extend/Trim Features
Выберите инструмент эскиза
Наведите курсор на трубопровод Правый клик > Replace Sketch
Правый клик > Finish Sketch
Ответвление продлилось до пересечения с трубопроводом
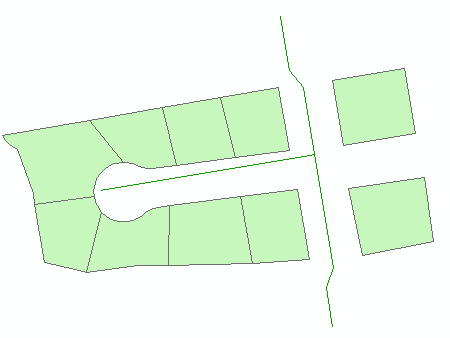
Завершение редактирования
Editor > Stop Editing. Не сохраняйте результатов редактирования
Закройте ArcMap или выполните упражнение 6б.
Упражнение 6б: Редактирование атрибутов объекта
При необходимости Запустите ArcMap
.. \igis1\Subdivision.mdb и откройте SubdivisionParcels
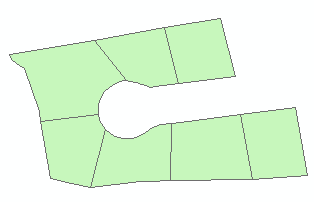
Выбор нескольких объектов
Editor > Start Editing. Нажмите
Для выбора верхних участков, Удерживая SHIFT, кликните на них

Просмотр атрибутов выбранных объектов
Нажмите кнопку Атрибуты
 на панели редактора
на панели редактора
Откроется диалоговое окно Attributes

В окне Attributes отображаются атрибуты выбранных объектов
Исследование значений атрибутов
Кликните на любом объекте в левой панели окна Атрибутов: объект мигнул на карте.
Кликните другой объект
Заметьте, что значения LANDUSE пусты
Присвоение значения атрибута объекту
В левой панели окна Атрибутов выберите участок 2

Кликните на LANDUSE и введите RES
В левой панели также обновилось значение основного поля
Копирование / вставка атрибутов
Правой кнопкой на 2 вызовите контекстное меню, выберите Copy
Правой кнопкой на другом участке вызовите контекстное меню, выберите Paste

Назначение атрибутов выбранным объектам
Кликните SubdivisionParcels в левой панели
Для значения LANDUSE введите RES
Все выбранные участки приобрели значение RES
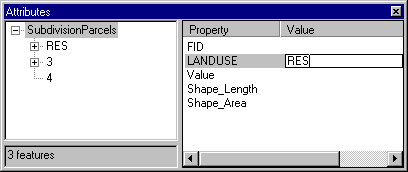
Просмотрите значения атрибутов выбранных участков, чтобы убедиться в этом.
Сохраните результаты Editor > Save Edits
Использование калькулятора значений (Field Calculator)
В ArcMap TOC правой кнопкой вызовите меню слоя и нажмите Open Attribute table
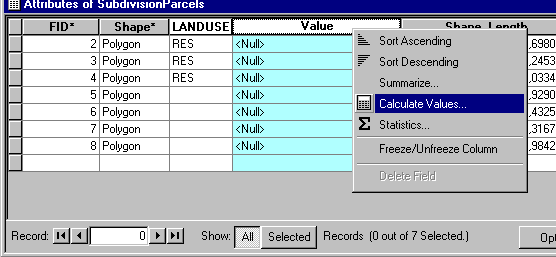
Правой кнопкой кликните на поле Value и выберите Calculate Value
Появится окно калькулятора значений (Field Calculator)
Составим выражение
Стоимость участка определяется его площадью (поле Shape _Area) и ценой за квадратный метр (50$)
Выберите поле Shape _Area из списка – поле добавится в окно выражения
Нажмите * (умножение)
Наберите 50
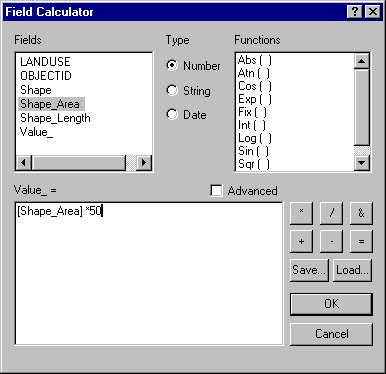
Кликните OK для обновления значений поля
ArcMap вычислил новые значения поля Value для всех записей таблицы.

