
- •«Сортування і фільтрація даних»
- •_____________ К.Е.Н., доцент і.Ю.Вольвач
- •Завідувач секції Інформаційного менеджменту кафедри Міжнародного маркетингу і менеджменту сортування і фільтрація даних Порядок сортування, що використовувається за замовчуванням
- •Сортування списків
- •Сортування рядків за двома або трьома стовпчиками
- •Сортування за чотирма стовпчиками
- •Сортування рядків за місяцями та днями тижня
- •Використання власного списку в якості порядка для сортування.
- •Сортування рядків за стовбчиками
- •Порядок сортування списку, якщо вважати числа, що зберігаються у вигляді тексту, текстом
- •Фільтрація. Автофільтр
- •Розширений фільтр
- •Завдання до лабораторної роботи завдання 1
- •Технологія виконання завдання
- •Завдання 2
- •Технологія виконання завдання
- •Завдання 3
- •Технологія виконання завдання
- •Завдання 4
- •Технологія виконання завданн
- •Завдання 5
- •Технологія виконання завдання
- •Завдання 6
Фільтрація. Автофільтр
Одним з базових понять електронних таблиць і баз даних є «фільтрація». Фільтром називається логічне подання даних, коли логічна умова перевіряється стосовно до всього виділеного фрагмента таблиці, і всі рядки, що не задовольняють умові, не показуються на екрані. Це легко помітити, оскільки в заголовку стовпця з'являється кнопка виклику списку фільтрів.
Наприклад:
У таблиці в стовпчику А набрані станції відправлення (Харків-Пасажирський, Левада, Балашовка), у стовпчику B пункти призначення (Мерефа, Люботин, Зміїв і т.д.). У третьому стовпчику – час відправлення (можна набрати числом з десятковою дробовою частиною, але краще вибрати для цього стовпчика через основне меню Формат/Ячейки/Время). Потрібно відібрати тільки приміські поїзди, що виїзджають до Люботина.
Рішення: виділяємо стовпчик із пунктами призначення. В основному меню вибираємо пункт Данные. У меню, що відкрився, – рядок Фильтр, підпункт Автофильтр. У верхній комірці стовпчика відкриється меню автофільтру (рис. 1):
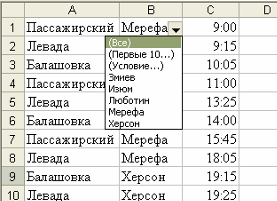
Рис. 1. Спливаюче меню автофильтра
Вибираємо в цьому списку рядок «Люботин» (всі значення, що зустрічаються в цьому стовпчикиу будуть виведені в меню). Після вибору рядка таблиця прийме наступний вигляд (рис.2).

Рис.2. Відфільтрована таблиця
Звернемо увагу: у першому рядку збереглося значення, що не збігається з фільтром (цей рядок сприймається як заголовок). Порушений порядок номерів рядків і стрілочка в заголовку стовпчика свідчать про накладення фільтра. Всі подальші формули діють тільки на рядки, що залишилися. При друкуванні таблиці стрілочка в комірці заголовка не друкується.
Розширений фільтр
Більше складні умови відбору даних Excel дозволяє здійснити з використанням «розширеного фільтру».
Наприклад:
У стовпчику А розташовані оцінки з контрольної роботи, у стовпчику B – прізвища учнів. Потрібно відфільтрувати дані в таблиці таким чином, щоб залишилося по одному представнику з оцінкою кожного виду (не було повторюваних оцінок).
Це одне з найпростіших застосувань розширеного фільтра. Виділяємо мишкою в таблиці колонку оцінок і натискаємо в основному меню: Данные/Фильтр/Расширенный фильтр. При цьому, якщо в стовпчику оцінок відсутній заголовок, на екран виведеться вікно попередження, яке можна проігнорувати. У діалоговому вікні, що відкрилося, поставимо підтверджувальну галочку в рядку «Только уникальные записи» і натиснемо «ОК».

Рис. 3. Діалогове вікно розширеного фільтра
Після цього в таблиці залишаться тільки рядки з неповторюваними оцінками. З рядків з однаковими оцінками буде обрана та, що йде раніше по фізичному розташуванню в таблиці.
Розглянемо більше складну умову розширеної фільтрації. Наберемо осторонь заголовки стовпчиків і умови для відбору, наприклад, всі оцінки менше 8, а прізвища за алфавітом після Сидорова. Визвемо розширений фільтр і в рядку діапазону умов укажемо посилання на дану табличку й одержимо бажаний результат (рис. 4).

Рис.4. Розширений фільтр із діапазоном умов
Для відновлення вихідного виду таблиці (із включенням відфільтрованих рядків) треба в основному меню вибрати: Данные /Фильтр/Отобразить все.
