
Выделение несмежного диапазона
Часто необходимо выделить ячейки, являющиеся несмежными. Процедуру выделения таких ячеек можно представить следующим образом:
-
Выделить первый диапазон ячеек .
-
При нажатой клавише <Ctrl> щелкнуть по первой ячейке, которая будет входить в следующий диапазон ячеек, и протащить указатель мыши через все ячейки второго диапазона. При необходимости выделения дальнейших несложных диапазонов повторить эти действия.
Для выделения нескольких несмежных диапазонов строк, столбцов выделяют первый диапазон, а затем действуют по аналогии с только что рассмотренной процедурой выделения несмежных ячеек.
Выделение несмежных листов выполняется по аналогии с выделением несмежных диапазонов ячеек с помощью клавиш <Ctrl> и <Shift>.
Excel позволяет выделять ячейки, содержимое которых удовлетворяет определенным условиям. Например, можно выделить ячейки, содержащие только числа или определенные значения, например формулы.
Поиск ячеек по их содержимому можно выполнить следующим образом:
-
Выделить диапазон ячеек, в котором будет осуществляться поиск ячеек, отвечающих определенным условиям. Если диапазон не выделен, то поиск будет по всему рабочему листу.
-
Во вкладке Главная из открывающегося списка кнопкиНайти и выделить выберем команду Перейти (рис 16). В появившемся диалоговом окне нажать кнопкуВыделить. В диалоговом окне Выделение группы ячеек выбрать условия выделения ячеек установкой соответствующих флажков.
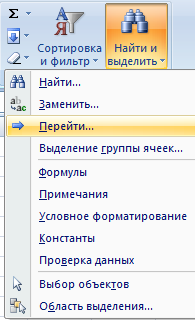

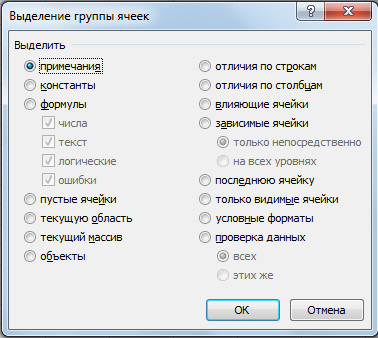
Рис.16. Порядок работы с окнами при поиске ячеек по их содержимому
Ввод данных в таблицу
Все данные, которые обрабатывает Excel, делятся на три типа:
-
Числа.
-
Формулы.
-
Текст.
В Excel выделяют следующие форматы данных:
Общий формат
Любое введенное текстовое или числовое значение по умолчанию отображается в формате «Общий». При этом оно отображается точно так, как было введено в ячейку за исключением трех случаев:
-
Длинные числовые значения отображаются в экспоненциальной форме записи или округляются.
-
Формат не отображает незначащие нули (456,00 = 456).
-
Десятичная дробь, введенная без числа слева от десятичной запятой, выводится с нулем (,23 = 0,23).
Числовые форматы
Этот формат позволяет выводить числовые значения в виде целых чисел или чисел с фиксированной запятой, а также выделять отрицательные числа с помощью цвета.
Денежные форматы
Эти форматы аналогичны числовым форматам за исключением того, что вместо разделителя групп разрядов они позволяют управлять выводом символа денежной единицы, который можно выбрать в списке «Обозначение».
Финансовые форматы
Финансовый формат в основном соответствует денежным форматам - можно вывести число с денежной единицей или без нее с заданным количеством десятичных знаков. Основное различие состоит в том, что финансовый формат выводит денежную единицу с выравниванием по левому краю, в то время как само число выравнивается по правому краю ячейки. В результате и денежная единица, и числа вертикально выравниваются в столбце.
Процентные форматы
Данный формат выводит числа в виде процентов. Десятичная запятая в форматируемом числе сдвигается на два знака вправо, а знак процента выводится в конце числа.
Дробные форматы
Данный формат выводит дробные значения как обычные, а не десятичные дроби. Эти форматы особенно полезны при воде биржевых цен или измерений.
Экспоненциальные форматы
Экспоненциальные форматы отображают числа в экспоненциальной записи. Данный формат очень удобно использовать для отображения и вывода очень малых или очень больших чисел.
Текстовый формат
Применение к ячейке текстового формата означает, что значение в этой ячейке должно трактоваться как текст, о чем свидетельствует выравнивание по левому краю ячейки.
Не беда, если числовое значение отформатирована как текст, т.к. Excel способен распознавать числовые значения. Ошибка будет, если в ячейке, имеющей текстовый формат, стоит формула. В этом случае формула рассматривается как простой текст, поэтому возможны ошибки.
Дополнительные форматы
Эта категория содержит два формата почтовых индексов, формат номера телефона и формат табельного номера. Эти форматы позволяют быстро вводить числа без ввода специальных символов.
Все числовые данные после ввода в ячейку по умолчанию выравниваются по правому краю.
Формула всегда начинается с символа "=". Этот символ можно ввести в строку формул нажатием на кнопку "=" на панели формул. Ввод формул можно осуществить как в ячейке, так и в строке формул.
После ввода в ячейку формулы производятся вычисления, результат которых отображается в ячейке. При этом в строке формул будет представлена введенная формула.
Любые данные, которые не распознаются программой как числовые (константа, дата, время), интерпретируются как текстовые. Длина текста, помещенного в ячейку, не может превышать 255 символов. Признаком вводимого в ячейку текста служит знак апострофа, который следует первым. Однако это требование относится в основном к символам цифр. Символы букв автоматически распознаются как текстовые. Текстовые данные по умолчанию выравниваются по левому краю ячейки.
Для ввода данных в ячейку необходимо выполнить следующие действия:
-
поместить указатель мыши на пустую ячейку;
-
ввести данные (Excel автоматически распознает тип вводимых данных и представляет содержимое ячейки в соответствующем формате по умолчанию);
-
завершить ввод данных нажатием клавиши <Enter>, любой клавишей управления курсором или щелчком LM по другой ячейке рабочего листа.
Данные любого типа, введенные в ячейку, могут быть представлены в другом формате, удобном для работы и представления. Изменение формата осуществляется выделением ячеек и изменением формата кнопками форматирования или заданием специальных форматов на панели Число ленты Главная.
