
Загрузка Excel
MicrosoftExcel является составной частью программного продукта MicrosoftOfficeи работает под управлением операционной среды Windows. Загрузка MicrosoftExcel может быть осуществлена тремя способами:
-
кнопкой на панели MicrosoftOffice;
-
ярлыком MicrosoftExcel на рабочем столе;
-
через Главное меню (Пуск) – Все программы – MicrosoftOffice- MicrosoftExcel.
После загрузки появляется окно Excel, структура которого соответствует стандарту продуктов MicrosoftOffice 2007(2010). Интерфейс Excel 2007(2010)построен по аналогии с интерфейсом Word 2007(2010)и кардинально отличается от предыдущих классических версий 1997-2003. Стартовое окно программы содержит три пустых листа рабочей книги (рис. 1.).
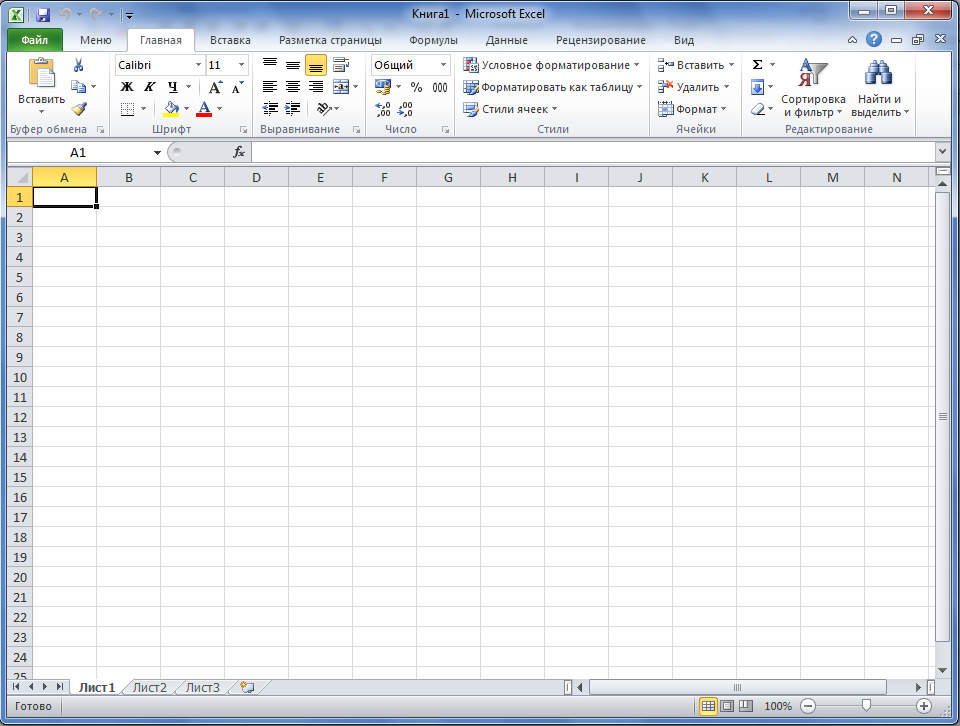
Рис. 1. Окно табличного процессора Excel 2010
Вверху находятся лента главного меню с семью вкладками инструментов: Главная, Вставка, Разметка страницы, Формулы, Данные, Рецензирование, Вид. Каждая вкладка включает в себя ленту инструментов, соответствующую функциональному назначению вкладки. Переход между вкладками осуществляется щелчком мыши по их названиям. Названия вкладок размещаются над самой лентой и заменяют собой строку меню, которая фактически отсутствует. В структуру вкладок помимо специальных кнопок входят стандартные элементы окон – заголовок, размерные кнопки и т.д. Управление видом окна (нормальное, свернутое или развернутое) и его расположением на экране выполняется обычными способами. Кратко опишем вкладки инструментов.
Главная. Здесь собраны наиболее часто используемые команды Excel. Hа этой вкладке содержатся группы команд: Буфер обмена, Шрифт, Выравнивание, Число, Стили, Ячейки и Редактирование (рис. 2). Назначение команд видно из названия групп, в которые они входят.

Рис. 2. Лента Главная
Вставка. Команды, расположенные на этой вкладке, вставляют на рабочий лист некоторые объекты, такие как таблицы, иллюстрации, диаграммы, связи, символы, специальные объекты и т.д. (рис.3).

Рис. 3. Лента Вставка
Разметка страницы. Команды этой вкладки «руководят» внешним видом рабочих листов, включая внешний вид печатных страниц рабочих листов (рис. 4).

Рис. 4. Лента Разметка страницы
Формулы.
Команды
данной вкладки используются для создания
формул, именования диапазонов ячеек,
для доступа к средствам проверки формул
и управления процессом вычисления в
Excel.
Осуществляют быстрый доступ для вызова
мастера функций кнопкой![]() автосуммирования
кнопкой
автосуммирования
кнопкой![]() и быстрого вызова групп функций (рис.
5).
и быстрого вызова групп функций (рис.
5).

Рис. 5. Лента Формулы
Данные.
Здесь собраны все команды, необходимые
для обработки и анализа данных (рис.
6).Часто используемыми командами являются
сортировка![]() и фильтрация
и фильтрация
![]() данных.
данных.

Рис. 6. Лента Данные
Рецензирование. На этой вкладке собраны команды, выполняющие различные действия: создающие примечание к ячейкам, управляющие правописанием и следящие за изменениями в рабочих книгах, включая их защиту, и управляющие ими (рис. 7).

Рис. 7. Лента Рецензирование
Вид. Команды этой вкладки управляют всеми аспектами отображения рабочих книг на экране компьютера. Они позволяют задавать режимы просмотра всей книги, изменить масштаб просмотра отдельных листов и выделенных фрагментов, управляют видом окон (рис. 8).

Рис. 8. Лента Вид
Разработчик. Эта вкладка по умолчанию не отображается на экране. Команды, содержащиеся на этой вкладке, будут полезны при программировании. Чтобы отобразить вкладку Разработчик, выполните команду OfficeПараметры Excel, затем в окне Параметры Excelна вкладке Основные установите флажок опцииПоказывать вкладку "Разработчик" на ленте.
Надстройки. Эта вкладка появится в том случае, если вы открыли рабочую книгу или надстройку, содержащую созданные пользователем меню или панели инструментов. Поскольку Excel2007 не отображает меню и панели инструментов, созданные пользователем меню и панели инструментов отображаются на этой вкладке.
Каждая лента состоит из панелей, на которых расположены инструменты для работы с электронными таблицами. Как правило, на панель вынесены наиболее часто используемые инструменты. Для вызова полного набора инструментов той или иной панели надо открыть окно данной панели, нажав на стрелочку в правом нижнем углу (рис. 9).

Рис.9. Лента Главная
При этом откроется соответствующее окно с инструментами (рис. 10).
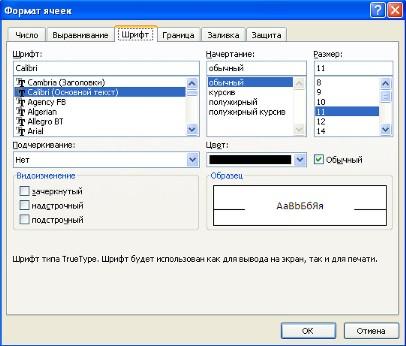
Рис.10. Диалоговое окно «Формат ячеек»
В добавление к стандартным ленточным вкладкам Excel2007 имеет контекстные вкладки. Когда выделяется объект, такой как диаграмма, таблица или Рис., то в строке вкладок появляются новые вкладки, содержащие команды для работы именно с этими объектами.
На рис 11 показана контекстная вкладка, которая появляется, если выделена диаграмма. Если выделена диаграмма, то появляются три вкладки: Конструктор, Макет, Формат. Отметим, что при появлении контекстных вкладок в строке заголовка окна Excelпоявляется надпись, поясняющая их назначение. Например, на рис. 11 видно, что контекстные вкладки Конструктор, Макет и Формат имеют общий заголовок Работа с диаграммами.

Рис.11. Лента Работа с диаграммами и ее вкладки
Когда вы помещаете указатель мыши на ленточную команду (точнее, на кнопку, представляющую эту команду), открывается небольшое окно, содержащее имя команды и ее краткое описание. Большинство ленточных команд выполняют именно те действия, которые вы от них ожидаете. Вместе с тем ленточные команды имеют собственные «стили» поведения, которые описаны ниже.
Простая команда. Щелчок на кнопке, представляющей эту команду, приводит к выполнению некоторого действия. Пример такой простой команды — кнопка (команда) Увеличить размер шрифта в группе Шрифт вкладки Главная. Некоторые команды выполняются немедленно, для выполнения других сначала открываются диалоговые окна, где вы должны задать дополнительные параметры выполнения данной команды.
Команда-переключатель. Кнопка, соответствующая этой команде, может отображаться в двух цветовых гаммах. Пример такой команды — кнопка (команда) Полужирный в группе Шрифт вкладки Главная. Если содержимое активной ячейки не выделено полужирным начертанием, то эта кнопка отображается «обычным» цветом (в такой цветовой гамме, которую имеют большинство других кнопок на ленте). Но если содержимое активной ячейки уже выделено полужирным начертанием, то эта кнопка будет иметь другой цвет (в оранжевой цветовой гамме). Щелчок на этой кнопке применяет полужирное начертание к содержимому ячейки, если оно еще не было полужирным, и снимает это начертание, если содержимое ячейки имеет такое начертание. Кнопка после использования всегда меняет свой цвет на противоположный.
Команда, представляющая простой раскрывающийся список. Кнопка, представляющая команду такого типа, имеет с правой стороны маленькую направленную вниз стрелку. Щелчок на такой кнопке открывает список дополнительных команд или опций. Примером такой команды является команда Условное форматирование в группе Стили вкладки Главная. Щелчок на этой команде открывает список опций, связанных с заданием условных форматов.
Команда, которая является комбинацией простой команды и команды, представляющей раскрывающийся список. Если щелкнуть на кнопке, представляющей такую команду, то будет выполняться простая команда, закрепленная за этой кнопкой. Если щелкнуть на стрелке, направленной вниз, которая расположена в правой части кнопки, то откроется список с дополнительными командами или опциями. Вы можете узнать такую кнопку-команду по такому признаку: если поместить указатель мыши на такую кнопку и немного переместить указатель мыши в пределах этой кнопки, то будут немного изменяться цвета основной части кнопки и части кнопки, на которой изображена направленная вниз стрелка. Примером такой команды-кнопки может служить командаОбъединить и поместить в центре в группе Выравнивание вкладки Главная (рис.12). Щелчок на левой основной части кнопки приводит к объединению ячеек, а щелчок на правой части кнопки со стрелкой открывает список дополнительных команд, уточняющих эту операцию.

Рис. 12. Раскрывающийся список кнопки Объединить и поместить в центре
Команда-флажок. После выполнения этой команды что-то включается или выключается. Пример такой команды – команда (кнопка) Сетка в группеПоказать или скрыть вкладки Вид. Когда установлен флажок этой команды, то сетка рабочего листа отображается на экране. Если же этот флажок снят, то сетка не отображается.
Команда-счетчик. Среди ленточных команд Excelесть только одна такая команда –Масштаб в группеВписать вкладки Разметка страницы. Надо щелкнуть на стрелке, направленной вверх, чтобы увеличить масштаб отображения рабочего листа, либо щелкнуть на стрелке, направленной вниз, чтобы уменьшить масштаб отображения.
Некоторые группы на ленте имеют небольшую пиктограмму в левом нижнем углу, которая называется пиктограммой открытия диалоговых окон. Например, такая пиктограмма есть в группе Выравнивание вкладки Главная (рис.13). Щелчок на этой пиктограмме приведет к открытию диалогового окна Формат ячеек с открытой вкладкой Выравнивание. Диалоговые окна, открываемые с помощью пиктограммы открытия диалоговых окон, обычно содержат опции, которые не отображены на ленте команд.

Рис. 13. Пиктограмма открытия диалоговых окон
В
левом верхнем углу окна программы
находится главная кнопка программы
![]() (Office)
(рис. 14).
(Office)
(рис. 14).
Это меню разделено на две секции. В левой секции находятся команды, предназначенные для работы с документами. По умолчанию в правой секции находится список недавно открытых документов. Для открытия такого документа достаточно щелкнуть мышью на его имени. Если щелкнуть на значке, находящемся справа от названия документа, последний будет добавлен в список «навечно». По умолчанию в этом списке содержится до 17 документов, причем они могут заменяться новыми документами, если не щелкнуть на соответствующем значке. Некоторые из команд, предназначенных для работы с файлами (в левой секции), содержат встроенные или прикрепленные стрелки. Если задержать указатель мыши над командой со стрелкой, отобразится четко различимая граница между кнопкой и стрелкой. После щелчка на кнопке со встроенной стрелкой или на стрелке кнопки (в случае кнопки с прикрепленной стрелкой) в правой секции меню кнопки Officeотображается дополнительное подменю.

Рис. 14. Содержимое кнопки Office
Меню кнопкиOfficeсодержит кнопку, обеспечивающую доступ к различным параметрам Excel, а также кнопку, обеспечивающую выход из Excel.В окне настройки параметров Excel содержится немало полезных параметров, управляющих Excel, а также ее отдельными рабочими листами и книгами. Например, в разделе Дополнительно диалогового окна Параметры Excelможно найти опцию, с помощью которой количество документов, отображаемых в списке недавно открытых, увеличивается до 50.
По умолчанию программа сохраняет файл с расширением .xlsx, который не смогут прочитать предыдущие версии Excel. Для того чтобы документ был совместим с ранними версиями электронных таблиц, необходимо во время сохранения файла выбрать соответствующую опцию.
Еще
одним из элементов нового пользовательского
интерфейса является Панель
быстрого доступа,
которая обеспечивает быстрый доступ к
командам. Назначение этой панели
заключается в уменьшении количества
выполняемых действий при выборе требуемой
команды. Панель быстрого доступа
находится в левой части экрана, расположена
над лентой и правее кнопки
![]() Office(рис.
15).
Office(рис.
15).

Рис. 15. Панель быстрого доступа
Пользователь может настроить панель быстрого доступа, добавив ряд команд к трем командам, заданным по умолчанию (Сохранить, Отменить и Вернуть).
Для добавления команд на панель быстрого доступа выполните следующее.
-
Выберите вкладку ленты, где находятся нужные команды.
-
Щелкните правой кнопкой мыши на выбранной команде, затем в появившемся меню выберите пунктДобавить на панель быстрого доступа.
Для «скоростного» добавления наиболее часто используемых команд на панель быстрого доступа щелкните мышью на стрелке, находящейся в правой части панели, затем выберите нужную команду из отобразившегося меню.
На панель быстрого доступа можно добавить целую группу команд. Просто щелкните правой кнопкой мыши в области названия группы команд (например, Шрифт), а затем выберите пункт менюДобавить на панель быстрого доступа.
Для удаления команд (включая заданных по умолчанию команд) с панели быстрого доступа выполните следующее.
-
Щелкните правой кнопкой мыши на команде, которую нужно удалить с панели быстрого доступа.
-
В отобразившемся меню выберите командуУдалить с панели быстрого доступа.
Если вы намереваетесь добавить на панель быстрого доступа не один десяток команд, возможно, стоит переместить ее в другое место (под лентой). Щелкните правой кнопкой мыши на панели, затем в отобразившемся меню выберите командуРазместить панель быстрого доступа под лентой. При этом будет занята часть рабочего листа. Компенсировать «потери» можно путем двойного щелчка мышью на вкладке ленты (либо нажмите клавиши <Ctrl+Fl>). При этом временно скрываются находящиеся на ленте элементы управления.
Доступ к командам, находящимся на панели быстрого доступа, можно получить с помощью клавиатуры. Нажмите клавишу <Alt>, затем одну из числовых клавиш, отображаемых подсказкой клавиши для выбранной команды.
Создание и редактирование таблиц
Выделение элементов рабочей книги
Действие многих команд относится не к одному выделенному элементу (ячейке, строке, столбцу или листу рабочей книги), а к их совокупности. Такая совокупность однотипных элементов называется диапазоном. В пределах документа можно выделить один смежный диапазон или один или несколько несмежных диапазонов. Все элементы таких диапазонов обрабатываются в рамках одной операции.
Некоторые операции не могут выполняться для несмежных диапазонов ячеек. В этом случае выдается сообщение: «Данная команда неприменима для несвязанных диапазонов».
Выделение смежного диапазона
Рассмотрим основные способы выделения диапазонов однотипных элементов с помощью мыши.
Выделение всех ячеек осуществляется:
Выделение строки: щелчком LM (левой кнопки манипулятора «мышь») по номеру строки.
Выделение столбца: щелчком LM по заголовку столбца.
Прямоугольный диапазон ячеек можно выделить одним из следующих способов.
-
Щелчком LM выделить первую входящую в диапазон ячейку. Эта ячейка станет активной. При нажатой LM протащить указатель по диагонали выделяемого прямоугольного диапазона ячеек.
-
Выделить ячейку, стоящую в любом из углов предполагаемого прямоугольного диапазона ячеек. Нажать клавишу <Shift> и щелкнуть LM по ячейке в противоположном углу диапазона. Такой способ удобен в том случае, если выделяемый диапазон не помещается в одном окне и требует прокруток таблицы.
Для выделения смежных строк или столбцов необходимо протащить указатель мыши при нажатой LM по заголовку строк или столбцов или использовать клавишу <Shift> и выделить сначала начало диапазона, а затем при нажатой <Shift> - щелкнуть LM по концу диапазона.
Выбор
листа в книге осуществляется щелчком
LM
на ярлычке с его именем. Нужный лист
можно выделить также с помощью контекстного
меню: щелчком RM
(правой кнопки манипулятора «мышь») по
одной из кнопок прокрутки листов
( ,
, ,
, ,
, ).
При этом появится меню с именами листов
и выделенным активным листов.
).
При этом появится меню с именами листов
и выделенным активным листов.
Диапазон из нескольких смежных листов можно выделить, используя клавишу <Shift>: выделить первый или последний лист диапазона, а затем, удерживая <Shift>, выделить противоположный лист диапазона.
Для выделения всех листов книги необходимо использовать контекстное меню листа (пункт - Выделить все листы).
