
- •Кафедра «Автомобильные и тракторные двигатели»
- •Основы сапр
- •Одобрено методической комиссией по специальности 19020165 “Автомобиле- и тракторостроение”
- •Введение
- •Последовательность работы с программой Компас-3d-v13
- •Упражнение № 1. Использование клавиатурных привязок
- •Упражнение № 2. Использование клавиатурных привязок (продолжение)
- •Упражнение № 3. Выделение одного объекта и группы объектов мышью. Отмена выделения
- •Упражнение № 4. Выделение группы объектов командами в ыделить – Рамкой и Прежний список
- •Упражнение № 5. Выделение группы объектов командой Выделить – Секущей рамкой.
- •Упражнение № 6. Выделение группы объектов командой Выделить – Секущей ломаной.
- •Упражнение № 7. Простое удаление объектов. Использование команд Отмена и Повтор
- •Упражнение № 8. Ввод вспомогательной прямой через две точки
- •Упражнение № 9. Ввод вспомогательной прямой через две точки
- •Упражнение № 10. Ввод вспомогательной параллельной прямой
- •Упражнение № 11. Ввод простых линейных размеров
- •Упражнение № 12. Ввод линейных размеров с управлением размерной надписью
- •Упражнение № 13. Ввод линейных размеров с заданием параметров
- •Упражнение № 14. Ввод угловых размеров
- •Упражнение № 15. Ввод диаметральных размеров
- •Упражнение № 16. Ввод радиальных размеров
- •Упражнение № 17. Построение сопряжений с помощью команды Скругление
- •Упражнение № 18. Полная симметрия
- •Упражнение № 19. Частичная симметрия
- •Упражнение № 20. Неявная симметрия
- •Упражнение № 21. Построение зеркального изображения
- •Упражнение № 23. Усечение объектов по двум указанным точкам.
- •Упражнение № 24. Выравнивание объектов по границе
- •Упражнение № 25. Построение тел вращения. Непрерывный ввод объектов
- •Упражнение № 26. Поворот объектов путем задания угла поворота.
- •Упражнение № 27. Поворот объектов по базовой точке
- •Упражнение № 28. Построение лекальных кривых с помощью команды Ввод кривой Безье
- •Упражнение № 29. Штриховка областей путем указания точки внутри области
- •Упражнение № 31. Ввод обозначения шероховатости поверхностей
- •Упражнение № 32. Ввод обозначения базовых поверхностей и допусков формы и расположения поверхностей
- •Упражнение № 33. Ввод обозначения линии выноски
- •Упражнение № 34. Использование линии выноски для обозначения радиусов
- •Упражнение № 35. Использование линий выноски для обозначения сварных швов.
- •Упражнение № 36. Ввод обозначений линий выноски с редактированием ответвлений.
- •Упражнение № 38. Ввод и редактирование текста.
- •Упражнение № 39. Вставка дробей и специальных знаков. Нумерация абзацев.
- •Упражнение № 40. Ввод текста под углом.
- •90 Градусов.
- •Упражнение № 41. Редактирование объектов путем перемещения управляющих узелков.
- •Упражнение № 42. Редактирование объектов путем изменения их параметров
- •Апелинский Дмитрий Викторович Основы сапр
- •107023, Г. Москва, б. Семеновская ул., 38
Упражнение № 23. Усечение объектов по двум указанным точкам.
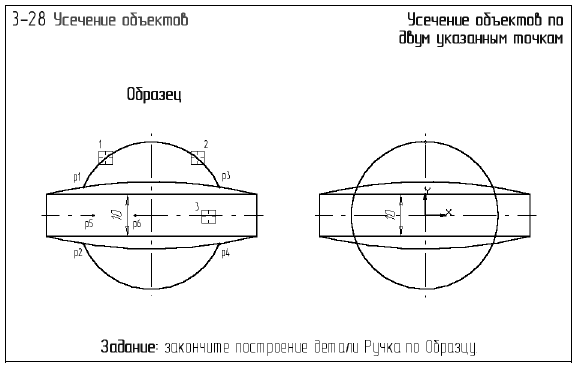
Рис. 23.1.
Задание: Закончите построение детали Ручка по Образцу.
Выполнение задания сводится к удалению лишних участков окружности между точками р1 и р2, р3 и р4. В данном случае неудобно использовать команду Усечь кривую, так как окружность имеет большое количество пересечений с другими объектами.
1. Активизируйте команду Усечь кривую двумя точками на Панели расширенных команд усечения и выравнивания объектов.
2. В ответ на запрос системы Укажите кривую для операции щелкните мишенью в любой точке окружности (например, мишень 1 на Образце). Окружность выделена цветом.
3. В ответ на запрос системы Укажите начальную точку участка поместите курсор в точку р1 . точку пересечения окружности с дугой. После срабатывания глобальной привязки Пересечение щелчком мыши зафиксируйте точку.
4. В ответ на запрос системы Укажите конечную точку участка поместите курсор в точку р2 и после срабатывания глобальной привязки зафиксируйте точку.
Замечание. В данном случае мы имеем дело с замкнутой кривой. Система не в состоянии определить, какую именно часть окружности нужно удалить: малую дугу, ограниченную указанными точками р1-р2, или большую дугу, ограниченную теми же точками. Для устранения этой неопределенности необходимо дополнительно указать точку внутри удаляемого участка.
5. В ответ на запрос системы Укажите точку внутри участка щелкните мышью в любой точке малой дуги р1-р2.
6. Самостоятельно удалите участок дуги между точками р3 и р4. Пример выбора объекта для усечения показан мишенью 2.
7. Завершите работу команды Усечь кривую 2 точками.

1. Включите кнопку Усечь кривую двумя точками .
2. Для указания объекта усечения щелкните мишенью на горизонтальной осевой линии в любой ее точке (например, мишень 3 на Образце).
3. Для указания участка усечения последовательно щелкните курсором на осевой линии до и после размера (например, точки р5 и р6 на Образце).
Совет. В данном упражнении требования к точности положения области усечения и ее размерам невысоки, поэтому в использовании привязок нет необходимости. Точки вполне достаточно указать "на глаз".
4. Завершите работу команды усечения.
Упражнение № 24. Выравнивание объектов по границе
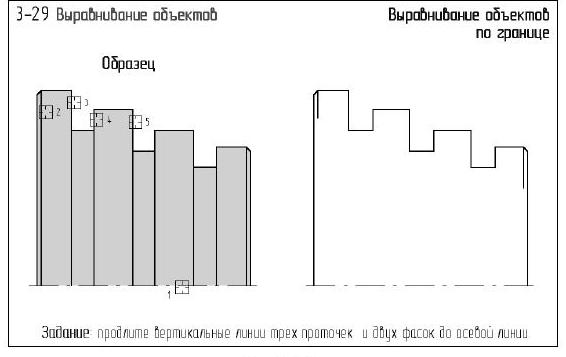
Рис. 24.1.
Задание. Закончите построение детали, продлив вертикальные линии трех
проточек и двух фасок до осевой линии.
1. Активизируйте команду Выровнять по границе на Панели расширенных
команд усечения и выравнивания объектов.
2. В ответ на запрос системы Укажите кривую . границу для выравнивания
щелкните мишенью в любой точке осевой линии (мишень 1 на Образце). Система выделила осевую линию цветом.
3. В ответ на запрос системы Укажите кривую, которую нужно выровнять
щелкните мишенью в любой точке отрезка фаски (мишень 2 на Образце).
Система продлила отрезок до его пересечения с осевой линией, которую вы
выбрали в качестве границы выравнивания.
4. Таким же образом продлите до осевой остальные вертикальные отрезки (мишени 2, 3 и т.д. на Образце).
5. Щелчком на кнопке Прервать команду на Панели специального управления завершите работу команды Выровнять по границе.
