
- •Кафедра «Автомобильные и тракторные двигатели»
- •Основы сапр
- •Одобрено методической комиссией по специальности 19020165 “Автомобиле- и тракторостроение”
- •Введение
- •Последовательность работы с программой Компас-3d-v13
- •Упражнение № 1. Использование клавиатурных привязок
- •Упражнение № 2. Использование клавиатурных привязок (продолжение)
- •Упражнение № 3. Выделение одного объекта и группы объектов мышью. Отмена выделения
- •Упражнение № 4. Выделение группы объектов командами в ыделить – Рамкой и Прежний список
- •Упражнение № 5. Выделение группы объектов командой Выделить – Секущей рамкой.
- •Упражнение № 6. Выделение группы объектов командой Выделить – Секущей ломаной.
- •Упражнение № 7. Простое удаление объектов. Использование команд Отмена и Повтор
- •Упражнение № 8. Ввод вспомогательной прямой через две точки
- •Упражнение № 9. Ввод вспомогательной прямой через две точки
- •Упражнение № 10. Ввод вспомогательной параллельной прямой
- •Упражнение № 11. Ввод простых линейных размеров
- •Упражнение № 12. Ввод линейных размеров с управлением размерной надписью
- •Упражнение № 13. Ввод линейных размеров с заданием параметров
- •Упражнение № 14. Ввод угловых размеров
- •Упражнение № 15. Ввод диаметральных размеров
- •Упражнение № 16. Ввод радиальных размеров
- •Упражнение № 17. Построение сопряжений с помощью команды Скругление
- •Упражнение № 18. Полная симметрия
- •Упражнение № 19. Частичная симметрия
- •Упражнение № 20. Неявная симметрия
- •Упражнение № 21. Построение зеркального изображения
- •Упражнение № 23. Усечение объектов по двум указанным точкам.
- •Упражнение № 24. Выравнивание объектов по границе
- •Упражнение № 25. Построение тел вращения. Непрерывный ввод объектов
- •Упражнение № 26. Поворот объектов путем задания угла поворота.
- •Упражнение № 27. Поворот объектов по базовой точке
- •Упражнение № 28. Построение лекальных кривых с помощью команды Ввод кривой Безье
- •Упражнение № 29. Штриховка областей путем указания точки внутри области
- •Упражнение № 31. Ввод обозначения шероховатости поверхностей
- •Упражнение № 32. Ввод обозначения базовых поверхностей и допусков формы и расположения поверхностей
- •Упражнение № 33. Ввод обозначения линии выноски
- •Упражнение № 34. Использование линии выноски для обозначения радиусов
- •Упражнение № 35. Использование линий выноски для обозначения сварных швов.
- •Упражнение № 36. Ввод обозначений линий выноски с редактированием ответвлений.
- •Упражнение № 38. Ввод и редактирование текста.
- •Упражнение № 39. Вставка дробей и специальных знаков. Нумерация абзацев.
- •Упражнение № 40. Ввод текста под углом.
- •90 Градусов.
- •Упражнение № 41. Редактирование объектов путем перемещения управляющих узелков.
- •Упражнение № 42. Редактирование объектов путем изменения их параметров
- •Апелинский Дмитрий Викторович Основы сапр
- •107023, Г. Москва, б. Семеновская ул., 38
Упражнение № 15. Ввод диаметральных размеров
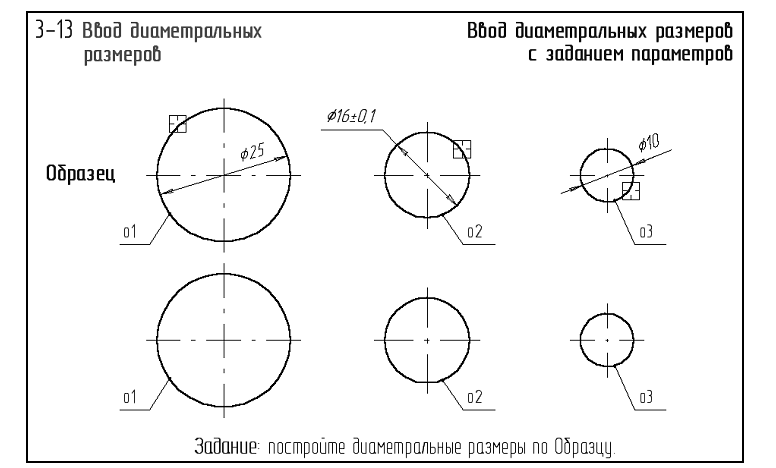
Рис. 15.1.
Задание. Постройте диаметральный размер 25 мм для окружности о1. Размерную надпись расположите внутри окружности таким образом, чтобы она не наложилась на осевые линии.
Включите кнопку Диаметральный размер
 .
.В ответ на запрос системы Укажите окружность или дугу для построения размера щелкните мишенью в любой точке окружности о1.
Попробуйте плавно перемещать курсор. Вы увидите строящийся фантом диаметрального размера. В данный момент система ожидает указания точки на размерной линии. Так можно управлять ориентацией размерной линии.
Как и в случае линейного размера, можно выбрать одно из стрех стандартных положений размерной надписи: слева от окружности, внутри нее и справа от нее. Если вы просто зафиксируете текст внутри окружности, он наложиться на осевые линии, что противоречит требованиям стандартов.
Щелкните мышью на кнопке Параметры размера
 на Панели
специального управления.
на Панели
специального управления.В диалоговом окне Задание параметров размера щелчком мыши включите кнопку Ручное в группе Размещение текста.
Щелчком на кнопке ОК закройте диалоговое окно.
6. Теперь можно задать любое положение размерной надписи. Добейтесь положения размера по Образцу и зафиксируйте точку. Система построила размер, автоматически определила значение диаметра и подставила это значение в размерный текст, добавив при этом значок диаметра.
Задание. Постройте диаметральный размер 16 мм для окружности о2. К размерной надписи добавьте значение симметричного отклонения и разместите ее на полке, направленной влево.
Щелкните мишенью в любой точке окружности о2.
Щелчком мыши в поле Размерная надпись Строки параметров вызовите на экран диалоговое окно Задание размерной надписи.
3. Щелчком мыши сделайте текущим текстовое поле для ввода значения верхнего предельного отклонения в группе Отклонения. Введите в поле текст +0,1.
Для оформления симметричного предельного отклонения щелкните на кнопке плюс/минус справа от текстового поля – система автоматически заполнила текстовое поле для ввода нижнего предельного отклонения.
Для подключения симметричного предельного отклонения к тексту размерной надписи установите флажок Включить в группе Отклонения.
Посмотрите на поле просмотра в нижней части окна диалога. Убедитесь, что размерная надпись сформирована правильно. Щелчком на кнопке ОК закройте окно.
Щелкните на кнопке Параметры размера
 на Панели
специального управления.
на Панели
специального управления.В диалоговом окне Задание параметров размера включите кнопку На полке в группе Размещение текста и флажок Влево в группе Параметры полки. Нажмите ОК.
В ответ на запрос системы Укажите точку начала полки плавно перемещайте курсор вправо и вверх. Вы увидите строящийся фантом диаметрального размера с полкой. Добейтесь, чтобы положение размерной надписи соответствовало Образцу.
Щелчком мыши зафиксируйте размер. Система построила диаметральный размер.
Задание. Постройте диаметральный размер 10 мм для окружности о3. Стрелки размерной надписи разместите вне окружности.
Укажите мишенью в любой точке окружности о3.
Щелкните мышью на кнопке Параметры размера
 .
.Включите кнопку Стрелка снаружи в группе Стрелка.
Щелчком на кнопке ОК закройте окно.
Задайте положение размерной линии по Образцу.
Завершите работу команды нажатием на клавишу <Esc> на клавиатуре.
