
- •Лабораторная работа №2 формирование сводной информации средствами табличного процессора excel
- •1. Промежуточные итоги
- •2. Консолидация
- •2.1. Консолидация по формуле
- •2.2. Консолидация по расположению
- •2.3. Консолидация данных по категориям
- •3. Сводные таблицы
- •3.1. Создание сводной таблицы
- •3.2. Условное форматирование таблицы в Excel 2010
- •3.3. Срезы
- •3.4. Спарклайны (инфокривые)
3.2. Условное форматирование таблицы в Excel 2010
Видео!
Не всегда удобно просматривать большое число значений и сравнивать их с плановыми. Предположим, что объем выручки на каждого менеджера в месяц должен составлять не менее 100000 рублей. Но не обязательно оценивать показатели вручную, просматривая каждое значение: проще довериться встроенному компоненту Excel.
Выделим область данных. Переходим на вкладку «Главная — Условное форматирование — Набор значков» и из выпадающего меню выбираем понравившийся шаблон (допу́стим, светофор, так как с ним очень удобно работать). После выбора шаблона перед нами появится окно «Создание правил форматирования». Здесь необходимо напротив этих самых значков ввести показатели, при превышении которых работа сотрудника оценивается как: отличная, удовлетворительная и неудовлетворительная. Показатели вводятся в поле «Значение» напротив каждого из кружков, а параметр «Тип» в данном случае необходимо изменить с «Процент» на «Числа». В данном случае были заданы следующие показатели: 100 и 90 тысяч. (Третий параметр выставляется автоматически таким образом, чтобы включить все оставшиеся значения — в данном случае, меньше «удовлетворительного».) Нажимаем кнопку «ОК».
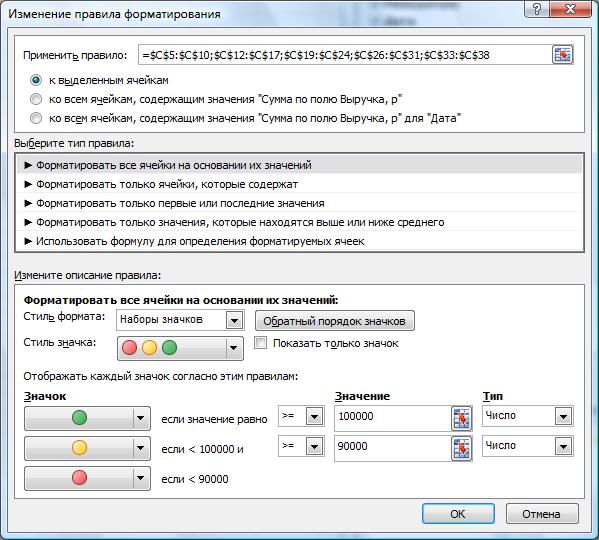
В ячейках всех значений появились кружки́ трех различных цветов. На основе представленной в таком виде информации намного проще оценить работу менеджеров за определенный период времени. Мы можем сравнить качество работы сотрудников, определить, кто из работников добивается наиболее выдающихся результатов, а кто, наоборот, требует к себе пристального внимания.
Но это еще не последний способ условного форматирования данных. В Excel 2010 появились такие инфографические элементы как «Гистограммы» и «Цветовые шкалы». Рассмотрим их более подробно. Выделим значения в ячейках и переедем «Главная — Условное форматирование — Гистограммы». В выпадающем меню появится список шаблонов, при наведении на любой из них происходит предпросмотр результата. Выбираем понравившуюся цветовую схему и видим, что ячейки залиты горизонтальными столбцами разной величины. Они отображают в графическом виде те значения, которые присутствуют в ячейках. Если число будет введено со знаком минус, то график сместится в противоположную сторону от ячейки, указывая на отрицательные величины.
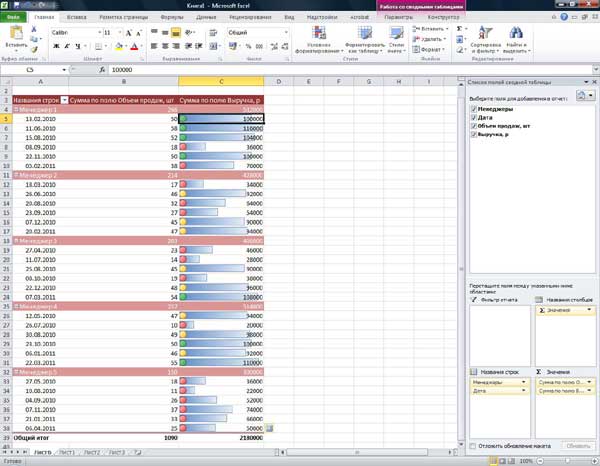
Компонент «Цветовые шкалы» заливает ячейку тем цветом, который соответствует введенному в нее значению. К примеру, ячейки с наименьшими значениями будет залиты красным цветом, со средними — желтым, а с наибольшими — зеленым. Цветовая схема может быть подобрана вами индивидуально, но суть примерно остается той же, что при использовании «Набора значков».
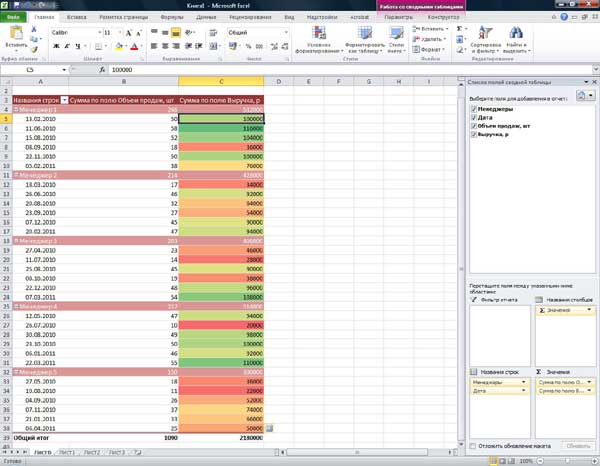
3.3. Срезы
Но и это еще не все возможности визуализации данных, включенные в пакет Excel 2010. Рассмотрим еще такую удобную функцию, как «Срезы». Выбранные работники отработали в компании весьма внушительный срок и сложно при формировании сводной таблицы выделить ту или иную дату. Есть два способа добраться до определённой даты.
Первый способ – с помощью фильтров, которые можно установить в выпадающем списке возле наименований полей.
Второй способ организуется с помощью новой функции «Срез» — интересного инструмента анализа цифровых данных. Перейдем к «Вставка — Срез». Открывается окно «Вставка среза», в нем нужно отметить тот показатель, по которому будет производиться выборка значений, то есть колонку таблицы, по которой вы сможете посмотреть срезы своего отчета. Отмечаем «Даты» и нажимаем кнопку «ОК». На листе отобразится рамка с записанными в нее значениями.
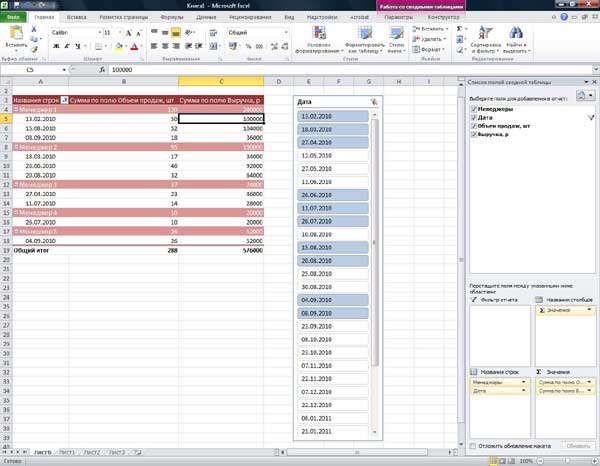
Перетащим ее в любое удобное для нас место и отрегулируем ее размер таким образом, чтобы можно было видеть все представленные в ней значения. Также можно изменить цвет среза, все шаблоны отображаются на верхней панели. Теперь мы можем одним щелчком выбрать определенную дату и увидеть, каких результатов за эти дни добились сотрудники. Данная функция на порядок удобнее, чем «Фильтр по дате», так как она более гибкая. С помощью нее вы можете выбрать сразу несколько значений, по которым будет идти выборка.
