
ЛАБОРАТОРНАЯ РАБОТА №1
Часть 1(4 часа): Среда визуальной разработки программ Microsoft Visual Studio .Net
Цель лабораторной работы – приобретение первоначальных практических навыков работы в среде визуальной разработки программ Microsoft Visual Studio .NET.
Перед выполнением лабораторной работы студент должен знать:
- назначение основных элементов окна Microsoft Visual Studio .NET;
- основные органы управления окном Microsoft Visual Studio .NET;
- структуру и назначение основных элементов формата С-программы;
- назначение директив препроцессора, операторов программы и комментариев;
- назначение и способы использования динамической справки.
После выполнения лабораторной работы студент должен уметь:
- создавать заготовку проекта;
- осуществлять первоначальный ввод и редактирование текста программы;
- находить и устранять ошибки, которые возникли на этапе трансляции программы.
Разработка простейшего консольного приложения.
Запустите Microsoft Visual Studio 2005, для чего выберите меню Пуск → Программы → Microsoft Visual Studio 2005.
После этого на экране появиться главное окно Интегрированной Среды Разработки Microsoft Visual Studio 2005 (рис.1).
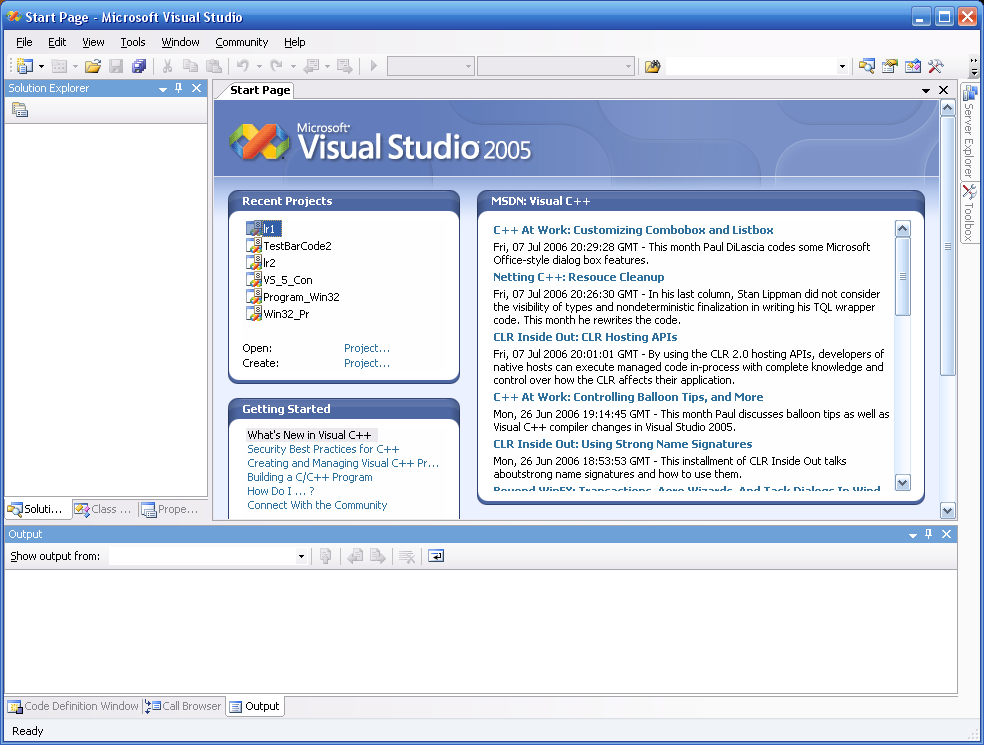
Рис. 1
Для создания консольного приложения выберите меню File, в нем - команду New, а затем – команду Project…(рис. 2).
Появится диалоговое окно New Project. ( рис. 3). В этом диалоговом окне укажите в разделе Project Types (Тип проекта) значение Win 32, в разделе Templates (Шаблон) – значение Win 32 Console Application (Консольное приложение), укажите в поле Name (Имя) имя проекта, например, first (первый) и выберите папку, в которую будет помещен новый проект. Для этого в поле Location (Размещение) выберите диск и папку. Для классов ВЦ 17,18,19 рабочим диском является диск S.
Нажмите кнопку OK и на экране появится диалоговое окно Win 32 Application Wizard (рис. 4).

Рис. 2
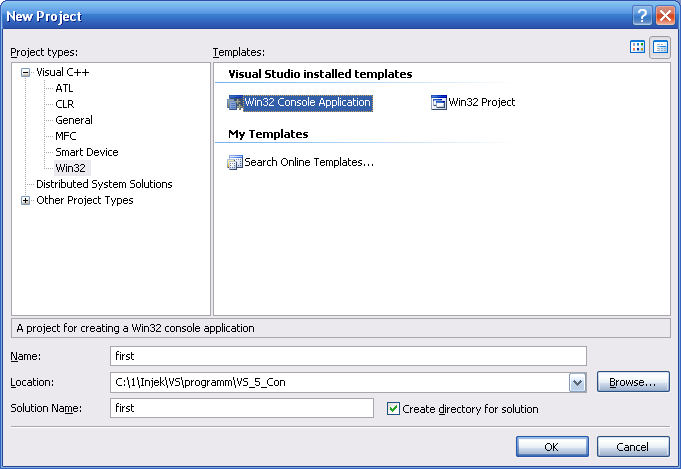
Рис. 3

Рис. 4

Рис. 5
В диалоговом окне Win 32 Application Wizard нажмите кнопку Next и на экране появится следующая страница этого окна – Application Settings (Установки приложения) (рис. 5). В группе переключателей Application type (Тип приложения) выберите Console Application (Консольное приложение), а в группе Additional options (Дополнительные опции) выберите Empty project (Пустой проект) (см. рис. 5). После этого нажмите кнопку Finish.
На экране снова появится главное окно Интегрированной Среды Разработки Microsoft Visual Studio 2005, в левой части которого, в окне проводника решения (Solution Explorer) появятся папки нашего проекта (рис. 6)
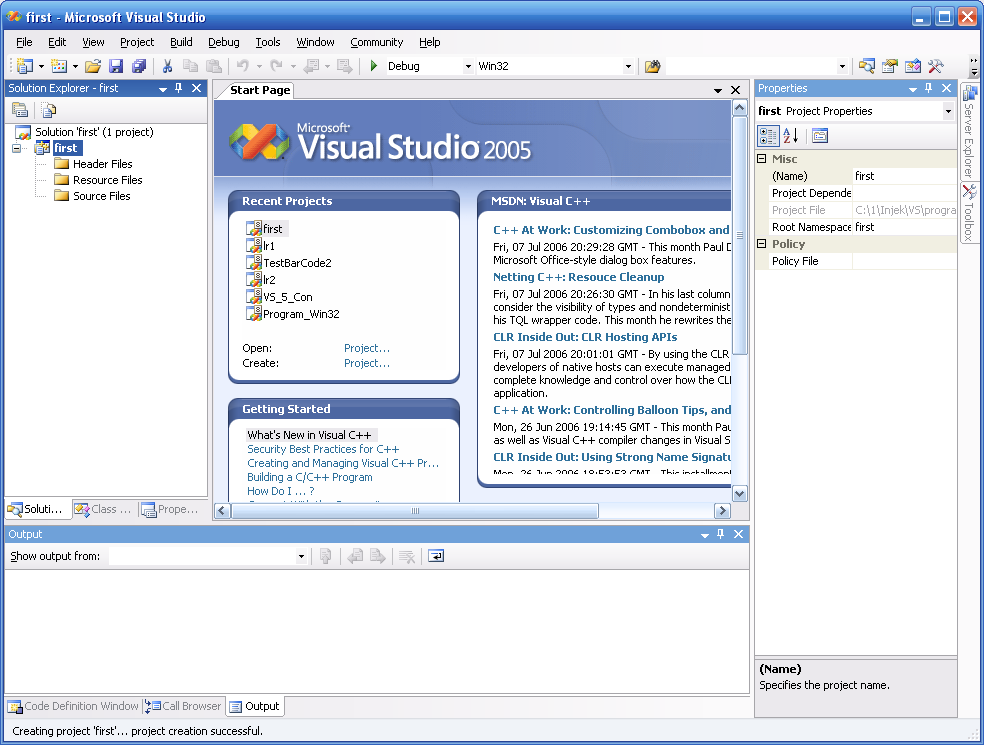
Рис. 6
Щелкните правой кнопкой мыши на папке Source Files в окне проводника решения (Solution Explorer). В появившемся контекстном меню окна выберите команду Add и далее, в появившемся дополнительном меню, выберите команду Add New Item. В результате на экране появится диалоговое окно Add New Item (рис. 7).
В этом окне выберите в разделе Categories пункт Code, в разделе Templates - пункт C++File(.cpp) и укажите в поле Name имя файла, например, prog1 (см. рис. 7). Будет создан пустой файл prog1.cpp и откроется редактор кода программы для ввода текста программы (рис. 8).
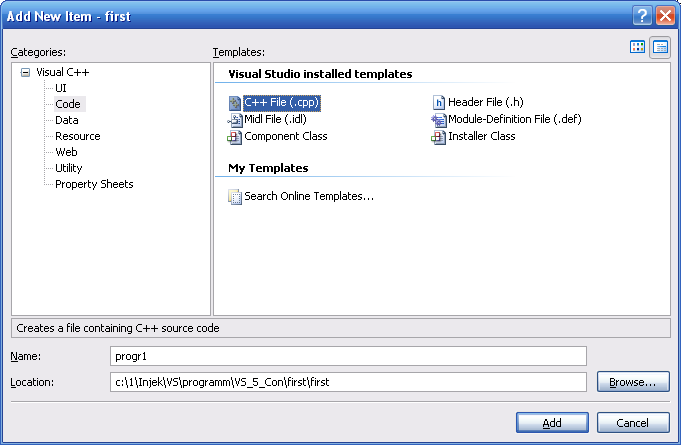
Рис. 7

Рис.8
Введите в редакторе кода следующий текст:
#include <iostream>
int main()
{
std::cout << "Hello!";
getchar();
return 0;
}
Окно должно приобрести такой вид (рис. 9):
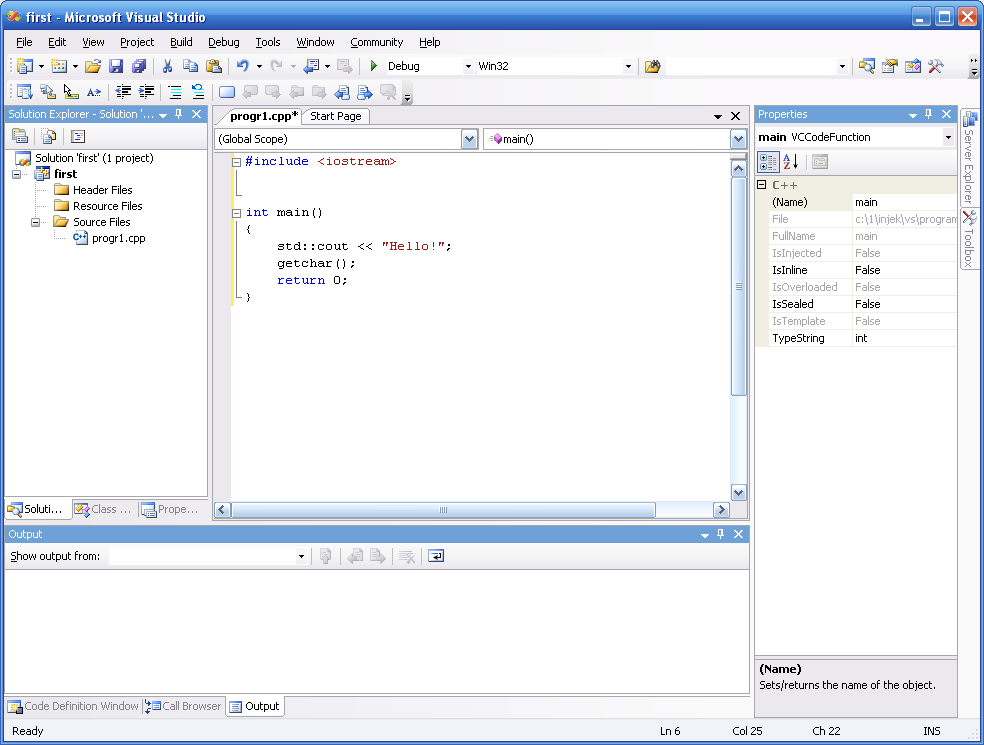
Рис. 9
Сохраните исходный текст программы на диске, выбрав пункт меню File, а в нем - команду Save All.
Откомпилируйте программу и создайте исполняемый файл. Для создания исполняемого файла рекомендуется использовать команду меню Build> Rebuild Solution.
Нажав функциональную клавишу F5 или кнопку Start Debugging на панели инструментов, запустите приложение на выполнение. В результате вы увидите консольное окно с выведенной строкой приветствия Hello! (рис. 10).
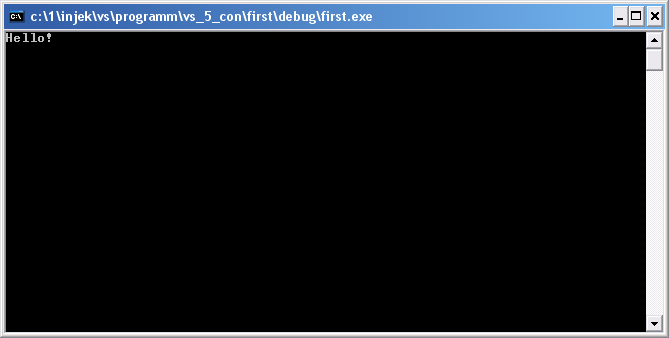
Рис. 10
Нажмите клавишу Enter, чтобы вернуться в главное окно Интегрированной Среды Разработки Microsoft Visual Studio 2005.
Выберите пункт меню File, а в нем - команду Exit, чтобы завершить работу с программой Microsoft Visual Studio 2005.
Порядок выполнения работы и методические указания к ее выполнению:
- создать на диске S папку для проектов (имя папки должно содержать исчерпывающую информацию о ее пользователе);
- запустить приложение Visual Studio.Net;
- ознакомиться с элементами окна Visual Studio.Net;
- ознакомиться с командами каждого пункта главного меню;
- ознакомиться с элементами управления окном Visual Studio.Net (обратить внимание на работу со скользящими окнами);
- получить у преподавателя учебно-демонстрационную программу или воспользоваться программой, которая используется в контексте описания среды;
- выполнить действия по вводу, редактированию, отладке и построению исполняемого модуля учебно-демонстрационной программы;
- найти свою папку проекта и ознакомиться с ее содержимым (с помощью Блокнота открыть файл ReadMe.txt и перевести текст, который в нем записан);
- итоговый запуск исполняемого модуля выполнить из командной строки;
- изменить свойства консольного окна и сделать фон окна белым, а шрифт черным;
- с помощью динамической справки выяснить назначение всех служебных слов в программе (служебные слова в программе окрашены голубым цветом);
Контрольные вопросы
1.Назвите основные этапы разработки программы на ПЭВМ.
2.Назовите основные элементы окна приложения Visual Studio.Net.
3.Назовите основные органы управления окном приложения Visual Studio.Net.
4.Перечислите средства отладки программ в среде Visual Studio.Net.
5.Назовите основные элементы структуры С-программы.
6.Перечислите основные операции по редактированию текста программы.
7.Чем отличается оператор языка программирования С++ от комментария?
8.Какая задача решается на этапе компиляции исходного текста программы?
9. Какая задача решается на этапе построения исполняемого модуля программы?
