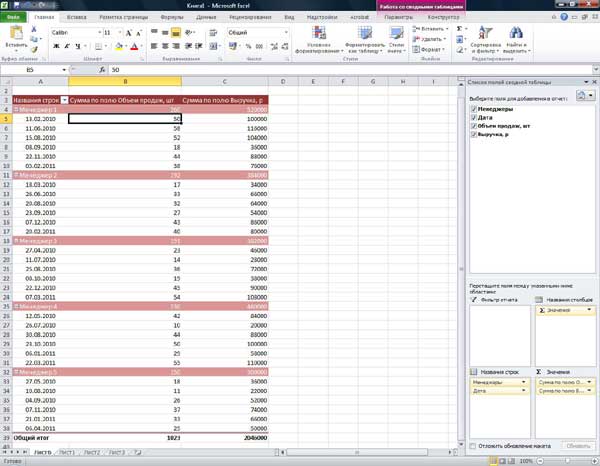- •Лабораторная работа №2 формирование сводной информации средствами табличного процессора excel
- •1. Промежуточные итоги
- •2. Консолидация
- •2.1. Консолидация по формуле
- •2.2. Консолидация по расположению
- •2.3. Консолидация данных по категориям
- •3. Сводные таблицы
- •3.1. Создание сводной таблицы
- •3.2. Условное форматирование таблицы в Excel 2010
- •3.3. Срезы
- •3.4. Спарклайны (инфокривые)
2.3. Консолидация данных по категориям
Консолидация данных по категориям используется, если данные исходных областей не упорядочены, но имеют одни и те же заголовки. Технология этой консолидации совпадает с технологией консолидации данных по значению. При консолидации по категориям область имен входит в выделение, устанавливаются флажки подписи верхней строки или значения левого столбца. Excel автоматически переносит эти имена в область назначения.
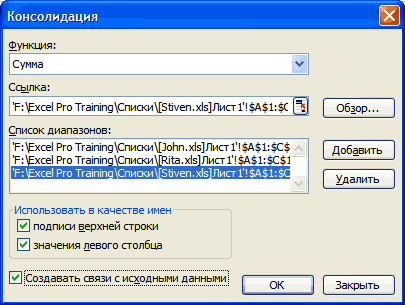
3. Сводные таблицы
Сводные таблицы – одно из наиболее мощных средств Excel по работе с базами данных.
Отчет сводной таблицы позволяет обобщать, анализировать, изучать и представлять данные из электронной таблицы или внешнего источника. Отчет сводной таблицы может оказаться особенно полезным в ситуации, когда необходимо просуммировать большой набор чисел, а объединенные данные и промежуточные итоги позволяют взглянуть на данные под разными углами и сравнить однотипные показатели из разных групп данных.
Сводная таблица может быть создана:
на основе данных любой таблицы или области таблицы рабочего листа;
на основе данных нескольких таблиц, полученных в результате консолидации данных;
на основе данных сводной таблицы;
на основе данных, находящихся во внешнем источнике данных Microsoft Access, FoxPro, dBase и т. д.
OLAP - On-Line Analytical Processing – это способ организации больших коммерческих баз данных. Данные OLAP организованы таким образом, чтобы облегчить анализ и управление данными и уменьшить время поиска требуемых данных. Этот инструмент позволяет в считанные минуты строить сложные отчеты по огромным массивам данных.
По сути, сводные таблицы Excel и есть OLAP-кубы.
3.1. Создание сводной таблицы
Видео 1
Видео 2
Если есть достаточно большая таблица, в которой огромное количество столбцов и строк, то по этим данным нужно построить что-то вроде отчета, чтобы просмотреть результаты по какой-либо деятельности за определенный период. На вкладке «Вставка» нажимаем кнопку «Сводная таблица».
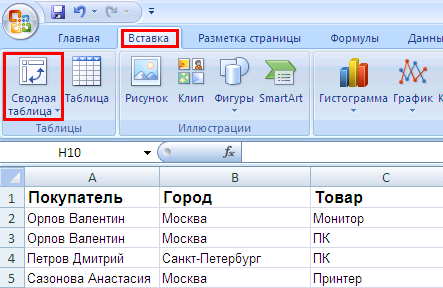
Перед нами открывается диалоговое окно, в котором Excel в качестве диапазона данных выбрал всю таблицу. Нажимаем кнопку «ОК».

Теперь на новом листе появился макет сводной таблицы. В правой части окна перечислены все параметры, которые фигурировали в начальной таблице. Нам необходимо с помощью мыши перетащить их в поле «Название строк». В нашем случае это будут «Даты», «Менеджеры». Такие показатели как: «Объем продаж», «Выручка» и «Прибыль» мы перенесем в поле «Значения». Когда осуществляется перенос параметров в поле, таблица автоматически формируется и изменяется «на лету». Расположение элементов в «Название строк» играет большую роль. Если «Даты» будут расположены выше «Менеджеры», то данные будут разбиты на отдельные блоки по датам. Если же «Менеджеры» будут расположены в списке первыми, то сортировка будет проходить по именам сотрудников.
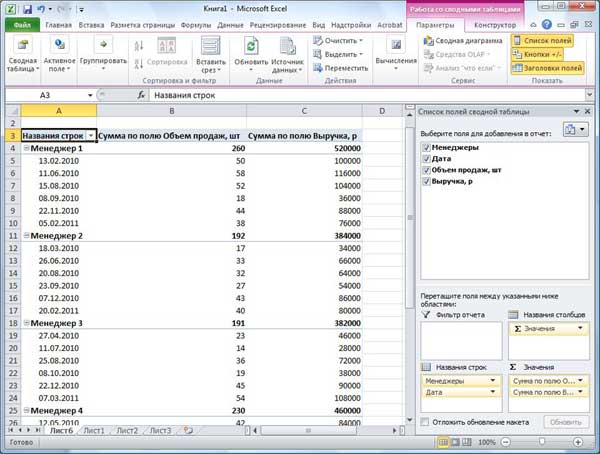
![]()
Если вы работали со сводными таблицами, то должны знать, что кроме банальной суммы или количества в ней можно подсчитывать весьма разнообразные итоги, включая различные виды долей (от общей суммы, от суммы по строке или столбцу, относительно заданного элемента), нарастающие итоги, динамику изменений (отличие и приведенное отличие) и т.д.
В 2010 версии Excel к этому набору добавились несколько новых функций, доступных через контекстное меню. Чтобы до них добраться, щелкните правой кнопкой мыши по полю в таблице и выберите Дополнительные вычисления:
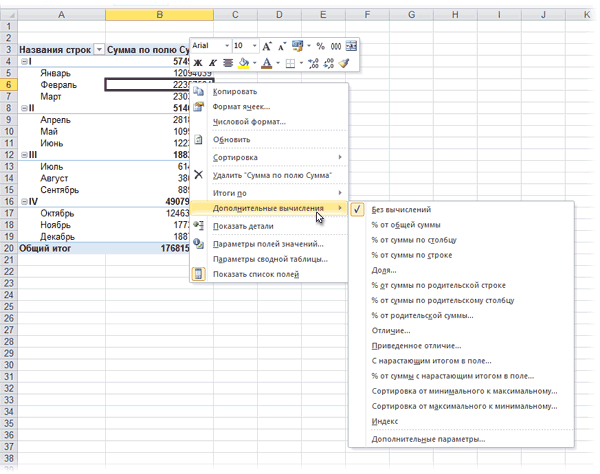
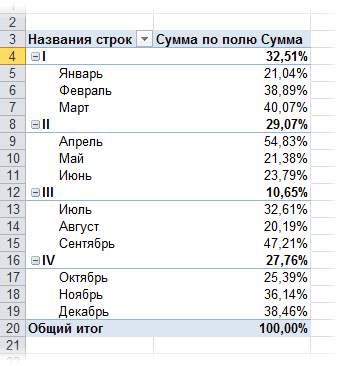
% от суммы по родительской строке (столбцу) - позволяет посчитать долю относительно промежуточного итога по строке или столбцу:
В прошлых версиях можно было вычислять долю только относительно общего итога.
% от суммы нарастающим итогом - работает аналогично функции суммирования нарастающим итогом, но отображает результат в виде доли, т.е. в процентах. Удобно считать, например, процент выполнения плана или исполнения бюджета:
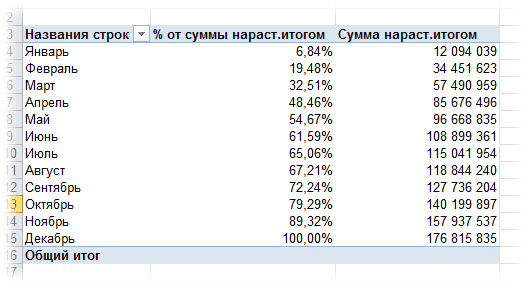
Сортировка от минимального к максимальному и наоборот - немного странное название для функции ранжирования (РАНГ), вычисляющей порядковый номер (позицию) элемента в общем списке значений. Например, с ее помощью удобно ранжировать менеджеров по их суммарной выручке, определяя кто на каком месте в общем зачете:
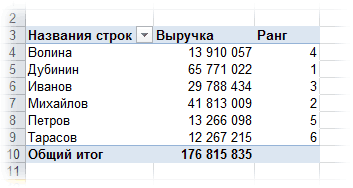
Когда таблица построена, перейдем к ее оформлению. Для начала изменим цветовую схему, применив к ней шаблон. Переходим на вкладку «Главная» и нажимаем на кнопку «Форматировать как таблицу». На экране появится список различных шаблонов форматирования, выбираем понравившийся нам и нажимаем на него. Excel автоматически определит границы таблицы, а если они окажутся заданы неверно, выделяем таблицу вручную и нажимаем кнопку «ОК». Таблица поменяла цветовую гамму и появилась возможность сортировки параметров.