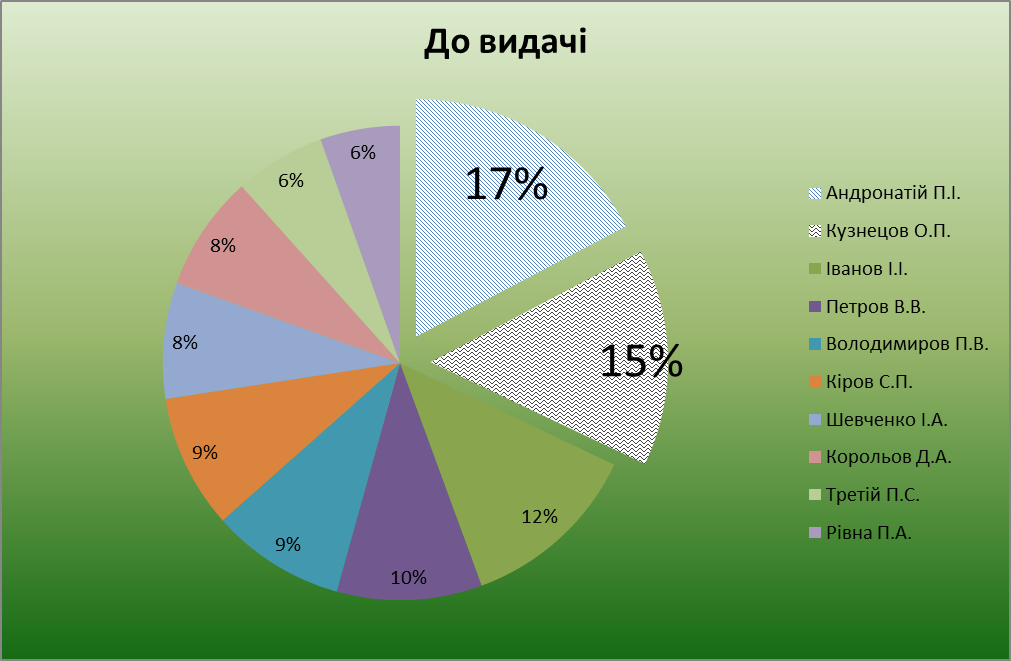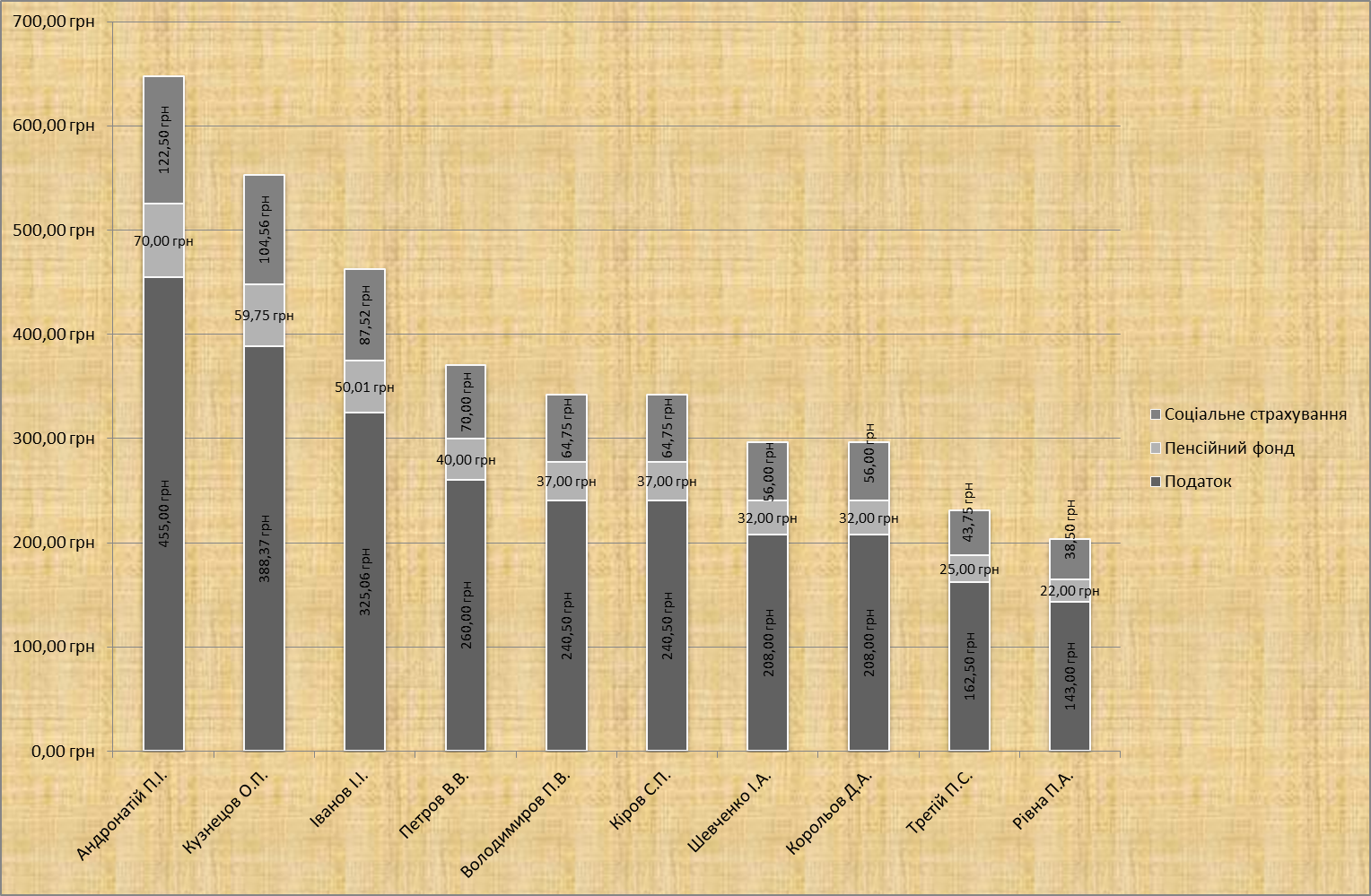- •Практичне заняття № 2. Введення даних і форматування таблиць у середовищі табличного процесора.
- •Основні елементи вікна Microsoft Excel :
- •Уведення та редагування даних
- •Форматування комірок Excel
- •Контрольні запитання:
- •Практичне завдання
- •Практичне заняття №3. Використання формул та функцій в електронних таблицях. Уведення формул
- •Автозаповнення чи копіювання формул.
- •Умовне форматування.
- •Створення простих діаграм
- •Контрольні запитання
- •Практичне завдання
Створення простих діаграм
Для створення діаграм в Microsoft Excel використовується майстер: команда Вставка→Диаграмма. Майстер діаграм містить чотири кроки.
На першому кроці потрібно вказати тип та вид діаграми. Після натиснення кнопки Далее відкриється вікно Исходные данные.
В цьому вікні потрібно перейти на закладку Ряд; з допомогою кнопки Удалить знищити всі ряди які Excel створив автоматично; з допомогою кнопки Добавить, добавити потрібну кількість рядів. Для кожного ряду потрібно вказати ім’я ряду та діапазон комірок який містить значення ряду, а також для всіх рядів вказати діапазон комірок який містить підписи вісі Х або підписи категорій.
Після натиснення кнопки Далее відкриється вікно Параметры диаграммы. Для кожного з типів діаграм це вікно буде мати свій вигляд. Так наприклад для звичайної, стовпчикової діаграми воно міститиме такі закладки:
Заголовки – потрібно вказати назву діаграми, підписи вісі Х та У;
Оси – дозволяє вказати тип вісі Х а також вказати відображати чи ні певну вісь на діаграмі;
Линии сетки – дозволяє встановити параметри відображення ліній сітки для вісей Х та У;
Легенда – встановлює параметри розміщення легенди діаграми;
Подписи даных – дозволяє встановити підписи даних діаграми;
Таблица данных – вмикає чи вимикає таблицю даних.



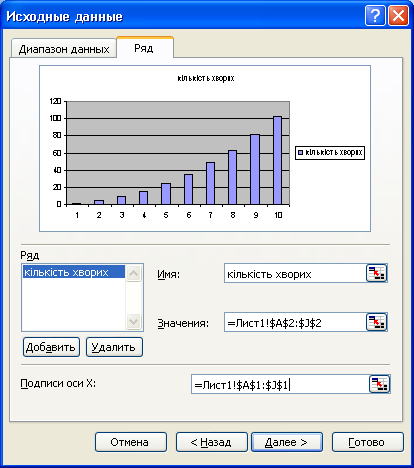




На четвертому кроці майстра діаграм необхідно вибрати місце де розмістити створену діаграму.
Для форматування діаграми призначене меню Диаграмма (доступне лише при виділеній діаграмі). Перші чотири пункти меню повторюють чотири кроки майстра діаграм. Для форматування певного елемента діаграми рекомендується використовувати контекстне меню, команду Формат→Область построение (Линий сетки, Заголовка диаграммы, Линий сетки, Подписей данных, Тоски данных и т.д.). В вікні формат найчастіше можна змінити розмір та положення об’єкта, шрифт, розмір та інші параметри.
Контрольні запитання
Як правильно ввести формулу в комірку Excel?
Які адреси комірок називаються відносними?
Які адреси комірок називаються абсолютними?
Які адреси комірок називаються мішаними?
Які особливості автозаповнення та копіювання для комірок з формулами?
Наведіть власний приклад використання умовного форматування.
Як запустити майстер діаграм?
Навіщо знищувати створені автоматично ряди даних?
Які дані потрібно вказувати для кожного створеного ряду даних?
Які є варіанти розміщення діаграми на листі?
Які об’єкти зазвичай форматують в діаграмах?
Практичне завдання
Опрацювати теоретичний матеріал Практичного заняття № 3. Знати відповіді на контрольні запитання.
Змінити файл створений на попередньому занятті відповідно до завдань поданих нижче.
На листі «Зарплата за січень» видаліть стовпчик Освіта.
На листі «Зарплата за січень» додайте такі стовбці Податок, Пенсійний фонд, Соціальне страхування, Всього відраховано , До видачі за такими формулами:
Податок складає 13% від Нараховано;
Пенсійний фонд – 2% від Нараховано;
Соціальне страхування – 3,5% від Нараховано;
Всього відраховано – це сума відрахувань Податок, Пенсійний фонд, Соціальне страхування;
До видачі визначається як різниця стовбців Нараховано та Всього відраховано
При виконанні цього завдання скористайтесь автозаповненням.
Внизу таблиці додайте рядок Всього. Порахуйте підсумок по стовбцях за допомогою Автосуми.
В комірках H2 та I2 введіть поточний курс долара
Додайте до таблиці ще один стовпець в якому вирахуйте до видачі в доларовому еквіваленті. (для нормального автозаповнення скористайтесь абсолютними чи змішаними посиланнями)
Відформатуйте створену таблицю за Зразком 1.
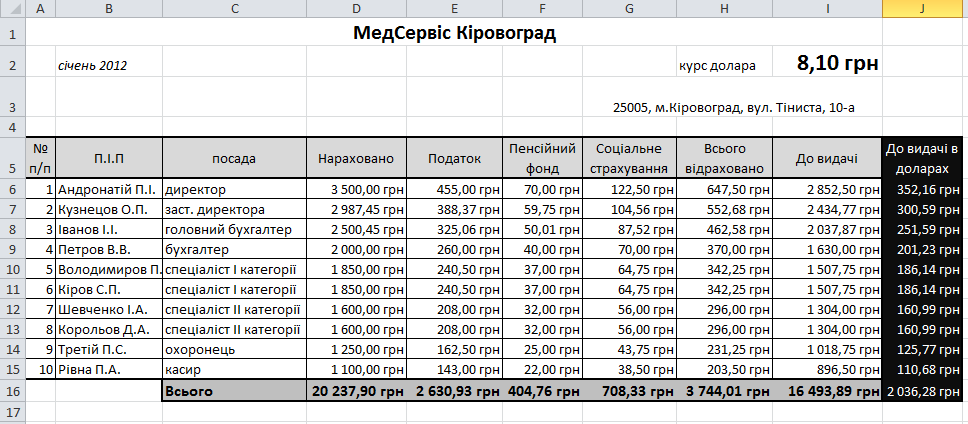
На листі «Список працівників» використовуючи умовне форматування виділити працівників з вищою освітою – зеленим кольором, з середньою-спеціальною – жовтим, а з середньою – червоним.
Побудувати діаграми та графіки Зразок 2 та розмістити їх на окремих листах.
Відформатувати обидві діаграми на власний розсуд.
Спробувати змінити типи діаграм (Кругову на кільцеву, Гістограму з накопиченням на Лінійну нормовану)