
- •Одобрено пцк Естественно-научных и информационных дисциплин Председатель пцк ___________ Хамидуллина с.М.
- •Раздел 1 автоматизированная обработка информации: основные понятия и технология
- •Тема 1.1 Информация, информационные процессы и информационное общество. Технологии обработки информации
- •Раздел 2 общий состав и структура персональных эвм и вычислительных систем. Программное обеспечение
- •Тема 2.1 Архитектура персонального компьютера, структура вычислительных систем, их программное обеспечение
- •3 Специальная память
- •Тема 2.2 Операционные системы и оболочки: графическая оболочка Windows
- •Тема 2.3 Прикладное программное обеспечение: файловые менеджеры, программы-архиваторы, утилиты
- •Раздел 3 прикладные программные средства
- •Тема 3.1 Текстовые процессоры
- •Оформление шрифта (Формат / Шрифт):
- •Оформление абзацев (Формат / Абзац):
- •Оформление страниц документа:
- •Форматирование с помощью линейки
- •Работа с несколькими документами
- •Тема 3.2 Электронные таблицы
- •Структура интерфейса
- •Сообщения об ошибках
- •Оформление таблиц
- •Группирование элементов таблицы
- •Фиксация подокон
- •Сортировка данных
- •Тема 3.3 Системы управления базами данных
- •Тема 3.4 Программы создания презентации
- •Тема 3.5 Информационно-поисковые системы
- •Раздел 4 организация размещения, обработки, поиска, хранения и передачи информации. Защита информации от несанкционированного доступа. Антивирусные средства защиты информации
- •Тема 4.1 Современные типы носителей информации. Способы защиты информации. Способы профилактики компьютерных вирусов и борьбы с ними
- •Понятие компьютерного преступления и защиты информации
- •Обзор наиболее распространенных антивирусных пакетов Антивирус Dr. Web
- •Антивирус Antiviral Toolkit Pro
- •Комплексные организационно-технические меры
- •Раздел 5 локальные и глобальные компьютерные сети,
- •Тема 5.1 Назначение и возможности компьютерных сетей различных уровней. Основные принципы технологии поиска информации в сети
- •Аппаратные средства лвс
- •Принципы управления
- •Технология «клиент-сервер»
- •Сетевые возможности Windows 98/2000 Prof
- •Интернет. Основные понятия
- •Программное обеспечение Интернет
- •Работа с Internet Explorer Ввод url в строке адреса
- •Автозавершение адреса
- •Электронная почта (e-Mail)
- •Раздел 6 автоматизированные системы
- •Тема 6.1 Автоматизированные системы. Понятие, состав, виды
- •Основной
Тема 2.2 Операционные системы и оболочки: графическая оболочка Windows
Студент должен:
иметь представление:
об операционной системе, программах-оболочках, прикладных и специальных программных средствах компьютера;
о видах программных оболочек;
об операционной системе Windows;
знать:
определение файла, каталога, диска;
правила обозначения каталогов и файлов;
о возможностях графической оболочки Windows;
назначение элементов окна;
правила работы с меню и запросами;
способы переключения между программами;
организацию и способы обмена данными между программами;
правила создания, открытия и сохранения документов в программном приложении;
методику выполнения операций редактирования документов в программном приложении;
возможности и порядок работы с прикладным и специальным программным обеспечением;
уметь:
работать с файлами и каталогами: создавать, копировать, переименовывать, осуществлять поиск;
запускать Windows-программы на выполнение;
управлять окнами;
работать с дисками, каталогами и файлами;
выбирать команды меню и работать с окнами запросов;
создавать ярлыки, папки и управлять ими;
переключаться между программами;
применять прикладные и специальные программы.
Операционная система: назначение, состав, загрузка. Виды программ для компьютеров. Понятие файла, каталога (папки) и правила задания их имен. Шаблоны имен файлов. Путь к файлу. Ввод команд. Инсталляция программ. Основные элементы окна Windows. Управление окнами. Меню и запросы. Справочная система. Работа с пиктограммами программ. Переключение между программами. Обмен данными между приложениями. Операции с каталогами и файлами. Печать документов.
Практическое занятие 1 Управление окнами в операционной системе Windows
Практическое занятие 2 Управление папками, файлами, ярлыками в операционной системе Windows
Основные понятия операционной системы (ОС)
Для первых компьютеров программа писалась несколькими людьми. Нужно было знать для каждой конкретной машины все коды операций, коды устройств компьютера. Данные вводились с помощью перфокарт или перфолент. Все выполняемые операции прописывались вручную. Очень много времени отнимала отладка программы. Программы писались для каждой машины отдельно. Это, естественно, доставляло много неудобств и тормозило развитию. При появлении совместимых компьютеров появилась необходимость в программе, которая смогла бы помочь в управлении компьютером. Такая программа стала называться операционная система.
ОПЕРАЦИОННАЯ СИСТЕМА - это комплекс программ, обеспечивающих:
управление ресурсами, т.е. согласованную работу всех аппаратных средств компьютера;
управление процессами, т.е. выполнение программ, их взаимодействие с устройствами компьютера, с данными;
пользовательский интерфейс – методы и средства взаимодействия человека с аппаратными и программными средствами компьютера, т.е. диалог пользователя с компьютером, выполнение определенных простых команд- операций по обработке информации.
Структура операционной системы:
Ядро – переводит команды с языка программ на язык «машинных кодов», понятный компьютеру. В состав операционной системы входит специальная программа — командный процессор, которая запрашивает у пользователя команды и выполняет их. Пользователь может дать, например, команду выполнения какой-либо операции над файлами (копирование, удаление, переименование), команду вывода документа на печать и т. д. Операционная система должна эти команды выполнить.
Драйверы – программы, управляющие устройствами. К магистрали компьютера подключаются различные устройства (дисководы, монитор, клавиатура, мышь, принтер и др.). В состав операционной системы входят драйверы устройств — специальные программы, которые обеспечивают управление работой устройств и согласование информационного обмена с другими устройствами. Любому устройству соответствует свой драйвер.
Интерфейс – оболочка, с помощью которой пользователь общается с компьютером. Для упрощения работы пользователя в состав современных операционных систем, и в частности в состав Windows, входят программные модули, создающие графический пользовательский интерфейс. В операционных системах с графическим интерфейсом пользователь может вводить команды посредством мыши, тогда как в режиме командной строки необходимо вводить команды с помощью клавиатуры.
Операционная система содержит также сервисные программы, или утилиты. Такие программы позволяют обслуживать диски (проверять, сжимать, дефрагментировать и т. д.), выполнять операции с файлами (архивировать и т. д.), работать в компьютерных сетях и т. д.
Для удобства пользователя в операционной системе обычно имеется и справочная система. Она предназначена для оперативного получения необходимой информации о функционировании как операционной системы в целом, так и о работе ее отдельных модулей.
Первой самой удобной и распространенной стала операционная система MS DOS.
MS DOS – это командная, однозадачная ОС. Её интерфейс – командная строка на черном экране. Для выполнения действия необходимо было набрать определённую команду. Например: чтобы просмотреть содержание текущего каталога надо набрать команду dir и нажать клавишу «ENTER». Работать в этой ОС было не очень удобно.
Следующим шагом в развитии ОС стало появление программной оболочки, надстроенной на ОС MS DOS – NORTON COMMANDER. Интерфейс: экран был поделен на два синих окна, в которых выводились имена файлов диска или каталога. Для выполнения операций над файлами нужно было применять сочетание клавиш клавиатуры. Например: для удаления выделенных файлов нужно было нажать клавишу F8. Для создания текстового файла сочетание Shift +F4. Многие пользователи и сейчас используют программные оболочки, такие как FAR, VC.
ОС с которой будем работать мы, относиться к семейству Windows.
ОС WINDOWS – это объектно-ориентированная операционная система (т. е. сначала выделяем объект, затем производим действие над ним), это графическая операционная система (все объекты компьютера изображаются графическими знаками), многозадачная ОС, обеспечивает разделение ресурсов и защиту данных.
Кроме того, слово Windows переводиться как «окно» (действия над объектами производятся в окнах).
Подавляющее большинство операций по управлению работой персонального компьютера выполняются манипулятором мышь над графическими объектами Windows, либо короткими комбинациями клавиш (горячими клавишами) на клавиатуре.
Основные элементы экранного интерфейса
Стартовый экран Windows представляет собой системный объект, называемый рабочим столом.
Рабочий стол - это графическая среда, на которой отображаются объекты и элементы управления Windows.
На рабочем столе можно видеть значки (пиктограммы), ярлыки и панель задач. При запуске Windows на рабочем столе присутствуют, как минимум, три значка: Мой компьютер, Сетевое окружение, Корзина. На рабочем столе могут быть расположены и другие значки. Его можно использовать и как временное хранилище своих файлов, но по окончании работы в учебном классе они должны быть либо удалены, либо перемещены в собственные папки.
Значок - это графическое представление объекта в свернутом виде, соответствующее папке, программе, документу, сетевому устройству или компьютеру.
Значки, как правило, имеют метки - надписи, которые располагаются под ними. Щелчок левой кнопкой мыши по значку позволяет выделить его, а двойной щелчок – открыть (запустить) соответствующее этому значку приложение.
Ярлык – это специальный файл, в котором содержится ссылка на представленный им объект (информация о месте расположения объекта на жестком диске).
Двойной щелчок мыши по ярлыку позволяет запустить (открыть) представляемый им объект. При его удалении сам объект не стирается, в отличие от удаления значка. Достоинство ярлыков в том, что они обеспечивают быстрый доступ к объекту из любой папки, не расходуя на это памяти. Отличить ярлык от значка можно по маленькой стрелке в левом нижнем углу пиктограммы.
Панель задач - основной элемент управления ОС Windows.
Панель задач является инструментом для переключения между открытыми папками или приложениями. В левой части панели задач расположена кнопка "Пуск"; в правой - панель индикации. На самой панели изображаются все открытые в данный момент объекты.
Кнопка "Пуск" открывает Главное меню. С его помощью можно запустить все программы, зарегистрированные в операционной системе, получить доступ ко всем средствам настройки операционной системы, к поисковой и справочной системам и другим функциям.
Центральным понятием Windows является окно.
Окно – структурный и управляющий элемент пользовательского интерфейса, представляющий собой ограниченную рамкой прямоугольную область экрана, в которой может отображаться приложение, документ или сообщение.
Существует три вида окон: окно программы или приложения, окно документа и диалоговое окно.
Размер окон программы и документа можно изменять, диалоговые окна имеют постоянный размер и служат инструментом работы.
Папка – специальное место на диске, в котором хранятся имена файлов и сведения о них (размер, дата создания, дата последнего изменения и т. д.), кроме того папки представляют и такие объекты, как Мой компьютер, Проводник, Принтер, Модем и др.
Структура окна папки
Типовое окно папки показано на рисунке.

Окно содержит следующие обязательные элементы:
Строка заголовка - в ней написано название папки. Служит для перетаскивания окна. На нём расположены:
Системный значок. Открывает служебное меню, с помощью которого можно управлять размером и расположением окна.
Кнопки управления размером: разворачивающая (восстанавливающая), сворачивающая, закрывающая.
Строка меню (ниспадающее меню). Гарантированно предоставляет доступ ко всем командам данного окна.
Панель инструментов. Содержит командные кнопки для выполнения наиболее часто встречающихся операций. Часто пользователь может сам настраивать эту панель, размещая на ней необходимые кнопки.
Адресная строка. В ней указан путь доступа к текущей папке. Позволяет быстро перейти к другим разделам файловой структуры.
Рабочая область. Отображает значки объектов, хранящихся в папке, причем способом отображения можно управлять.
Полосы прокрутки – позволяют прокручивать содержимое окна в горизонтальном или вертикальном направлении если информация не умещается в окне.
Строка состояния. Выводит дополнительную информацию об объектах в окне.
Логически структура файлов организована по иерархическому принципу: папки более низких уровней вкладываются в папки более высоких уровней. Верхним уровнем вложенности является корневой каталог диска. Термины "папка" и "каталог" равнозначны. Каждому каталогу файлов на диске соответствует одноименная папка операционной системы. Однако, понятие папки несколько шире.
Файл - это именованный набор однотипных данных хранящихся на диске.
На диске все виды информации представлены совершенно одинаково, а именно в виде последовательности нулей и единиц. Чтобы операционная система различала, что хранится внутри файла, должен быть специальным образом присваивающий формат, указывающий на тип хранимой в файле информации. На содержимое файла указывает расширение, записываемое после имени файла отделяемое от него точкой.
Собственное имя файлу дает пользователь, а его тип обычно задается программой автоматически.
Расширения в именах файла
Тип файла |
Расширение |
Исполняемые программы Текстовые файлы Графические файлы Звуковые файлы Видео файлы WEB страницы Командные файлы Системные файлы |
exe, com txt, doc tif, pcx, bmp, gif, jpg, psd wav, mid, avi html bat sys |
До появления Windows-95 общепринятой схемой именования файлов была схема 8.3 (короткое имя). Нельзя применять пробел, русские буквы и некоторые символы.
Начиная с Windows-95, введено понятие длинного имени (до 256 символов).
Оно может содержать любые символы, кроме девяти специальных: \ / : * ? " < > |.
Знаки «*» и «?» в имени файла не используются. Они нужны для работы с файлами по маске.
«*» - заменитель имени или расширения.
«?» - заменитель символа.
Например. Имеется каталог:
text1_1.txt
text2_1.txt
urok2.doc
urok4.doc
urok3.txt
Для работы с файлами
text1_1.txt.
text2_1.txt можно выбрать вместо имени text?_1.txt
Для работы с файлами
urok2.doc
urok4.doc
urok3.txt можно выбрать вместо имени urok?.*
Для работы со всеми файлами каталога *.*
Имена файлов регистрируются на диске в каталогах (директориях или папках).
Каталог - специальное место на диске, в котором хранятся имена файлов и сведения о них (размер, дата создания, дата последнего изменения и т. д.)
Порядок хранения файлов на диске называется файловой структурой.
Структура хранения файлов имеет иерархический вид. Иногда структуру каталогов называют деревом каталогов.
Вершиной иерархической структуры является корневой каталог.
Каждый каталог, кроме корневого, может быть зарегистрирован в другом каталоге. Пусть каталог Y зарегистрирован в каталоге X, тогда X для каталога Y является родительским или надкаталогом, а Y для X является подкаталогом.
Текущий каталог - каталог, в котором мы работаем в данный момент.
Например.
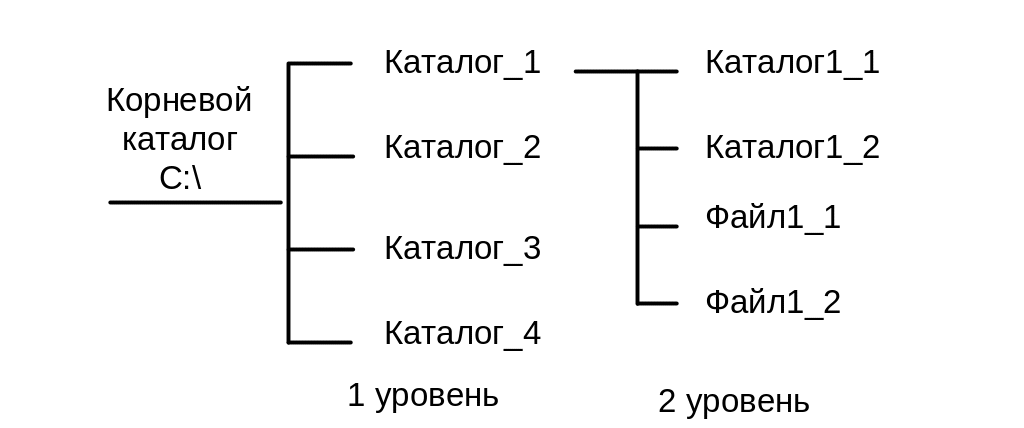
Путь к файлу - последовательность из имен каталогов, разделенных знаком «\», проходя которые можно добраться до файла.
Полное имя файла = путь + собственное имя.
Например.
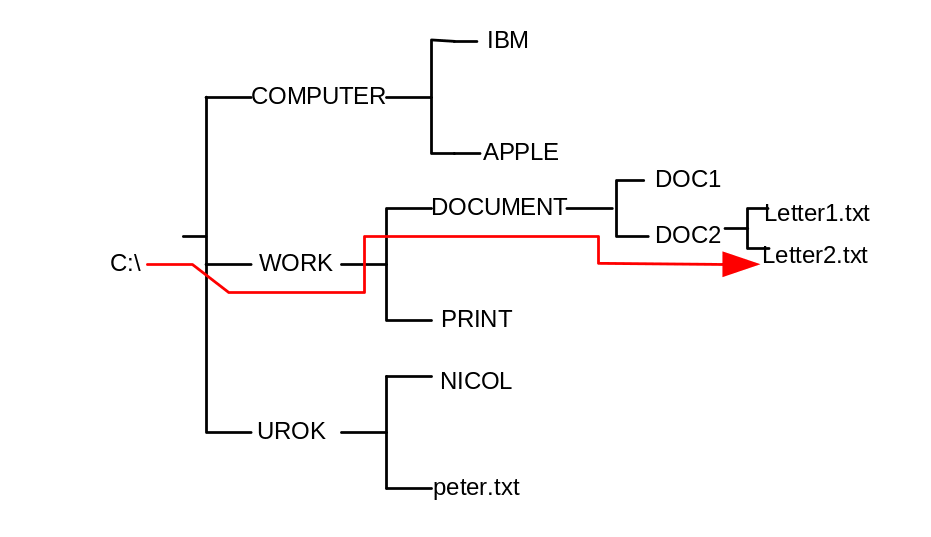
Полное имя файла letter2.txt C:\ WORK\ DOCUMENT\ DOC2\ letter2.txt
В одном каталоге не может быть два файла с одинаковым именем!!!
Атрибуты файлов - это параметры, определяющие некоторые свойства файлов. Для получения доступа к атрибутам файла, следует щелкнуть правой кнопкой мыши по его значку и выбрать меню Свойства. Основных атрибутов 4:
"Только для чтения"- файл не предназначен для внесения изменений;
"Скрытый" - файл не следует отображать на экране при проведении файловых операций;
"Системный" - помечаются наиболее важные файлы ОС (как правило они имеют и атрибут "Скрытый";
"Архивный" - связан с резервным копированием файлов и особого значения не имеет.
Операции с файлами и папками
Копирование и перемещение
1 способ. Разместить на рабочем столе два окна: источник и приемник копирования. Выделить в окне - источнике необходимые значки. Несколько значков выделяются при нажатой клавише Ctrl. Перетащить мышью выделенные значки в окно-приемник, указав на любой из выделенных значков. При одновременно нажатой клавише Ctrl происходит копирование, без нее - перемещение элементов (при условии, что папки находятся на одном диске).
2 способ. Выделить копируемые элементы. Выбрать меню Правка / Копировать (Вырезать). Открыть папку-приемник. Выбрать меню Правка / Вставить.
3 способ. Выделить в окне - источнике необходимые значки. Перетащить выделенные значки в окно-приемник, указав на любой из выделенных значков левой кнопкой мыши для перемещения файлов мышью (если они находятся на одном диске). При нажатой правой кнопки мыши появиться контекстное меню - для выбора варианта перемещения.
Удаление файлов и папок
Удаление файлов выполняется выбором элементов и нажатием клавиши Delete. При этом отмеченные элементы перемещаются в специальную папку - Корзину. При очистке корзины происходит уничтожение файлов.
Групповые операции с файлами
Если требуется выполнить операцию копирования или удаления с большим количеством файлов одновременно, то выделять их, удерживая Ctrl не очень удобно. Можно выделить целую группу подряд идущих значков, щелкнув по первому их них и при нажатой клавише Shift - по последнему. Однако в этом случае требуется определенным образом упорядочить значки. Для этого следует открыть папку с файлами и обратиться к меню Вид/Упорядочить значки. Существует 4 способа упорядочивания значков в папке: по имени, по типу, по размеру, по дате. Например, необходимо скопировать все файлы с расширением .txt. В этом случае следует упорядочить значки по типу, после чего все файлы типа .txt будут сгруппированы вместе, и использовать клавишу Shift для их выделения. Аналогичный прием применяется для выделения "старых" файлов (упорядочение по дате), "маленьких" (упорядочение по размеру) и в других стандартных ситуациях.
Если в окне не показана полная информация о файлах (расширение, объем и дата создания), следует обратиться к меню окна папки Вид/Таблица и в окне будут выведены все характеристики файлов.
Переименование файлов и папок
Переименование файла или папки выполняется либо через меню «Переименовать», вызываемого щелчком правой кнопки мыши на соответствующем значке, либо щелчком по имени выделенного значка.
Замечание. Удаление или переименование невозможно, если указанный файл уже открыт каким-либо приложением.
Работа с буфером обмена
ОС Windows создает и обслуживает специальную область памяти, называемую буфером обмена. Буфер обмена служит для обмена данными между приложениями Windows. Описанный выше второй способ копирования предполагает использование буфера обмена.
В меню Правка для операций с буфером обмена используются пункты Копировать, Вырезать и Вставить. Первые два помещают в буфер обмена объект, последний - копирует из буфера обмена. Если объект (часть текста, рисунок и т.д.) не выделен, то первые два пункта будут не активны. Если буфер обмена пуст, то не будет активен и третий пункт.
Операции с буфером обмена выполняются очень часто, поэтому на панель инструментов окна помещаются кнопки быстрого доступа.
Самый быстрый способ работы с буфером обмена - использование комбинаций клавиш: Ctrl+C - копировать;
Ctrl+X - вырезать;
Ctrl + V - вставить.
