
- •1. Основы технологии microsoft access
- •Определение типов данных
- •1.6. Запрос на выборку для решения задачи (пример 1)
- •Продажи.Цена_ед,
- •1.11. Многотабличная форма, созданная Мастером на основе четырех таблиц
- •1.12. Окно диалога Новый отчет
- •1.9. Создание и применение макросов
- •2. Разработка приложения пользователя с использованием vba
- •2.1. Введение
- •3. Список литературы
- •4. Содержание
- •1. Основы технологии microsoft access………………………………………2
- •1.1.Введение………………………………………………………………………………. 2
- •2.1. Введение.....................................................................................................................28
- •Приложение
1.11. Многотабличная форма, созданная Мастером на основе четырех таблиц
1.8. Создание и редактирование отчетов
Введение
Можно форматировать и выводить на печать таблицы и наборы записей запросов в режиме таблицы. Формы можно использовать не только для просмотра и ввода данных, но также для вывода информации на печать. Однако отчеты представляют собой наилучшее средство для представления информации из базы данных в виде печатного документа. Их преимущество в следующем:
- отчеты предоставляют широкие возможности для группировки и вычисления промежуточных и общих итогов для больших наборов данных;
- они могут быть использованы для получения красиво оформленных счетов, заказов, почтовых наклеек, материалов для презентаций и других документов.
В отчете каждая группа данных и итоги по ней могут быть представлены отдельно.
При этом имеются следующие возможности:
- для иерархического представления данных можно определить до 10 условий группировки;
- для каждой из групп можно задать отдельные заголовки и примечания;
- можно проводить сложные вычисления не только внутри групп, но и по нескольким группам одновременно.
Создание отчета в режиме конструктора. Чтобы начать создание отчета, нужно открыть базу данных, выбрать в окне базы данных вкладку Отчеты и щелкнуть на пункте меню Создать. Откроется окно диалога Новый отчет, представленное на рис.1.12.
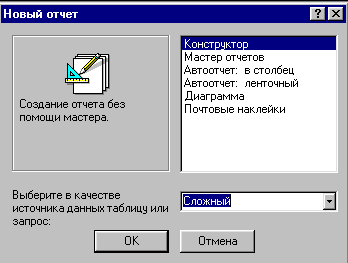
1.12. Окно диалога Новый отчет
В нижней части выбирается запрос или таблица, на основе которых создается отчет. В верхней части окна - Конструктор и ОК. Открывается окно нового отчета в режиме конструктора, аналогичное окну, представленному на рис.1.13.
В верхней части окна можно увидеть панель инструментов конструктора отчетов и панели форматирования. Кроме того, конструктор отчетов предоставляет такие средства, как окно свойств, список полей и панель элементов, которые выводятся на экран по мере необходимости с помощью меню Вид.
Для создания отчета нужно выполнить следующие действия:
- задать заголовок отчета в разделе Заголовок отчета;
- разместить свободную надпись в разделе верхнего колонтитула, ввести информацию, задать размер и шрифт;
-перетащить поле из списка полей для заголовка и здесь же разместить надписи с названиями столбцов;
- разместить поля под соответствующими заголовками столбцов и выровнять их;
- придать отчету удобный для восприятия вид, используя для этого различные шрифты, выравнивание по левому или правому краям и др.
Создание отчета с помощью мастера. Как и при создании форм, можно воспользоваться помощью мастера по разработке отчетов. Для этого в окне Новый отчет можно выбрать один из вариантов.
Мастер отчетов - запускает основного мастера по разработке отчетов, позволяющего выбрать поля для отчета, задать форматы, условия группировки, итоговые функции.
Автоотчет: в столбец - создается отчет, в котором каждая запись базового запроса или таблицы представлена в виде простого списка, содержащего названия и значение полей.
Автоотчет: ленточный - в отчете этого типа записи базового запроса или таблицы выводятся в одной строке.
Диаграмма - этот мастер помогает построить диаграмму и создает в отчете свободную рамку объекта OLE с внедренной диаграммой Microsoft Graph.
Почтовые наклейки - этот мастер позволяет выбрать поля с именами и адресами, отформатировать их и создать отчет для печати почтовых наклеек.
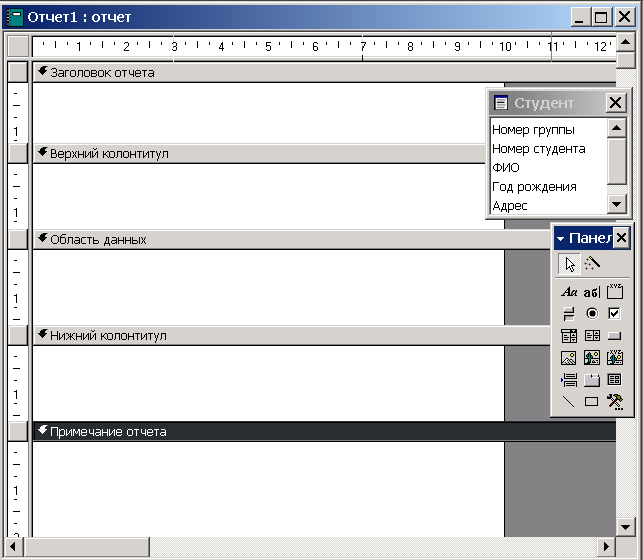
Рис. 1.13. Окно нового отчета в режиме конструктора
После выбора в окне (рис.1.12) пункта Мастер отчетов последовательность действий такая:
- выбрать таблицу или запрос в качестве источника данных;
- выбрать поля для отчета, переслав их с окна Доступные поля в окно Выбранные поля;
- подтвердить предложенные мастером условия группировки;
- выбрать дополнительные поля для группировки записей;
- задать дополнительные условия для сортировки строк в области данных отчета;
- нажать кнопку Итоги, если нужно вывести итоговые значения для некоторых полей;
- выбрать вид макета отчета и ориентацию печатной страницы;
- выбрать один из шести встроенных стилей оформления отчета: черно-белый, простой, строгий и др;
- задать имя отчета, которое мастер использует для создания надписи в заголовке отчета и Готово.
Разработку многотабличного отчета проводят точно также, но на основе базового запроса, составленного из нескольких таблиц. Кроме того, можно обойтись и без запроса и такой отчет разработать Мастером непосредственно на основе нескольких таблиц.
Использование вычисляемых полей
Возможности отчетов Access определяются их способностью выполнять простые и сложные вычисления с данными базовой таблицы или запроса. Access предоставляет десятки встроенных функций, предназначенных для обработки данных или для добавления данных в отчет.
Добавление текущей даты. Один из видов информации, которую наиболее часто включают в отчет, является дата подготовки отчета. Для этого Access предоставляет встроенную функцию Now(), которая возвращает текущую системную дату и время. Чтобы добавить текущую дату в отчет, нужно создать свободное поле в верхнем колонтитуле и установить свойства Данные в значение =Now(), а свойство Формат поля - в значение Длинный формат даты.
Выполнение вычислений. Другая задача, которая решается довольно часто - это проведение различных вычислений на основе таблиц. В качестве значения свойства Данные любого элемента управления, позволяющего выводить данные, можно задать выражение для выполнения сложных вычислений с использованием арифметических операторов. Чтобы сообщить Access, что в свойстве Данные будут использованы выражения, нужно ввод выражения начать со знака равенства (=).
Вычисление промежуточных итогов для групп. Еще одна задача, которую обычно приходится решать при составлении отчета - это получение итоговых величин по группам данным. Для этого в разделы примечаний для групп помещают дополнительные свободные элементы управления, в которых используются итоговые функции (sum, min, avg и др.).
Вычисление общих итогов. Используя раздел примечаний отчета, можно получить общие итоги по всем записям любого поля или выражения. При этом можно использовать любые итоговые функции.
Пример 1. В режиме Конструктор создать отчет СПИСКИ СТУДЕНТОВ на основе таблицы СТУДЕНТ. Для этого выполняются команды Отчеты Создать Конструктор Выбрать таблицу и ОК. На экране будет пустой отчет (рис.1.13). Открыть список полей, щелкнув на кнопку Список полей на Панели инструментов, и перетащить оттуда поля как показано на рис. 1.14. После этого закрыть отчет и открыть его в режиме Просмотр. На экране должно быть примерно так, как на рис 1.15.
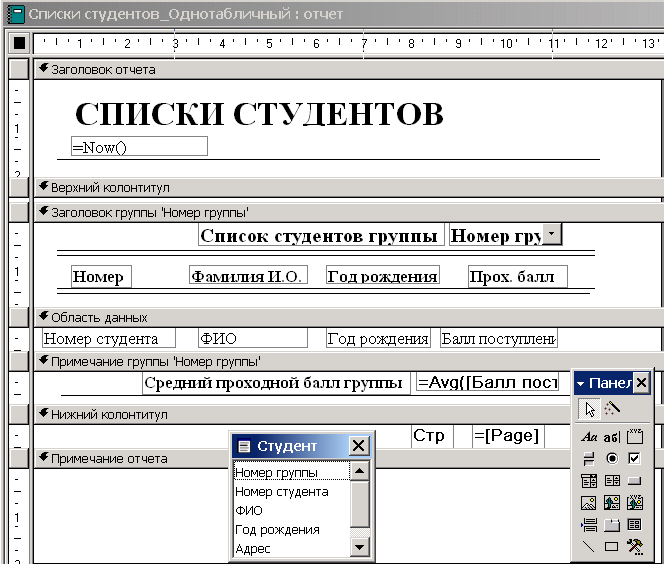
Рис.1.14. Однотабличный отчет Списки студентов в режиме Конструктор

Рис. 1.15 Однотабличный отчет Списки студентов в режиме Просмотр
Пример 2. С помощью Мастера отчетов создать отчет ИЗУЧЕНИЕ ПРЕДМЕТОВ В ГРУППЕ на основе трех таблиц: ИЗУЧЕНИЕ, ПРЕДМЕТ и ПРЕПОДАВАТЕЛЬ. Таблица ИЗУЧЕНИЕ – основная. Порядок создания отчета следующий.
После выполнения команд Отчеты Создать Мастер отчетов выбрать таблицу и ОК. В окне выбрать поля: из таблицы ИЗУЧЕНИЕ – Номер группы, Вид занятий, Часы; из таблицы ПРЕДМЕТ – Название; из таблицы ПРЕПОДАВАТЕЛЬ – ФИО.
В следующем окне задать уровень группировки, выделив поле Номер группы и нажав на кнопку > . В очередном окне из списка выбрать поле Название и порядок сортировки - По возрастанию. Чтобы произвести подсчет итоговых значений нужно нажать кнопку Итоги и выберать функцию Sum для поля Часы. Далее в окне выбрать макет отчета – Ступенчатый. После этого выбрать стиль отчета Сжатый, затем задать имя отчета Изучение предмета в группе, установить переключатель Просмотреть отчет и Готово. На экране будет отчет (рис. 1.16)
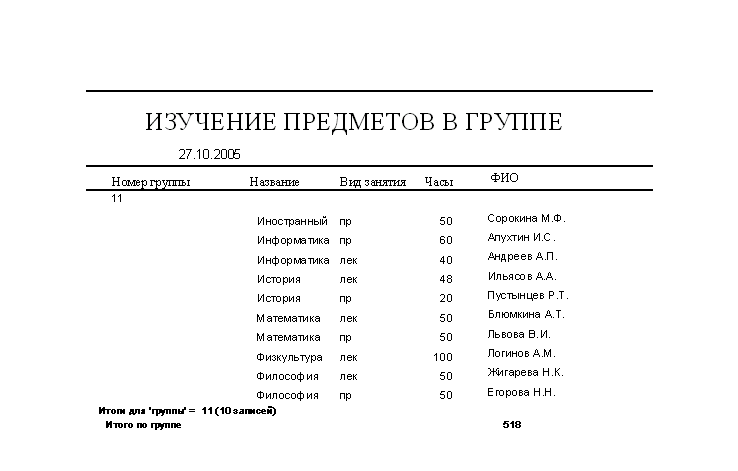
Рис.1.16. Фрагмент отчета, созданный Мастером отчетов.
