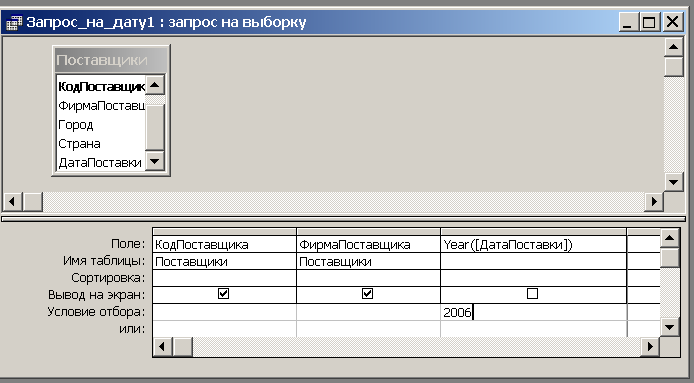- •1. Основы технологии microsoft access
- •Определение типов данных
- •1.6. Запрос на выборку для решения задачи (пример 1)
- •Продажи.Цена_ед,
- •1.11. Многотабличная форма, созданная Мастером на основе четырех таблиц
- •1.12. Окно диалога Новый отчет
- •1.9. Создание и применение макросов
- •2. Разработка приложения пользователя с использованием vba
- •2.1. Введение
- •3. Список литературы
- •4. Содержание
- •1. Основы технологии microsoft access………………………………………2
- •1.1.Введение………………………………………………………………………………. 2
- •2.1. Введение.....................................................................................................................28
- •Приложение
Определение типов данных
После создания таблицы начинается определение ее полей. Для этого курсор устанавливается в первой строке столбца Поле и вводится имя первого поля. Нажимается клавиша Tab и осуществляется переход в столбец Тип данных. Открывается список типов данных и выбирается нужный.

Рис.1.3. Окно таблицы в режиме конструктора
После выбора типа данных Access в нижней части окна выводит свойства поля, набор которых зависит от выбранного типа данных.
Access поддерживает восемь основных типов данных (табл. 1.1)
Таблица 1.1. Типы данных в Access
Типы данных |
Использование |
Текстовый, Поле МЕМО |
В Microsoft Access определены два типа данных для полей, предназначенных для сохранения текста или текста и чисел: «Текстовый» и «Поле MEMO». Текстовые поля предназначены для сохранения имен, адресов и любых числовых данных, не требующих проведения вычислений, таких как телефонные номера, инвентарные номера или почтовые индексы. В текстовые поля можно помещать до 255 символов, по умолчанию для текстовых полей задается размер 50 символов. Для того чтобы указать размер конкретного текстового поля, следует задать значение свойства «Размер поля». Поля MEMO используют для сохранения текстовых значений, длина которых превышает 255 символов. В поле MEMO можно записать до 64 000 символов. Однако для полей типа MEMO не допускается индексирование или сортировка. |
Числовой, Денежный |
В Microsoft Access определены два типа данных для полей, предназначенных для сохранения числовых значений: «Числовой» и «Денежный». Числовой тип данных используют для сохранения числовых значений, используемых в математических расчетах, за исключением расчетов, проводящихся над денежными значениями, а также расчетов, требующих особенно высокой точности. Конкретный вид и размер числовых значений, сохраняемых в поле с типом данных «Числовой», определяется значением свойства «Размер поля». Например, в занимающее 1 байт на диске поле с размером «Байт» допускается ввод только целых чисел от 0 до 255. Поля типа «Денежный» используют для выполнения расчетов без нежелательного округления. Для полей типа «Денежный» поддерживается максимальная точность 15 знаков слева от десятичной запятой и 4 знака справа. Денежное поле занимает на диске 8 байт. Для типов «Числовой» и «Денежный» определен ряд встроенных форматов отображения. Для выбора формата следует выбрать значение свойства «Формат поля». |
Дата/Время |
Сохранение значений дат и времени в полях типа «Дата/время» обеспечивает правильную сортировку таких значений. Кроме того, это позволяет автоматически учитывать в базе данных настройки форматов даты и времени, задаваемые в панели управления Windows. Для полей типа «Дата/время» определен ряд встроенных форматов отображения. Для выбора формата следует выбрать значение свойства «Формат поля». |
Счетчик |
Основное свойство поля типа «Счетчик» - автоматическая идентификация записей таблицы. «Счетчик» - это число, наращивание значений которого происходит автоматически. В Microsoft Access существует два варианта изменения счетчика: последовательный и случайный. Первый позволяет нумеровать записи, второй можно использовать для создания системы кодирования записей в таблице. Изменять данные в поле счетчик оператор не сможет. |
Логический |
Логические поля используются для хранения данных, которые могут принимать одно из двух возможных значений. Форматы логических полей: Истина, Да. Вкл. эквивалентны True, а Ложь, Нет, Выкл. эквивалентны False. Вне зависимости от выбора формата логического поля в таблице поле будет представлено в виде набора флажков. |
Поле объекта OLE |
Поля объекта OLE в Microsoft Access содержат ссылки на объекты, которые могут быть включены в базу данных с использованием OLE протокола обмена данными. Такими объектами могут быть графические файлы, электронная таблица MS Excel, документ Word и другие. Объем данных, которые можно ввести в это поле, ограничиваются памятью компьютера. |
Мастер подстановок |
Мастер подстановок не является названием типа данных, а служит для запуска мастера, осуществляющего связь между таблицами. Он создает поля, в которых выводится список выбранных полей подстановки из данной таблицы или список полей подстановки, где используются данные из другой таблицы. В мастере также можно изменить ширину колонок и изменить имя столбца подстановки.
|
Свойства полей
Для каждого поля можно задавать определенные свойства, зависящие от выбранного типа данных.
Размер поля. Это свойство задает максимальный размер данных, для которых предназначено это поле.
Формат поля. Можно задать формат представления данных при выводе на экран или печать. Например, для дат таким образом: 2/21/94 или Понедельник, Февраль 21, 1994.
Число десятичных знаков. Устанавливает число знаков после точки (запятой). Например, 2.99.
Маска ввода. Задается для типов данных Текстовый и Дата/Время. Маску можно увидеть на экране при вводе данных в поле.
Подпись поля. Надпись, используемая в формах и отчетах вместо имени поля.
Условие на значение. Можно задать выражение, которое при вводе или редактировании значения поля всегда должно быть истинным. Например, <100 означает, что значение поля должно быть меньше 100.
Сообщение об ошибке. Можно определить текст сообщения, который будет выводится в случаях, когда вводимое значение не удовлетворяет условию на значение.
Обязательное поле. Устанавливается для данных, которые должны быть введены в поле обязательно.
Индексированное поле. Устанавливается дополнительный индекс.
Первичный ключ
Для эффективной работы в Access каждая таблица в реляционной базе данных должна иметь первичный ключ. Для выбора первого ключевого поля таблицы в окне конструктора необходимо выделить это поле и нажать кнопку Ключевое поле на панели инструментов. В подтверждении того, что ключ задан, слева от поля появится символ ключа (рис.1.3). В качестве первичного ключа таблицы должно быть определено поле, в котором хранится уникальный код.
Для удаления первичного ключа нужно выделить ключевое поле и нажать кнопку Ключевое поле.
Преимущество использования первичного ключа:
- cкорость. Используя первичный ключ, Access создает индексы, позволяющие ускорить работу запросов и других функций;
- упорядочение. Access автоматически сортирует записи в порядке возрастания или убывания первичного ключа таблицы;
- отсутствие совпадений. Access не позволяет пользователю вводить данные с таким же первичным ключом, как и у существующей записи;
- связи. Access организует связи между таблицами, используя общий первичный ключ.
Определение связей между таблицами
После создания в базе данных Microsoft Access отдельных таблиц по каждой теме необходимо выбрать способ, которым Microsoft Access будет вновь объединять сведения таблиц. Первым делом следует определить связи между таблицами. После этого можно создать запросы, формы и отчеты для одновременного отображения сведений из нескольких таблиц.
Связь между таблицами устанавливает отношения между совпадающими значениями в ключевых полях, обычно между полями, имеющими одинаковые имена в обеих таблицах. В большинстве случаев с ключевым полем одной таблицы, являющимся уникальным идентификатором каждой записи, связывается внешний ключ другой таблицы.
Отношение «один-ко-многим» является наиболее часто используемым типом связи между таблицами. В отношении «один-ко-многим» каждой записи в таблице A могут соответствовать несколько записей в таблице B, но запись в таблице B не может иметь более одной соответствующей ей записи в таблице A.
При отношении «многие-ко-многим» одной записи в таблице A могут соответствовать несколько записей в таблице B, а одной записи в таблице B несколько записей в таблице A. Этот тип связи возможен только с помощью третьей (связующей) таблицы, первичный ключ которой состоит из двух полей, которые являются внешними ключами таблиц A и B. Отношение «многие-ко-многим» по сути дела представляет собой два отношения «один-ко-многим» с третьей таблицей.
При отношении «один-к-одному» запись в таблице A может иметь не более одной связанной записи в таблице B и наоборот. Отношения этого типа используются не очень часто, поскольку большая часть сведений, связанных таким образом, может быть помещена в одну таблицу. Отношение «один-к-одному» может использоваться для разделения очень широких таблиц, для отделения части таблицы по соображениям защиты, а также для сохранения сведений, относящихся к подмножеству записей в главной таблице.
Реляционные базы данных, как правило, состоят из нескольких таблиц, связи между которыми нужно определить. Определение связей необходимо при использовании таблиц в запросах, формах и отчетах.
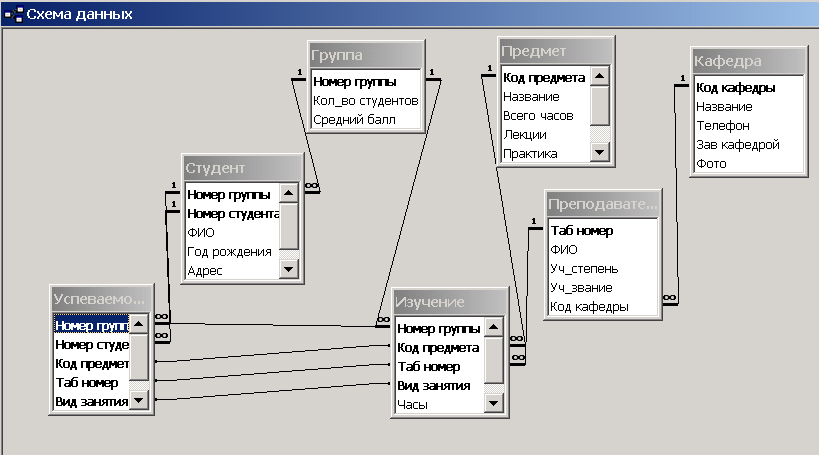
Рис. 1.4. Схема данных БД Учебный процесс
Установление связей между таблицами.
Чтобы установить связи, нужно открыть окно базы данных и выбрать команду Сервис Схема данных. Если связи для базы данных устанавливаются впервые, то Access выведет на экран пустое окно Схема данных и затем окно диалога Добавление таблицы. В этом окне нужно выделить все таблицы, между которыми будут установлены связи и нажать кнопки Добавить и Закрыть. После этого в окне Схема данных связи между таблицами устанавливаются путем перетаскивания мышью поля одной таблицы на поле, по которому устанавливается связь, другой таблицы. При отпускании кнопки мыши на экран выводится окно диалога Связь, в котором выводятся связанные поля. Необходимо установить флажки: Обеспечение целостности данных, Каскадной обновление связанных полей, Каскадное удаление связанных записей. После этого нужно нажать кнопку Создать.
Установление флажка «Каскадное обновление связанных полей» позволяет:
- если в главной таблице СТУДЕНТ изменить значение поля Номер группы (например, вместо 11 написать 12), то и в подчиненных таблицах 11 поменяется на 12;
- если в таблице СТУДЕНТ изменить значение поля Номер группы на такое, которое нет в таблице ГРУППА, то это не удастся сделать.
Установление флажка «Каскадное удаление связанных записей» позволяет: если в таблице, например, ГРУППА удалить какую – либо группу, то и в подчиненных таблицах исчезнут все записи, связанные с удаленной группой.
При установлении связей между таблицами ключ связи может быть составной, например, связь между таблицами Успеваемость и Изучение осуществляется по нескольким полям. В этом случае установление связи осуществляется так: при нажатой клавише <Ctrl> выделяются все ключи и затем перетаскиваются. Чтобы удалить связь, нужно щелкнуть на ее линии и нажать клавишу Del.
Имена полей, по которым осуществляется связь между таблицами:
ГРУППА СТУДЕНТ ( Номер группы)
КАФЕДРА ПРЕПОДАВАТЕЛЬ ( Код кафедры)
ПРЕДМЕТ ИЗУЧЕНИЕ ( Код предмета)
ПРЕПОДАВАТЕЛЬ ИЗУЧЕНИЕ ( Таб номер)
ГРУППА ИЗУЧЕНИЕ ( Номер группы
СТУДЕНТ УСПЕВАЕМОСТЬ (Номер студента и Номер Группы)
ИЗУЧЕНИЕ УСПЕВАЕМОСТЬ (Номер Группы, Код предмета, Таб номер, Вид занятия)
Примечание. Если связь между таблицами не устанавливается, возможны следующие причины: а) имена полей, по которым устанавливается связь - различны б) типы связываемых полей - не одинаковы и др. Необходимо проверить все таблицы.
1. 5. Изменение проекта базы данных
Удаление таблиц
Для того, чтобы удалить таблицу, ее необходимо выделить в окне базы данных и нажать клавишу Del. Если для удаляемой таблицы определены связи, Access откроет дополнительное окно с сообщением, что необходимо также удалить все связи таблицы. После нажатия на кнопку Да Access удалит все связи и саму таблицу.
Переименование таблиц
Чтобы переименовать таблицу, ее необходимо выделить в окне базы данных и выполнить команды Правка Переименовать. Внести новое имя таблицы и нажать клавишу Enter.
Переименование полей
Чтобы переименовать поле, необходимо открыть таблицу базы данных в режиме конструктора, мышью щелкнуть на имени соответствующего поля, выделив его, и набрать новое имя.
Вставка полей
Чтобы вставить новое поле, необходимо открыть таблицу в режиме конструктора. Выделить строку, перед которой нужно вставить поле и выполнить команды Вставка Строки.
Копирование полей
Необходимо открыть таблицу базы данных в режиме конструктора, выделить копируемое поле и выбрать команды Правка Копировать. Установить курсор на новую строку и выполнить команды Правка Вставить.
Удаление полей
Открыть окно таблицы базы данных в режиме конструктора и выделить удаляемое поле. После этого нажать клавишу Del.
Перемещение полей
Открыть окно таблицы базы данных в режиме конструктора и выделить перемещаемое поле, затем перетащить его мышью в нужное место.
Просмотр данных
Самый простой способ просмотра базы данных - это открыть ее в режиме таблицы. Для того, чтобы просмотреть данные одной из таблиц, необходимо выполнить следующее:
- открыть базу данных;
- установить указатель на имени нужной таблицы и дважды щелкнуть кнопкой мыши. Используя горизонтальную и вертикальную полосы прокрутки, можно выводить в окне все поля и записи таблицы. Для перехода к первой, последней, предыдущей или новой записи можно использовать команду Правка Перейти. Чтобы запись стала текущей, достаточно щелкнуть в любом месте этой записи.
Для перемещения по таблице вместо мыши иногда удобнее использовать клавиатуру, особенно при вводе данных.
В базе данных Access можно одновременно просматривать данные вложенных таблиц на нескольких уровнях. Такие вложенные таблицы называются подтаблицами. Access автоматически создает подтаблицу в таблице, имеющую отношение типа «один-к-одному» или «один-ко-многим, если в схеме базы данных между ними определена связь. При просмотре таблицы, отображается столбец со значками плюс в каждой записи. Нужно щелкнуть на значке (+) в записи этой таблицы, чтобы отобразились связанные с этой записью записи подчиненной таблицы. Открыть или закрыть все подчиненные записи можно командами Формат Подтаблица Развернуть все или Свернуть все.
Изменение макета таблицы
Можно менять представление таблицы на экране: изменять высоту строк или ширину столбцов, переставлять или убирать с экрана столбцы, применять другой шрифт и т.д.
Изменение высоты строк или ширины столбцов. Быстрее всего установить нужную ширину любого столбца можно следующим образом: установить указатель мыши на его правую границу в области заголовков столбцов (при этом указатель примет вид двунаправленной горизонтальной стрелки) и перетащить его границу. Совершенно также можно установить высоту строк.
Изменение порядка расположения столбцов. По умолчанию порядок следования полей в таблице такой, как при описании полей во время ее создания. Чтобы переместить столбец, нужно его выделить и мышью перетащить в другое место таблицы.
Скрытие столбцов. По умолчанию Access выводит на экран все столбцы. Если необходимо на экран или печать выводить только определенные столбцы, часть из них можно скрыть. Для скрытия столбцов или вывода скрытых столбцов на экран их нужно выделить и выбрать команду Формат Скрыть столбцы или Формат Показать столбцы.
Закрепление столбцов. Иногда во время просмотра данных необходимо один из столбцов все время держать на экране при прокрутке остальных влево или вправо. Чтобы закрепить один или несколько столбцов, их нужно выделить и выбрать команду Формат Закрепить столбцы. Access передвинет выделенные столбцы в левый конец экрана и зафиксирует в этом положении. Чтобы снять закрепление столбцов, нужно выбрать команду Формат Освободить все столбцы.
Вывод сетки. В режиме таблицы между строками и столбцами обычно отображается линия сетки. Она выводится и при печати таблицы. Изменить внешний вид ячеек таблицы можно с помощью команды Формат Ячейки. В окне диалога Вид сетки можно скрыть горизонтальные или вертикальные линии сетки, изменить цвет линий и др.
Выбор шрифта. Выбрать необходимый шрифт можно командой Формат Шрифт.
Сохранение макета таблицы. После форматирования таблицы в соответствии со своими потребностями необходимо сохранить изменения в макете командой Файл Сохранить макет.
Маркеры записи. В самой левой позиции каждой строки появляются некоторые символы - маркеры записи. Приведем их назначение:
![]() Указывает, что данная запись является
текущей.
Указывает, что данная запись является
текущей.
![]() Отмечает пустую строку в конце таблицы.
Отмечает пустую строку в конце таблицы.
![]() Показывает, что внесены изменения в
одно или несколько полей.
Показывает, что внесены изменения в
одно или несколько полей.
Добавление новой записи. Если в таблице имеются данные, то пустая строка находится сразу за последней записью. Чтобы перейти к пустой строке нужно выбрать команду Правка Перейти Новая запись.
Выделение и изменение данных. Данные в таблице можно легко редактировать. Перед изменением данные нужно выделить (дважды щелкнув по слову в ячейке) и внести изменения.
Замена данных. Если нужно сделать одну и ту же замену данных в нескольких записях, нужно выделить ячейку в столбце, в котором нужно изменить значения и выбрать команду Правка Заменить. В появившемся окне в поле Образец ввести имя поля, которое изменяется, а в поле Заменить на новое имя поля и нажать кнопку Заменить все.
Копирование (перемещение) и вставка данных. Чтобы скопировать (переместить) данные, нужно выделить нужную ячейку и поместить ее содержимое в буфер Правка Копировать (Вырезать). Чтобы вставить содержимое буфера обмена, нужно выделить заменяемые данные и выбрать команду Правка Вставить.
Удаление строк. Чтобы удалить одну или несколько строк, нужно их выделить и нажать клавишу Del.
Сортировка, фильтрация и поиск данных
Когда открывается таблица, Access выводит строки в последовательности, определяемой значениями первичного ключа. Если первичный ключ не определен, то строки выводятся в той последовательности, в которой они были внесены в таблицу. Если нужно изменить их порядок, то Access предоставляет необходимые средства.
Для сортировки данных в режиме таблицы существуют кнопки на панели инструментов, позволяющие выполнить быструю сортировку строк таблицы в порядке возрастания или убывания значений какого-либо столбца. Предварительно нужно щелкнуть в любом месте сортируемого столбца. Сортировка таблицы по нескольким полям выполняется с помощью фильтра. Для этого нужно выполнить следующие действия:
- выбрать команду Записи Фильтр Расширенный фильтр. Откроется окно фильтра со списком полей таблицы;
- открыть список полей (маленькая кнопка со стрелкой вниз) и выбрать поле;
- щелкнуть по кнопке Сортировка в этом же столбце бланка и выбрать порядок сортировки (По возрастанию или По убыванию);
- такие же действия проводятся с другими полями, по которым будет осуществляться сортировка;
- чтобы увидеть отсортированную таблицу, нужно нажать кнопку Применить фильтр.
Чтобы выполнить поиск по одному полю, его нужно выделить. Затем выбрать команду Правка Найти. В окне диалога в поле ввода Образец указать значение, которое нужно найти. Далее в этом же окне установить другие условия поиска: с учетом регистра, с учетом формата полей, только в текущем поле и др. После этого нажать кнопку Найти, если поиск осуществляется с начала таблицы, или Найти далее, если поиск осуществляется от текущей записи.
Предположим, что нужно отобрать в таблице все записи, в которых присутствует определенное слово. В любой из записей это слово нужно выделить и нажать кнопку Фильтр по выделенному. После окончания Access выведет все записи, содержащие это слово.
1.6. Создание запросов.
Введение
Существует четыре типа запросов на изменение: на удаление, на обновление и добавление записей, а также на создание таблицы.
Запрос на удаление удаляет группу записей из одной или нескольких таблиц. Например, запрос на удаление позволяет удалить записи о товарах, поставки которых прекращены или на которые нет заказов. С помощью запроса на удаление можно удалять только всю запись, а не отдельные поля внутри нее.
Запрос на обновление записей вносит общие изменения в группу записей одной или нескольких таблиц. Например, на 10 процентов поднимаются цены на все молочные продукты или на 5 процентов увеличивается зарплата сотрудников определенной категории. Запрос на обновление записей позволяет изменять данные в существующих таблицах.
Запрос на добавление добавляет группу записей из одной или нескольких таблиц в конец одной или нескольких таблиц. Запрос на добавление также полезен при выполнении следующих действий:
- добавление полей на основе условий отбора;
- добавление записей, если некоторые поля из одной таблицы не существуют другой. Запрос на добавление добавит данные в совпадающие поля и пропустит остальные.
Запрос на создание таблицы создает новую таблицу на основе всех или части данных из одной или нескольких таблиц. Запрос на создание таблицы полезен для выполнения следующих действий:
- создание таблицы для экспорта в другую базу данных Microsoft Access;
- создание отчетов, содержащих данные нескольких таблиц;
- создание резервной копии таблицы.
- создание архивной таблицы, содержащей старые записи;
- повышение быстродействия форм и отчетов, базирующихся на многотабличных запросах или выражениях SQL.
Выбор данных из одной таблицы
В режиме таблицы можно проводить различные операции с данными этой таблицы: просмотр, сортировка, фильтрация и др. Одним из преимуществ запросов является то, что они позволяют достаточно быстро отобрать необходимые данные из нескольких связанных таблиц. При этом все приемы, используемые при работе с одной таблицей, годятся и для сложных многотабличных запросов.
После выполнения запроса на выборку Microsoft Access создает набор записей, содержащий отобранные данные, с которыми можно работать также как и с таблицей.
Проще всего создать запрос на основе одной таблицы так: открыть окно базы данных, выбрать нужную таблицу, раскрыть список кнопки Новый объект на панели инструментов и выбрать пункт Новый запрос. После этого появляется окно, аналогичное представленному на рис. 1.5.
Окно конструктора запросов (рис.1.5) разделено на две части. В верхней части находятся списки полей таблиц или запросов, на основе которых создается новый запрос. В нижней - располагается бланк QBE (запрос по образцу), в котором выполняется работа по созданию запроса. Каждый столбец бланка представляет одно поле, используемое в запросе.
Первая строка бланка запроса служит для выбора полей, которым можно присвоить имена, используемые при выводе записей запросов. Во второй строке бланка запроса выводится имя таблицы, из которой выбрано поле. В третьей строке бланка можно указать, для каких столбцов нужно проводить сортировку. Флажки в строке бланка Вывод на экран отвечают за вывод полей в наборе записей. По умолчанию выводятся все поля, включенные в бланк запроса. Для ввода условия отбора записей используется строка Условие отбора.
Р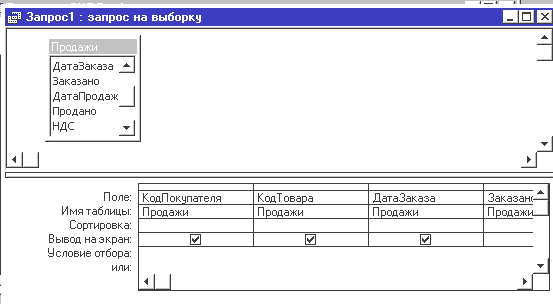 ис.1.5..
Окно конструктора запросов
ис.1.5..
Окно конструктора запросов
Включение полей в запрос. Чтобы включить поле в бланк запроса, нужно его выделить в таблице и мышью перетащить в соответствующее поле бланка запроса.
Установка свойств полей. В общем случае поля в запросе имеют те же свойства, что и в таблице, из которой они перенесены. Однако можно задать другие значения свойств. Для этого нужно щелкнуть по любой ячейке соответствующего столбца в бланке запроса и нажать кнопку Свойства на панели инструментов. После этого вводятся свойства полей.
Ввод условий отбора. Если нужно отобрать записи с конкретным значением поля, его нужно ввести в ячейку Условие отбора этого поля. Текстовое значение в качестве условия заключается в кавычки. При задании условия отбора можно пользоваться знаками отношений <, >, >=, <=, =,<> и логическими операциями or, and.
Кроме этого Access предоставляет специальные операторы для отбора данных, выводимых в запросе:
between - oпределяет диапазон значений. Between 10 and 20 означает то же самое, что и выражение >=10 and <=20;
in - задает используемый для сравнения список значений. Выражение in(“wa”,”ca”,”id”) означает то же самое, что и выражение “wa” or “ca” or “id”;
like - этот оператор позволяет при отборе текстовых полей использовать символы: ?, *,#. Символ # указывает, что в данной позиции должна стоять цифра, символы ? и * имеют то же назначение, что и в именах файлов OC MS DOS.
Например, like “B*” - означает, что нужно выбрать поля, начинающиеся с буквы В.
Условия отбора для дат и времени Access обрабатывает в любом формате. При вводе дату или время необходимо заключать в символы #. Например, #15 Апрель 1998#, #15/04/98# определяют одну и ту же дату.
Access предоставляет несколько функций, которые можно использовать при задании условий отбора для дат и времени:
day(дата) - возвращает значение дня месяца в диапазоне от 1 до 31. Если нужно отобрать записи с определенными днями месяца - задается вычисляемое поле, например, day([Дата_заказа]) и вводится условие отбора, например, >10. В этом случае выбираются все записи поля, вычисляемое поле которых >10;
month(дата) - возвращает значение месяца года в диапазоне от 1 до 12;
year(дата) - возвращает значение года в диапазоне от 100 до 9999;
weekday(дата) - возвращает целое число от 1(Воскресенье) до 7(Суббота), соответствующее дню недели;
date() - возвращает текущую системную дату.
Вычисляемые поля. Можно выполнить вычисления с любыми полями таблицы и сделать вычисляемое выражение новым полем в наборе записей. При этом можно использовать любые функции, встроенные в Access, и выполнять над полями таблицы арифметические операции с помощью операторов: +, -, *, /, \, ^, mod, &. Например, пусть имеется имя поля с именем “Количество”, где записано количество единиц товара и поле “Цена”, где записана стоимость единицы товара. Тогда для подсчета стоимости товара в пустое поле бланка запроса нужно ввести выражение Количество*Цена и значения этих полей будет перемножено.
Задание имен вычисляемых полей. При создании любого выражения в бланке запроса Access помещает стандартное имя поля “Выражение1:”. Можно изменить или назначить имена полей, что является важным, если их нужно использовать в отчете или других запросах. Это делается с помощью окна свойств. Для этого нужно щелкнуть по любой ячейке соответствующего столбца, нажать кнопку Свойства на панели инструментов и выбрать Подпись.
Сортировка данных. Обычно Access выводит записи в том порядке, в каком они выбираются из базы данных. Можно изменить последовательность вывода данных, задав порядок сортировки По возрастанию или По убыванию.
Итоговые запросы. Иногда нас интересуют не отдельные записи таблицы, а итоговые значения по группам данных. Например, нужно узнать средний объем продаж по каждому месяцу отдельно. Это можно сделать с помощью итогового запроса. Для этого нужно нажать на кнопку Групповые операции на панели инструментов и в бланке появится новая строка с этим именем. При этом ведется группировка по всем занесенным в бланк полям, но итог не подводится. Для получения итогов нужно заменить Группировка в строке Групповая операция на конкретные итоговые функции.
Access предоставляет несколько функций для обеспечения групповых операций. Основные из них:
sum - вычисляет сумму всех значений заданного поля в каждой группе. Используется только для числовых и денежных полей;
avg - Вычисляет среднее арифметическое значение всех значений данного поля в каждой группе;
min, max - вычисляет наименьшее (наибольшее) значение поля внутри группы;
count - вычисляет число записей, в которых значения данного поля отличны от Null.
Выбор записей, формирующих группы. В группы итогового запроса можно не включать некоторые записи. Для этого нужно добавить в бланк запроса одно или несколько полей для фильтра. Для создания фильтра в строке Групповая операция выбирают установку Условие, снимают флажок Вывод на экран для этого поля и вводят условие отбора.
Многотабличные запросы
Все возможности запросов, основанных на одной таблице, реализуемы и при объединении данных из нескольких связанных таблиц. Связь между базовыми таблицами можно задать с помощью первичных ключей, либо командами СервисСхема данных. Все остальные действия при создании запросов точно такие же, как и рассмотренные ранее.
Пример 1. Из таблицы ПОСТАВЩИКИ выбрать записи, где ДатаПоставки – 2006 год. Окно конструктора запросов при этом будет иметь вид (рис.1.6).