
- •Розділ 1 Алгоритм
- •1.1Опис алгоритму.
- •1.2Алгоритм у вигляді блок-схем.
- •Розділ 2 Виконана програма на мові object Pascal в середовищі Borland Delphi 7
- •2.1Інтерфейс програми
- •2.2Текст програми та модулів
- •2.2.1Текст файлу проекту
- •2.2.2Текст першого модуля
- •2.2.3Текст другого модуля
- •2.2.4Текст третього модуля
- •2.2.5Текст четвертого модуля
- •2.2.6Текст п'ятого модуля
- •Розділ 3 Результати тестування програми та інструкція користувача
- •3.1Інструкція користувача.
- •3.3Тест програми.
- •Висновок
- •Використана література
- •Додаток а. Виведення формул
2.2.6Текст п'ятого модуля
Нижче наведений код п'ятого модуля:
unit Unit5;
interface
uses
Windows, Messages, SysUtils, Variants, Classes, Graphics, Controls, Forms,
Dialogs, StdCtrls, XPMan, ComCtrls, DBCtrls;
type
THelp = class(TForm)
XPManifest1: TXPManifest;
RichEdit1: TRichEdit;
Button1: TButton;
procedure FormCreate(Sender: TObject);
procedure Button1Click(Sender: TObject);
private
{ Private declarations }
public
{ Public declarations }
end;
var
Help: THelp;
implementation
{$R *.dfm}
procedure THelp.FormCreate(Sender: TObject);
begin
Help.RichEdit1.Lines.LoadFromFile('spravka.rtf');//відкриття тексту справки
end;
procedure THelp.Button1Click(Sender: TObject);
begin
Help.Close;
end;
end.
Розділ 3 Результати тестування програми та інструкція користувача
3.1Інструкція користувача.
Дана програма призначена для розрахунку перехідних процесів, та побудови графіків перехідних процесів, на елементах заданої схеми.
Як ми вже говорили що головне вікно моєї програми поділено на окремі поля, кожне з яких відповідає за певні функції. Зараз ми поговоримо про кожне з них.
Поле введення даних призначене для введення величин номіналів елементів. Та введення початкової та кінцевої точок графіку. Поле введення даних зображено на рисунку .
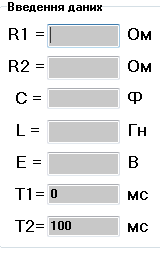 Рисунок
– Поле введення даних;
Рисунок
– Поле введення даних;
Поле керування графіками призначене для виведення графіків на екран. Користувач може вибрати сам, за своїм бажанням елемент на якому потрібно вивести графік, чи то напруги чи струмую. Поле стає активним тільки після правильного введення даних та початку розрахунків. Його можна спостерігати на рисунку .
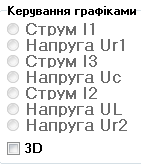 Рисунок
– Поле керування графіками;
Рисунок
– Поле керування графіками;
Поле під назвою схема це-поле в якому ми можемо спостерігати схему за якою ведуться розрахунки та величини елементів. Зображено на рисунку .
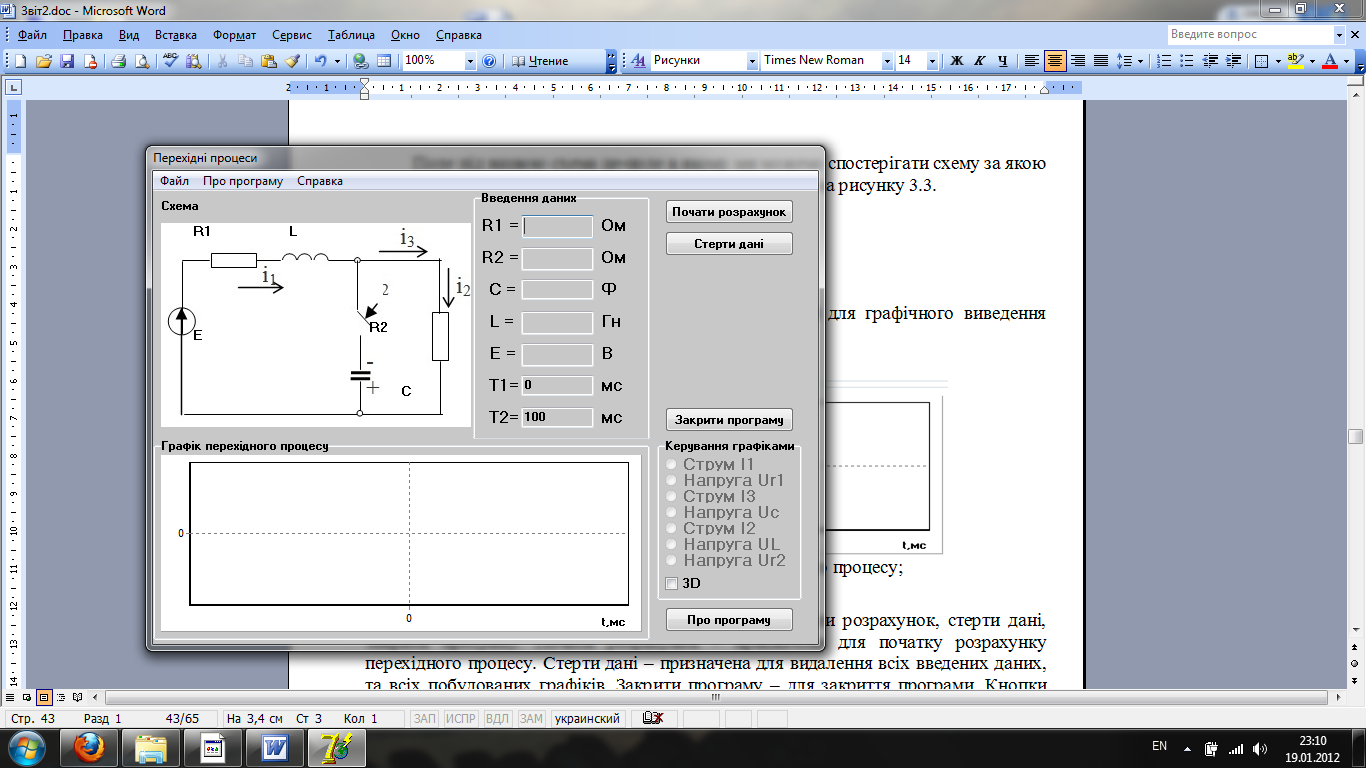 Рисунок
– Поле схеми;
Рисунок
– Поле схеми;
Поле графіки перехідного процесу призначений для графічного виведення графіків на екран. Зображено на рисунку .
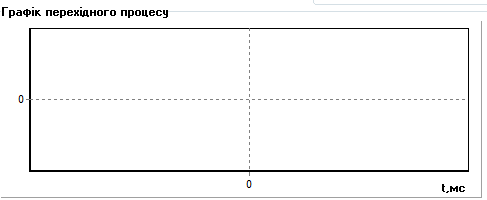 Рисунок
– Поле графіки перехідного процесу;
Рисунок
– Поле графіки перехідного процесу;
Також у головному вікні присутні кнопки: почати розрахунок, стерти дані, закрити програму. Почати розрахунок – призначена для початку розрахунку перехідного процесу. Стерти дані – призначена для видалення всіх введених даних, та всіх побудованих графіків. Закрити програму – для закриття програми. Кнопки зображені на рисунку .
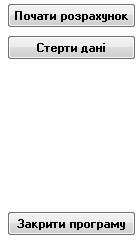 Рисунок
– Кнопки: почати розрахунок, стерти
дані, закрити програму;
Рисунок
– Кнопки: почати розрахунок, стерти
дані, закрити програму;
Якщо відкрити папку з моєю програмою, то там ми можемо побачити багато різних файлів, вони перераховані в таблиці ().
Таблиця – Файли;
Назва файлу |
Розширення файлу |
Розмір Файлу (Байт) |
Призначення файлу |
Project1 |
cfg |
446 |
файл конфігурації містить параметри проекту |
Unit1 |
dcu |
22 201 |
Delphi Compiled Unit – містять відкомпільований код юнита, з допомогою них пришвидшується компіляція. |
Unit2 |
dcu |
4 042 |
|
Unit3 |
dcu |
6 448 |
|
Unit4 |
dcu |
7 125 |
|
Unit5 |
dcu |
4 094 |
|
Unit1 |
ddp |
51 |
Delphi Diagram Portfolio – містять схеми діаграм, які можна створювати у вікні редактора |
Unit2 |
ddp |
51 |
|
Unit3 |
ddp |
51 |
|
Unit4 |
ddp |
51 |
|
Unit5 |
ddp |
51 |
|
Unit1 |
dfm |
120 376 |
Delphi form file – файли які містять у двійковому коді опис форм і компонентів, які містить форма. |
Unit2 |
dfm |
2 635 |
|
Unit3 |
dfm |
1 341 |
|
Unit4 |
dfm |
123 |
|
Unit5 |
dfm |
1 061 |
|
Project1 |
dof |
2 015 |
Delphi Options file – це файли які містять в текстовому вигляді поточні параметри проекту. |
Project1 |
exe |
841 728 |
Файл містить скомпільовану програму. |
Схема |
jpeg |
9 768 |
Схема для розрахунку перехідного процесу |
Unit1 |
pas |
16 710 |
PAScal. Вихідні файли модуля (юнита). |
Unit2 |
pas |
654 |
|
Unit3 |
pas |
2 645 |
|
Unit4 |
pas |
3 553 |
|
Unit5 |
pas |
707 |
|
Project1 |
dpr |
485 |
Delphi Project. Файл з вихідним текстом проекту, програми. |
Project1 |
res |
876 |
Файли з розширення res це двійкові файли ресурсів програми (картинки, іконки, форми і тому подібне). |
Також в папці з моєю програмою є папка файл призначена для збереження в ній файлів програми. В папці містяться файли з розширенням txt та bmp. У файлах з розширенням txt зберігаються текстові дані програми, а у файлах з розширенням bmp графіки перехідних процесів.
3.2Довідка.
Нижче наведений текст який містить «справка»:
1)Введення даних: При старті програми в основному вікні програми ми можемо спостерігати спеціально відведене поле для введення даних. В цьому полі ми повинні ввести значення елементів R1,R2,L,C,E. Якщо значення одного або декількох елементів не введено або введено менше, або рівне 0 то програма при початку розрахунку виведе повідомлення про помилку введення даних. Тож дані необхідно вводити вірно від початку.
2) Початок розрахунку: Після того як ми ввели правильно номінали елементів то ми можемо розрахувати перехідні процеси для даної схеми. Для цього нам необхідно у вікні програми натиснути на кнопку "почати розрахунок". Якщо все вірно то програма виконає необхідні розрахунки і побудує графіки перехідних процесів.
3) Виведення графіків на екран: Після виконання розрахунку програма вже побудувала необхідні графіки нам залишилось тільки вивести їх на екран. Для цього у вікні програми ми повинні у полі " керування графіками " поставити галочку біля назви необхідного елемента, на якому потрібно вивести графіки перехідного процесу. Якщо вибрати одночасно два елементи то на екран буде виведено графіки для двох вибраних елементів.
4) Створення нового файлу: Для того щоб створити новий файл необхідно в головному меню вибрати "Створити", після цього програма виведе на екран запит про збереження даних. Якщо дані були введені то ви якщо бажаєте то можете зберегти введені дані але якщо дані були заздалегіть не введені і ви намагаєтесь їх зберегти то програма виведе повідомлення про помилку введення даних. Якщо все гаразд то програма створює новий файл, видаляє всі дані які були введені до створення файлу, якщо ви їх не зберегли.
5) Збереження даних: Збереження даних можливе тільки після виконання розрахунків для того щоб дані було неможливо зберегти з помилкою. Для збереження ми повинні вибрати в головному меню Файл "Зберегти дані" або "Зберегти дані як". Якщо ми вибираємо "Зберегти дані як" то відкривається вікно в якому ми повинні вказати ім'я під яким необхідно зберегти файл та папку в якій його зберегти стандартно програма зберігає дані в папку "файл". Якщо ми вибираємо "Зберегти дані" і якщо до цього ми вже зберігали дані то програма збереже файл без запиту на введення імені файлу і такого іншого, якщо ж ми до цього не зберігали файл то так само як і в попередньому випадку потрібно буде ввести ім'я файлу і таке інше.
6) Збереження графіків: Збереження графіків можливе тільки після того як ви виконали розрахунок перехідних процесів для даної схеми. Щоб зберегти графіки нам необхідно в головному меню "Файл" вибрати "Зберегти графіки" після чого на екрані з'явиться вікно в якому неохідно вказати папку, в яку ви бажаєте зберегти файл, та назву файлу. Після чого в цьому вікні натискаєте зберегти і програма зберігає файл з графіками під заданною назвою.
7) Відкриття збережених даних: Для того щоб відкрити уже збережені дані нам необхідно в головному меню Файл вибрати "Відкрити". Після цього на екрані з'являється вікно в якому можна вибрати файл який необхідно відкрити. Програма стандартно відкриває папку "Файл" в якій вона зберігає файли тож потрібно відкривати файли з цієї папки або з іншої в яку ви зберігали файли програми. Після того як ви вибрали необхідний файл для відкриття всього лише потрібно натиснути на кнопку "Відкрити".
8) Завершення роботи з програмою: При натисненні кнопки у вікні програми "Закрити програму", або в головному меню "Файл" то робота програми буде закінчена. Програма виведе повідомлення про збереження даних і якщо ви бажаєте зберегти дані то натискаєте "ТАК" якщо ні то "НІ". Якщо номінали елементів схеми було введено невірно, і ви закінчуючи роботу з програмою натискаєте зберегти дані то програма виведе повідомлення про помилку збереження даних, дані не будуть збережені, робота програми буде закінчена. Якщо дані введено вірно, то ви зможете зберегти дані.
9) Стерти дані: Кнопка «стерти дані» розміщена в головному вікні програми. Вона призначена для швидкого очищення всіх раніше введених даних. При натисненні цієї кнопки програма без запиту на збереження, видаляє всі дані що були введені та всі графіки що були побудовані.
