
- •Розділ 1 Алгоритм
- •1.1Опис алгоритму.
- •1.2Алгоритм у вигляді блок-схем.
- •Розділ 2 Виконана програма на мові object Pascal в середовищі Borland Delphi 7
- •2.1Інтерфейс програми
- •2.2Текст програми та модулів
- •2.2.1Текст файлу проекту
- •2.2.2Текст першого модуля
- •2.2.3Текст другого модуля
- •2.2.4Текст третього модуля
- •2.2.5Текст четвертого модуля
- •2.2.6Текст п'ятого модуля
- •Розділ 3 Результати тестування програми та інструкція користувача
- •3.1Інструкція користувача.
- •3.3Тест програми.
- •Висновок
- •Використана література
- •Додаток а. Виведення формул
1.2Алгоритм у вигляді блок-схем.
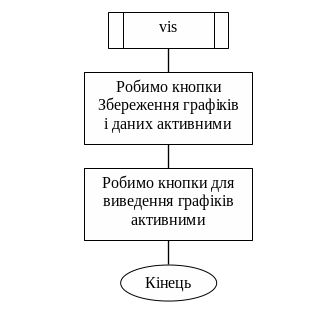 Рисунок
() – Блок-схема процедури vis;
Рисунок
() – Блок-схема процедури vis;
 Рисунок
() – Блок-схема процедури invis;
Рисунок
() – Блок-схема процедури invis;
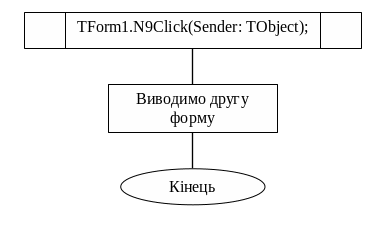 Рисунок
() – Блок-схема процедури відкриття
даних про програму;
Рисунок
() – Блок-схема процедури відкриття
даних про програму;
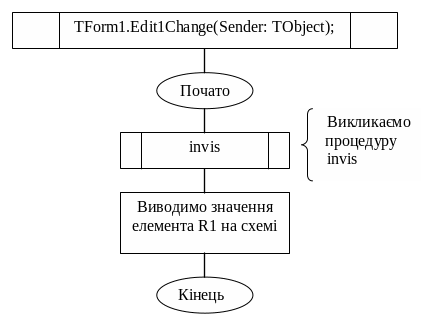 Рисунок
() – Блок-схема виведення значення
елемента R1
на схемі;
Рисунок
() – Блок-схема виведення значення
елемента R1
на схемі;
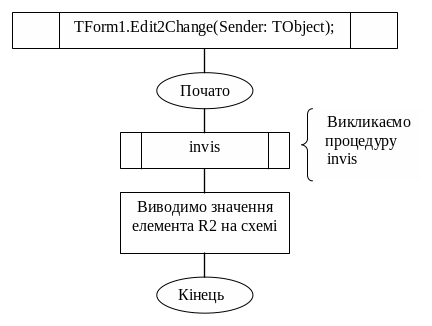 Рисунок
() – Блок-схема виведення значення
елемента R2
на схемі;
Рисунок
() – Блок-схема виведення значення
елемента R2
на схемі;
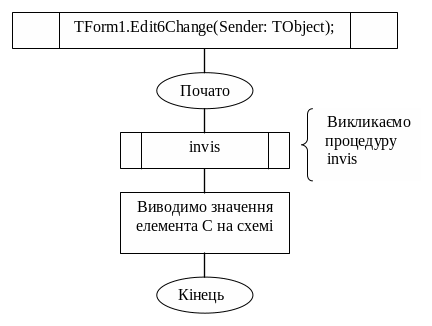 Рисунок
() – Блок-схема виведення значення
елемента C
на схемі;
Рисунок
() – Блок-схема виведення значення
елемента C
на схемі;
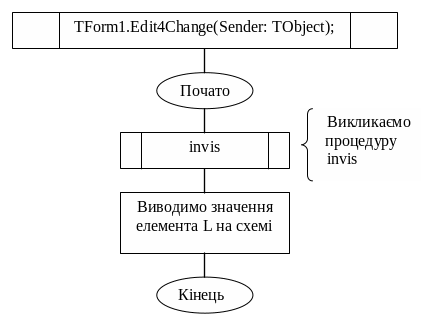 Рисунок
() – Блок-схема виведення значення
елемента L
на схемі;
Рисунок
() – Блок-схема виведення значення
елемента L
на схемі;
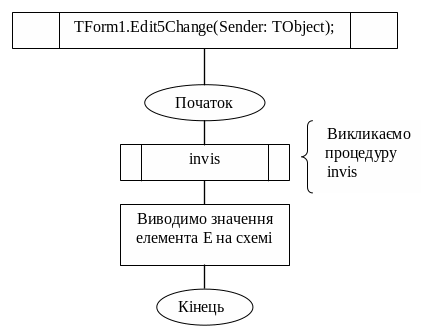 Рисунок
() – Блок-схема виведення значення
елемента E
на схемі;
Рисунок
() – Блок-схема виведення значення
елемента E
на схемі;
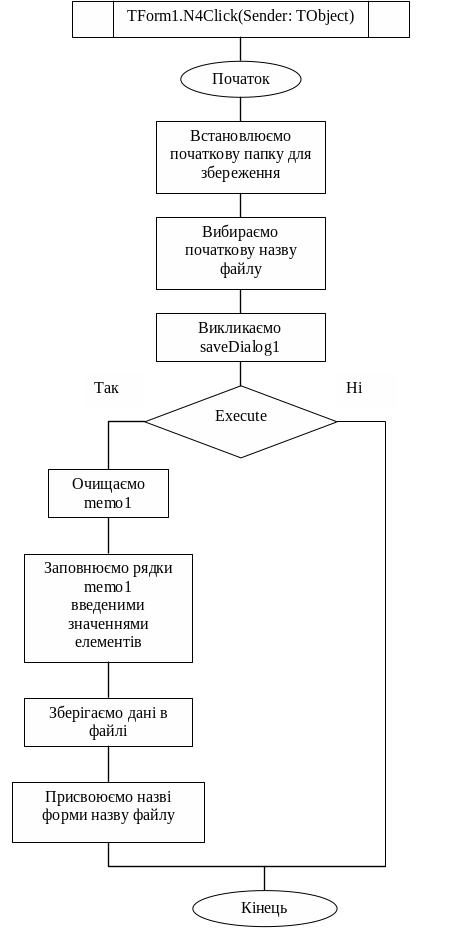 Рисунок
() – Блок-схема процедури збереження
даних;
Рисунок
() – Блок-схема процедури збереження
даних;
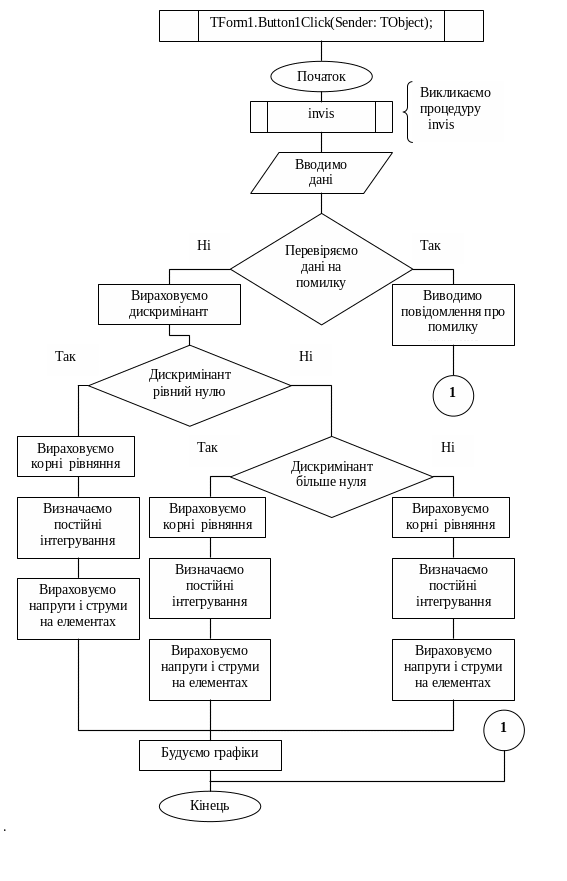 Рисунок
() – Блок-схема процедури розрахунків
і побудови графіків;
Рисунок
() – Блок-схема процедури розрахунків
і побудови графіків;
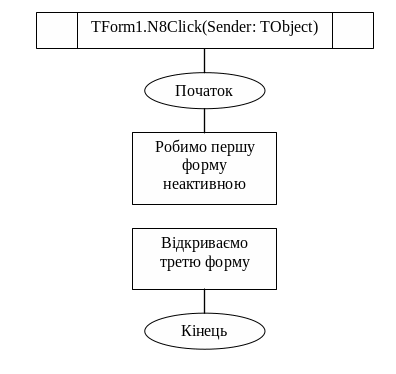 Рисунок
() – Блок-схема процедури закриття
програми;
Рисунок
() – Блок-схема процедури закриття
програми;
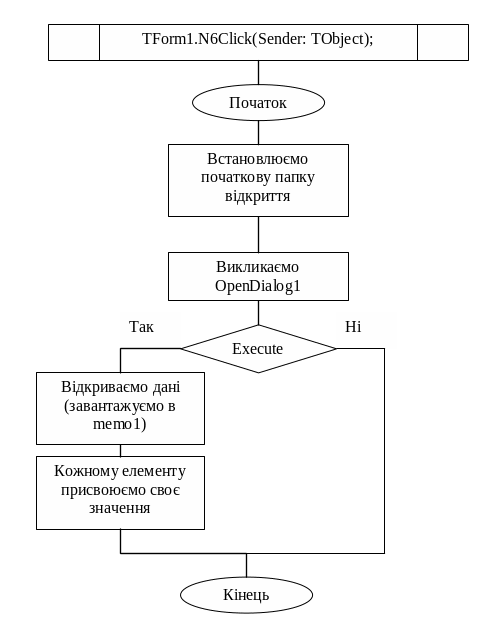 Рисунок
() – Блок-схема процедури відкриття
даних;
Рисунок
() – Блок-схема процедури відкриття
даних;
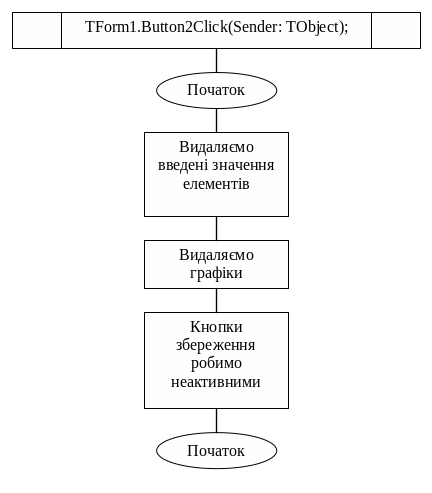 Рисунок
() – Блок-схема процедури видалення
даних;
Рисунок
() – Блок-схема процедури видалення
даних;
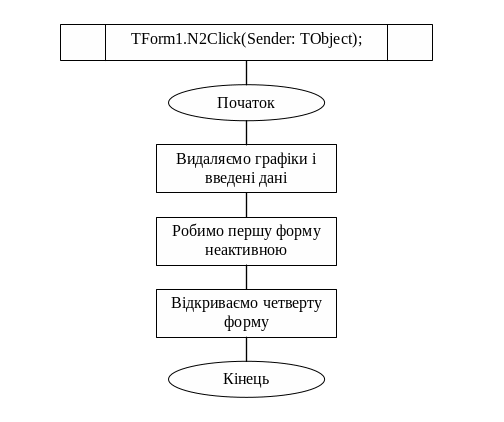 Рисунок
() – Блок-схема процедури створення
нового файлу;
Рисунок
() – Блок-схема процедури створення
нового файлу;
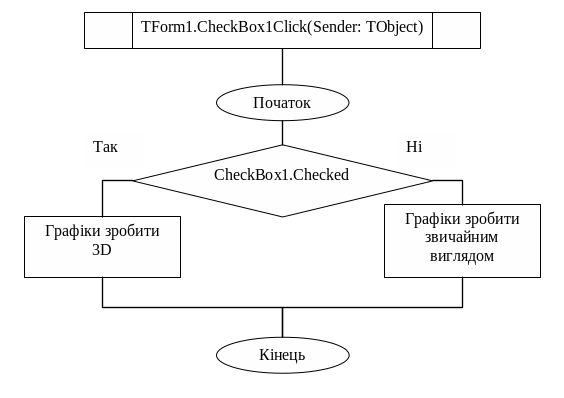 Рисунок
() – Блок-схема процедури яка робить
графіки в 3D;
Рисунок
() – Блок-схема процедури яка робить
графіки в 3D;
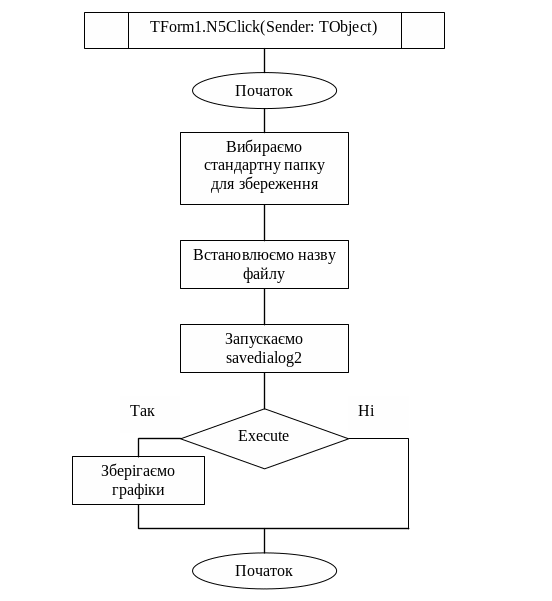 Рисунок
() – Блок-схема процедури збереження
графіків;
Рисунок
() – Блок-схема процедури збереження
графіків;
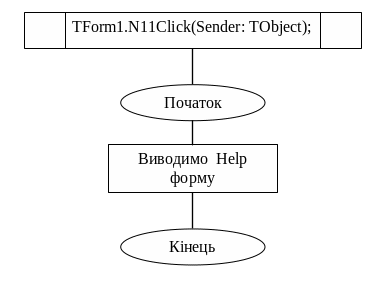 Рисунок
() – Блок-схема процедури виведення
довідки;
Рисунок
() – Блок-схема процедури виведення
довідки;
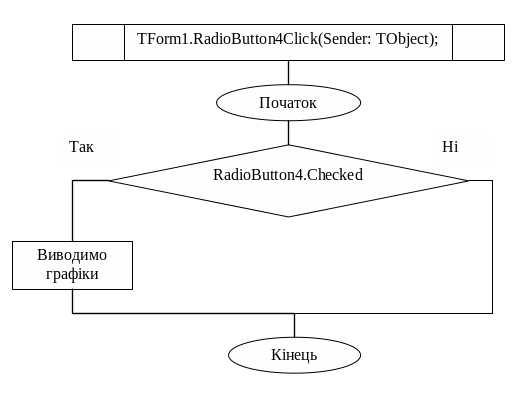 Рисунок
() – Блок-схема процедур виведення
графіків (схожих процедур в програмі
сім);
Рисунок
() – Блок-схема процедур виведення
графіків (схожих процедур в програмі
сім);
Розділ 2 Виконана програма на мові object Pascal в середовищі Borland Delphi 7
2.1Інтерфейс програми
При запуску програми ми можемо спостерігати головне вікно програми як на рисунку .
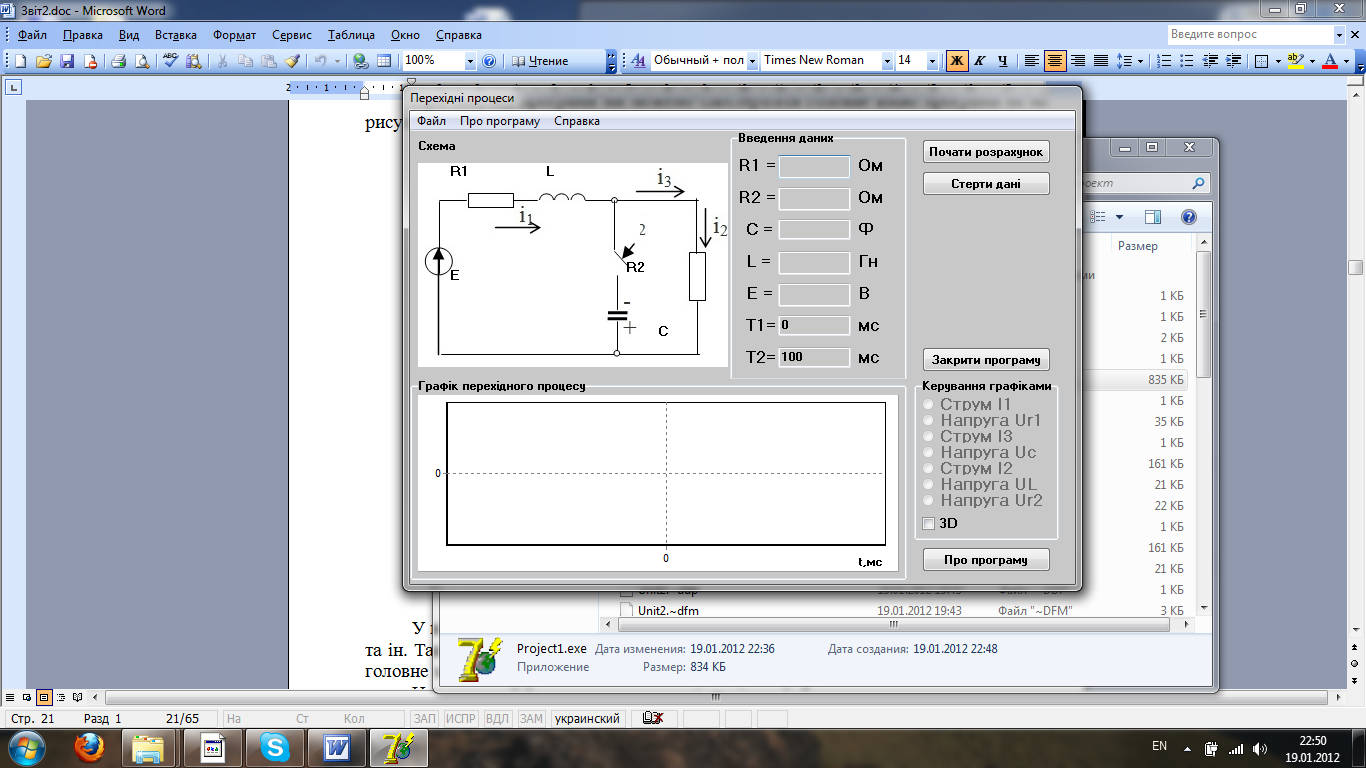 Рисунок
– Вікно при запуску програми;
Рисунок
– Вікно при запуску програми;
У вікні що з′явилося є так звані поля для введення даних, керування графіками та ін. Також в головному вікні ми можемо спостерігати схему з назвами елементів, головне меню та ще деякі кнопки.
На рисунку ми можемо спостерігати інтерфейс виконаного мною проекту в конструкторі.
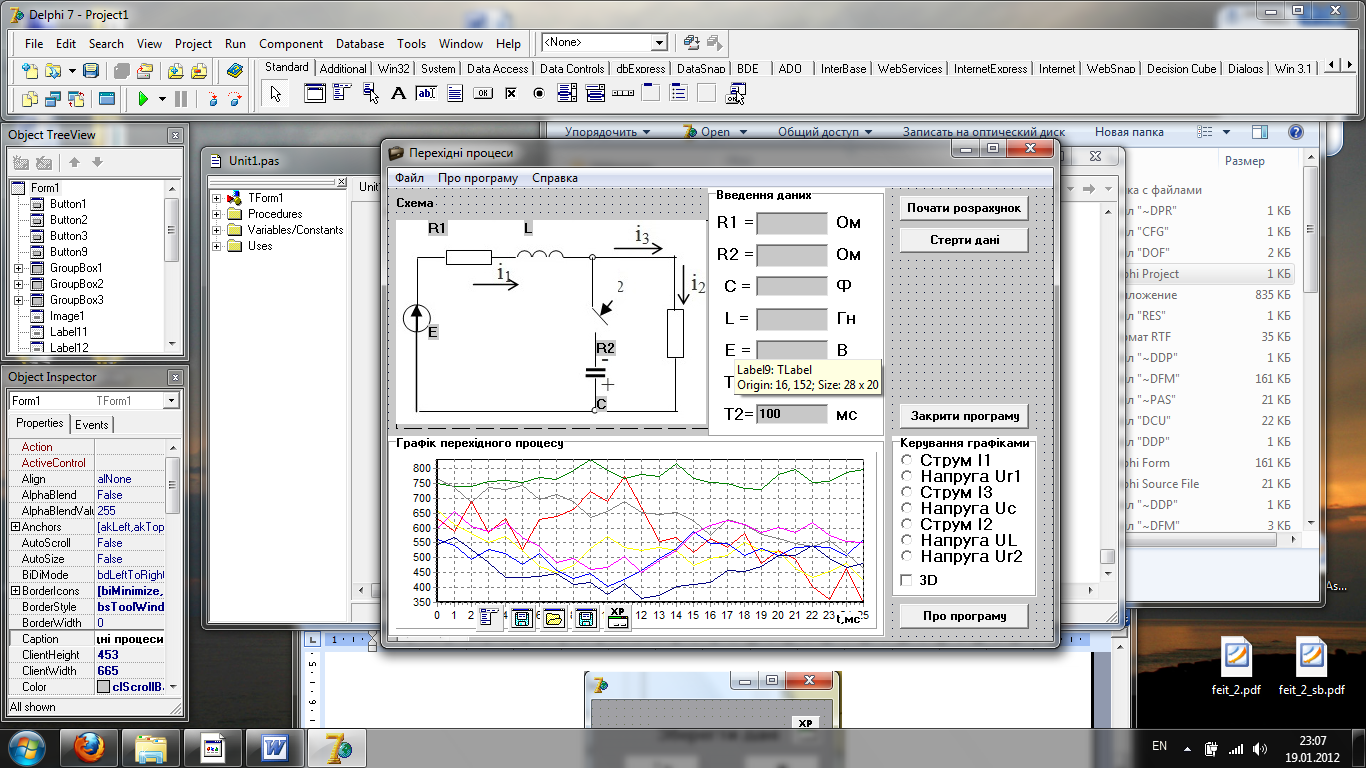 Рисунок
– Інтерфейс програми в конструкторі;
Рисунок
– Інтерфейс програми в конструкторі;
У конструкторі на формі ми бачимо більше об’єктів ніж при запуску програми. Тому що деякі об’єкти при запуску програми залишаються невидимими. Але в самій програмі вони використовуються.
Memo1– використовується для збереження даних;
Xp – призначений для зміни звичного вигляду вікон;
OpenDalog1 – Призначений і використовується для відкриття даних, збережених до цього. Для цього елемента я встановив фільтри;
SaveDialog1 – Призначений для збереження даних. Використовується для збереження даних (введених номіналів елементів). Для цього елемента я також встановив фільтри;
SaveDialog2 – Призначений для збереження даних. Використовується для збереження графіків перехідних процесів. Для цього елемента також встановлені фільтри.
Також у моєму проекті присутні інші вікна. Наприклад вікна збереження даних, в яких при закритті програми та створенні нового файлу користувач може вибрати збереження даних, якщо потрібно, якщо ні то натиснути відміну. Вікна збереження даних ви можете спостерігати на рисунку , та на рисунку в конструкторі, та на рисунку в запущеному вигляді.
 Рисунок
– Вікно збереження при закритті
програми;
Рисунок
– Вікно збереження при закритті
програми;
Рисунок – Вікно збереження при створенні нового файлу;
 Рисунок
– Вікно збереження в запущеній
програмі;
Рисунок
– Вікно збереження в запущеній
програмі;
Оформлення цих двох вікон однакове, але функції вони виконують різні. Наприклад вікно збереження даних при закритті програми, якщо користувач закриває програму то з’являється це вікно. Користувач повинен зробити вибір між «Так» і «Ні». Якщо користувач вибирає «Так» то програма збереже введені дані і закриється, якщо «Ні» то просто закриється не зберігаючи дані. Вікно збереження при створенні нового файлу так само надає користувачеві вибір між «Так» і «Ні». Якщо «Так» то програма зберігає дані і створює новий файл, якщо ні то всі введені дані будуть видалені, і буде створений новий файл.
На цих двох формах присутній один елемент якого не видно під час запуску це – Xp.
Також до свого проекту я додав вікно «Справка» в якому я описав всю необхідну інформацію для користувача. Як правильно користуватися програмою. Вікно «Справка» в конструкторі ми можемо спостерігати на рисунку , а вікно «Справка» при запуску програми буде виглядати як на рисунку .
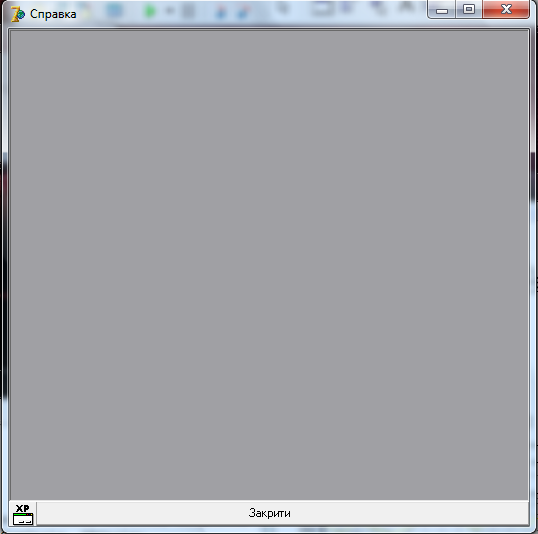 Рисунок
– Вікно «Справка» в конструкторі;
Рисунок
– Вікно «Справка» в конструкторі;
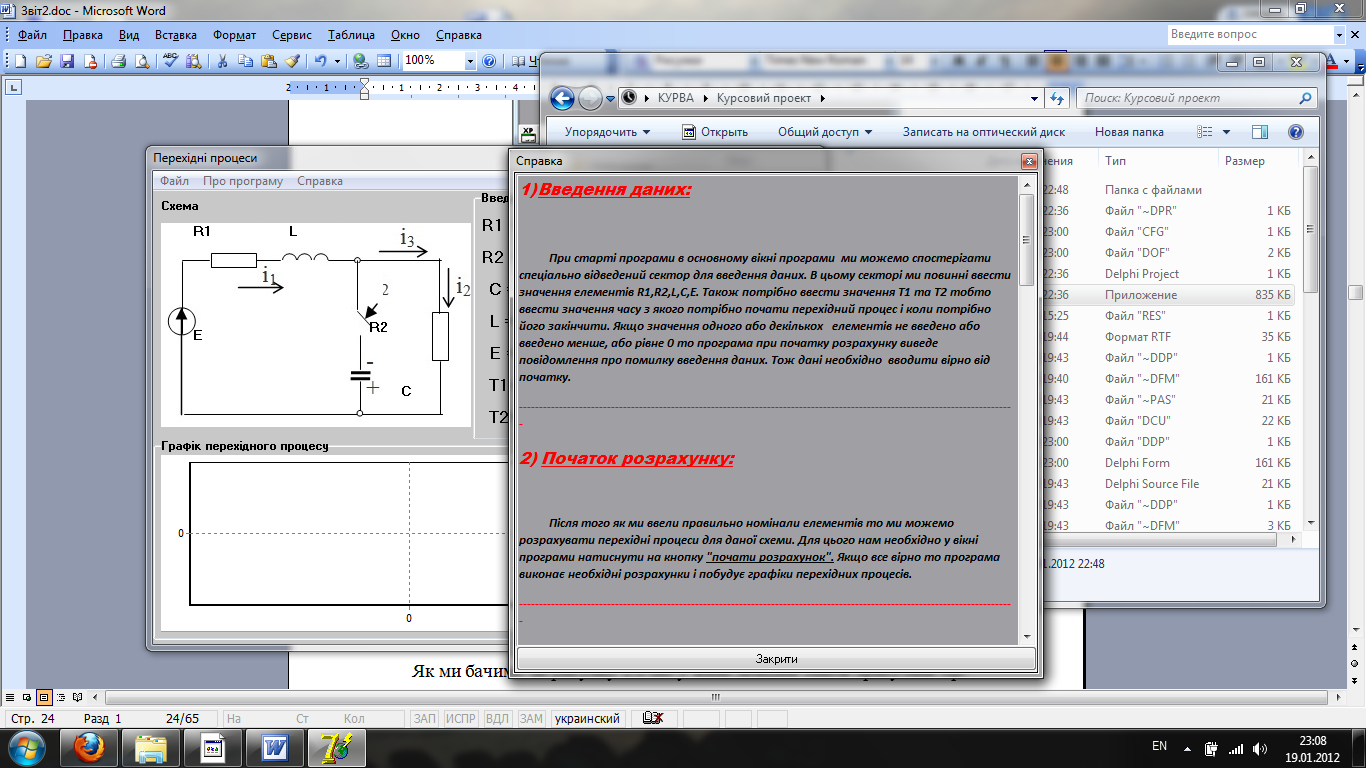 Рисунок
– Вікно «Справка» при запуску програми;
Рисунок
– Вікно «Справка» при запуску програми;
Як ми бачимо на рисунку що у вікні довідки також присутній Xp.
Також в нашому курсовому проекті присутнє вікно про програму. В якому зазначено ім'я автора проекту та деяка інформація про програму. Воно має вигляд як на рисунку .
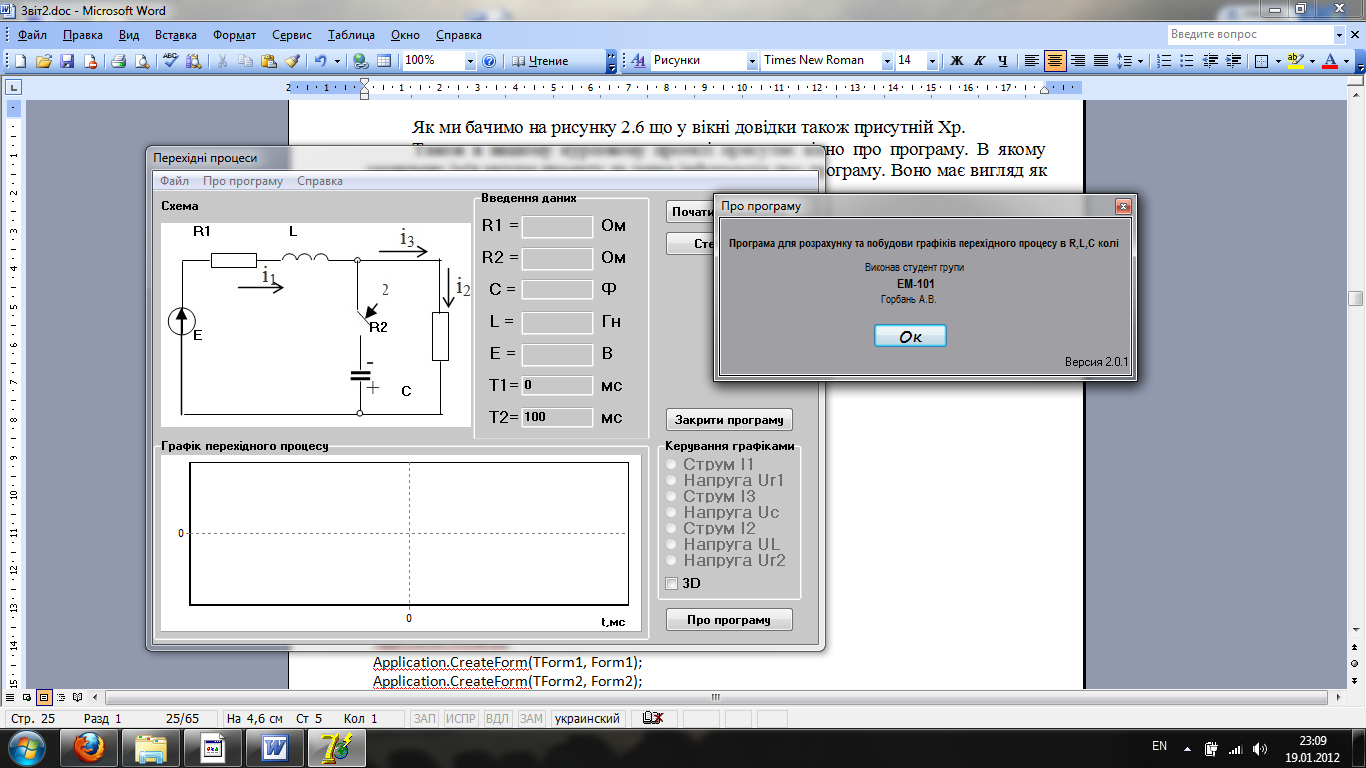 Рисунок
– Вікно про програму;
Рисунок
– Вікно про програму;
