
Выделить объект;
щелкнуть по пиктограмме Выравнивание;
в появившемся списке, приведенном на рисунке 3.74, щелчком мыши выделить необходимое выравнивание.
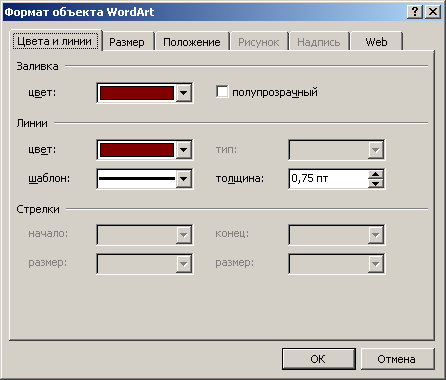
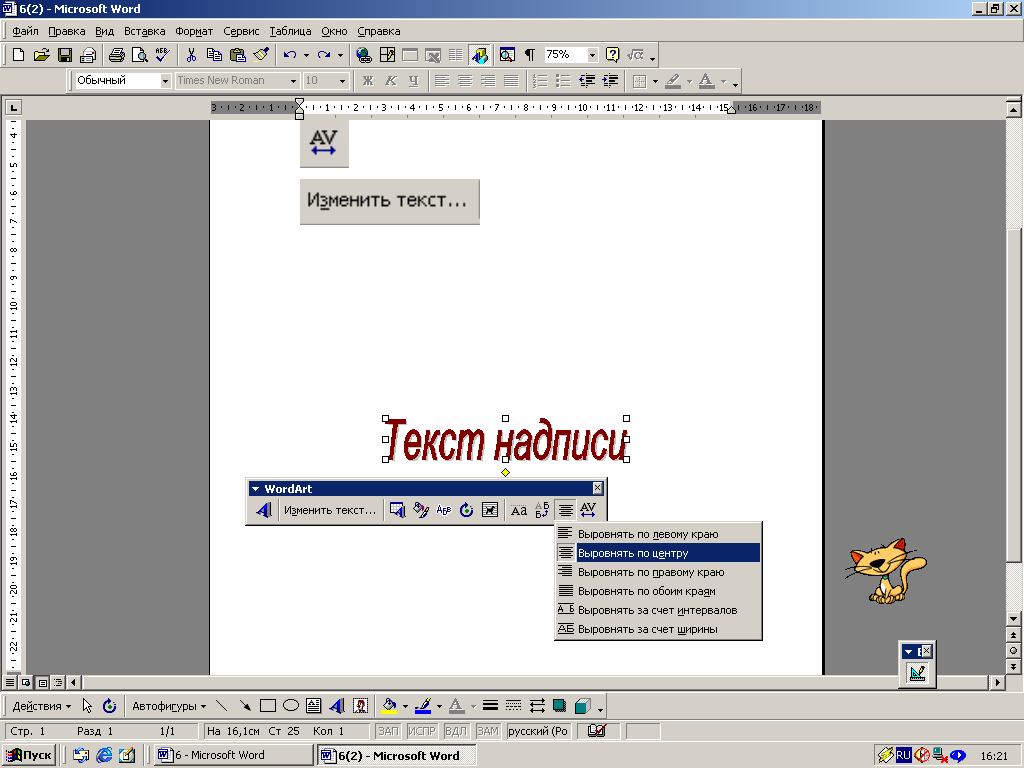
Рисунок 9
Раскрывающийся список выравнивания
текста WordArt
Рисунок 8
Диалоговое окно
Формат объекта WordArt
3. Использование редактора формул в текстовом процессоре Word
Текстовый процессор Word позволяет в окне документа создавать тексты формул. Для того, чтобы запустить редактор формул, необходимо выполнить следующие действия:
выбрать команду Вставка Объект;
в появившемся диалоговом окне Вставка объекта (рисунок 10) раскрыть вкладку Создание;
в поле со списком прокрутки Тип объекта выбрать пункт Microsoft Equation 3.0 (2.0);
нажать кнопку Ok.

Рисунок 10 Диалоговое окно Вставка объекта
П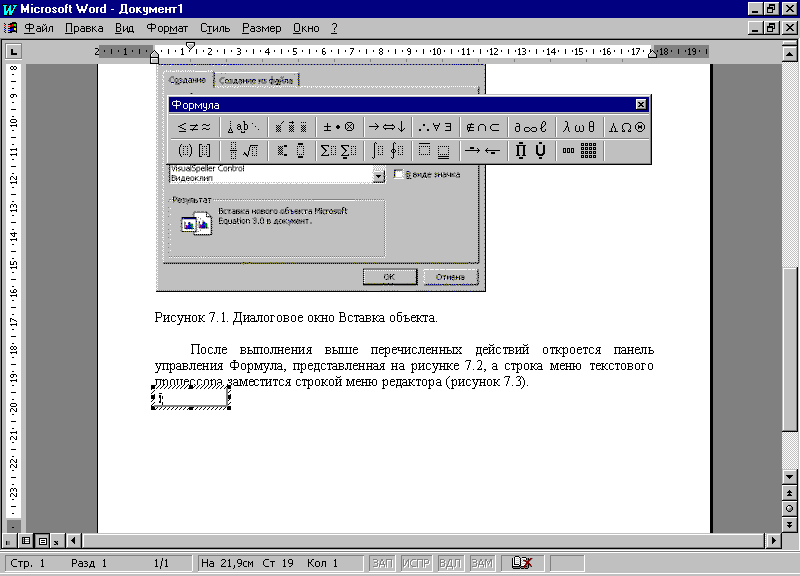 осле
выполнения выше перечисленных действий
откроется панель управления Формула,
представленная на рисунке 10,
а строка меню текстового процессора
заместится строкой меню редактора,
изображенного на рисунке 11.
осле
выполнения выше перечисленных действий
откроется панель управления Формула,
представленная на рисунке 10,
а строка меню текстового процессора
заместится строкой меню редактора,
изображенного на рисунке 11.
Р![]() исунок
11
Панель управления Формула встроенного
редактора формул
исунок
11
Панель управления Формула встроенного
редактора формул
Р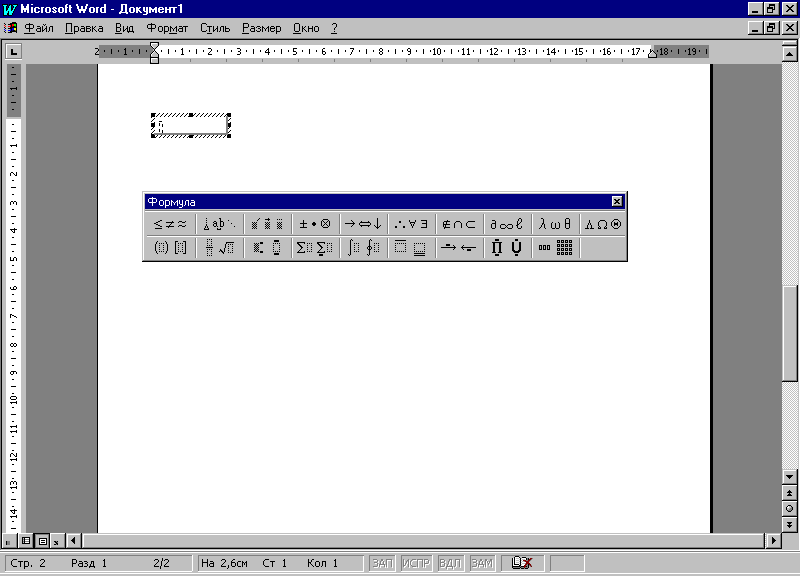 исунок
12
Вид окна документа Word в
режиме редактирования формул
исунок
12
Вид окна документа Word в
режиме редактирования формул
Прежде чем начать работу с редактором, необходимо провести его настройку, состоящую в назначении шрифтов для различных элементов, входящих в формулы. Для выполнения настройки нужно использовать следующий алгоритм:
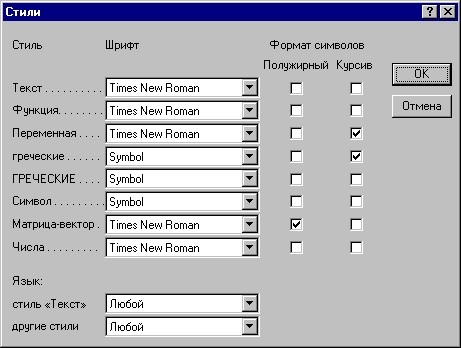
выбрать команду СтильОпределить;
в появившемся диалоговом окне Стили выбрать шрифты, как показано на рисунке 13;
нажать кнопку Ok.
Эта настройка является обязательной, но проводить ее достаточно один раз.
Рисунок 13 Диалоговое окно Стили
3.1 Обзор панели инструментов «Формула»
Панель инструментов «Формула», изображенная на рисунке 11, содержит два ряда кнопок. Верхний ряд панели инструментов содержит кнопки, с помощью которых можно вставлять символы: буквы греческого и латинского алфавитов, математические символы, знаки операций, знаки сравнения и т.д.
Нижний ряд содержит кнопки, которые создают шаблоны, содержащие поля для ввода символов. При выборе того или иного шаблона на экране появляется поле ввода с прямоугольной рамкой- слот, внутри которой мигает курсор.
Слот- это место, в которое помещается часть формулы. Количество слотов зависит от структуры формулы.
Н
 апример,
если вы выбрали шаблон дроби (рисунок
14), то появится шаблон,
показанный на рисунке 15,
который имеет два слота (поля): числитель
и знаменатель.
апример,
если вы выбрали шаблон дроби (рисунок
14), то появится шаблон,
показанный на рисунке 15,
который имеет два слота (поля): числитель
и знаменатель.
1-шаблон дроби.
Р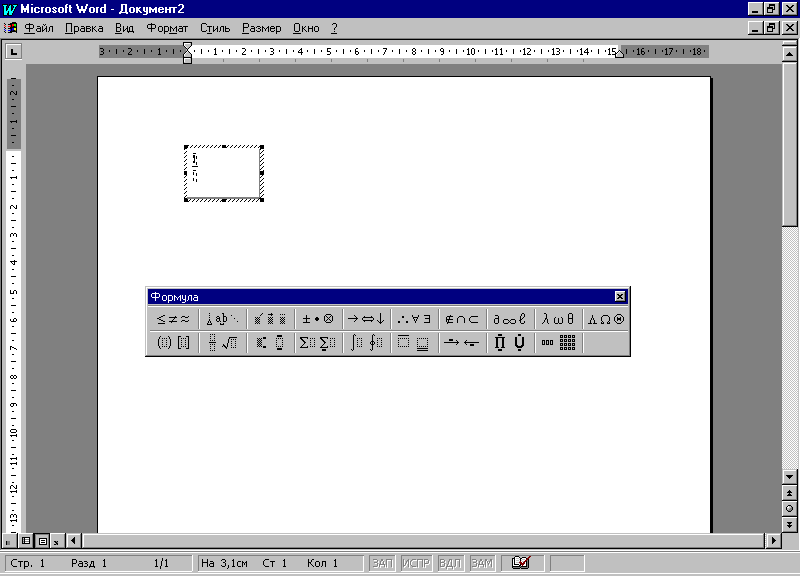 исунок
14
Выбор шаблона на панели инструментов
Формула
исунок
14
Выбор шаблона на панели инструментов
Формула
Осуществить переход между полями можно:
с помощью щелчка мыши;
с помощью клавиш управления курсором.
Вокруг поля ввода есть маркеры изменения размера поля. Использовать их нужно точно так же, как вы это делаете с любым другим объектом: рисунком, объектом WordArt и т.д.
Рисунок 15 Поле ввода символов
3.2 Создание и редактирование формул
П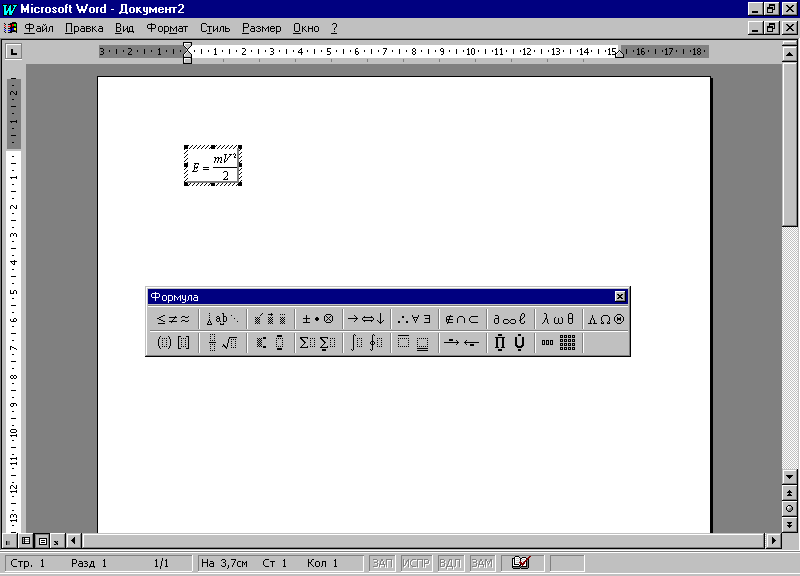 ри
создании формулы рекомендуется
придерживаться следующих правил:
ри
создании формулы рекомендуется
придерживаться следующих правил:
Вводимое выражение или формула по возможности не должна содержать компоненты, ввод которых можно осуществлять и без редактора формул. Следует всю формулу целиком вводить в редакторе формул для удобства работы и простоты редактирования ее в дальнейшем (рисунок 16).
Рисунок 16 Формула, введенная целиком редакторе формул
В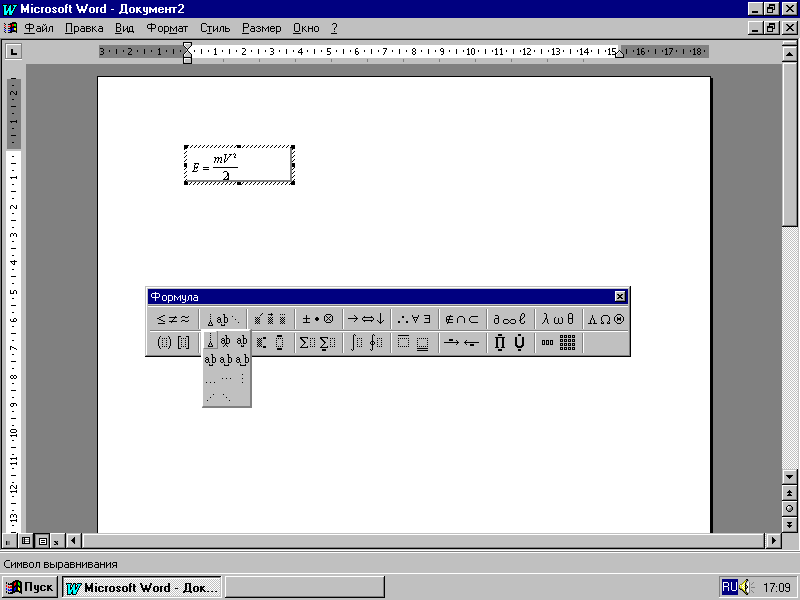 редакторе формул не работает клавиша
ПРОБЕЛ, т.к. все необходимые интервалы
между символами создаются автоматически.
Но, если возникает такая необходимость,
то нужно использовать для этого кнопки
Пробелы и многоточия в верхнем ряду
панели инструментов (рисунок 17).
редакторе формул не работает клавиша
ПРОБЕЛ, т.к. все необходимые интервалы
между символами создаются автоматически.
Но, если возникает такая необходимость,
то нужно использовать для этого кнопки
Пробелы и многоточия в верхнем ряду
панели инструментов (рисунок 17).
Рисунок 17 Кнопки Пробелы и многоточия на панели инструментов Формула
Р![]() ассмотрим
алгоритм ввода формул на конкретном
примере. Пусть, требуется создать в
тексте следующую формулу:
ассмотрим
алгоритм ввода формул на конкретном
примере. Пусть, требуется создать в
тексте следующую формулу:
Для выполнения задания рекомендуется выполнить следующие действия:
в
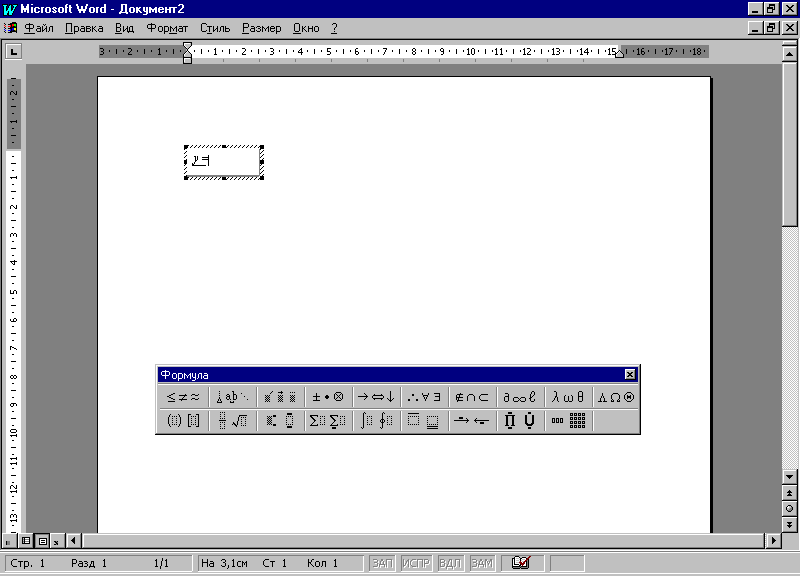
;
ызвать редактор формул, после чего появится панель инструментов «Формула» и поле ввода символов;в поле ввода ввести с клавиатуры:
щелчком левой кнопки мыши выбрать шаблон квадратного корня на панели инструментов, после чего он появится в поле ввода, изображенного на рисунке 18 а);
4) выбрать шаблон степени, после чего прямоугольная рамка под знаком корня заменится шаблоном степени, приведенном на рисунке 18 б);
в поле основания степени ввести x, а в поле показателя – 2;
с клавиатуры ввести знак «-» (рисунок 18 в));
щелчком мыши выбрать шаблон дроби, после чего ее шаблон появится в поле ввода;
в поле числителя ввести x-3, как показано на рисунке 18 г);
в поле знаменателя выбрать шаблон степени, после чего он там появится;
в поле основания степени ввести x, а поле показателя – 3 (рисунок 18 д)).
В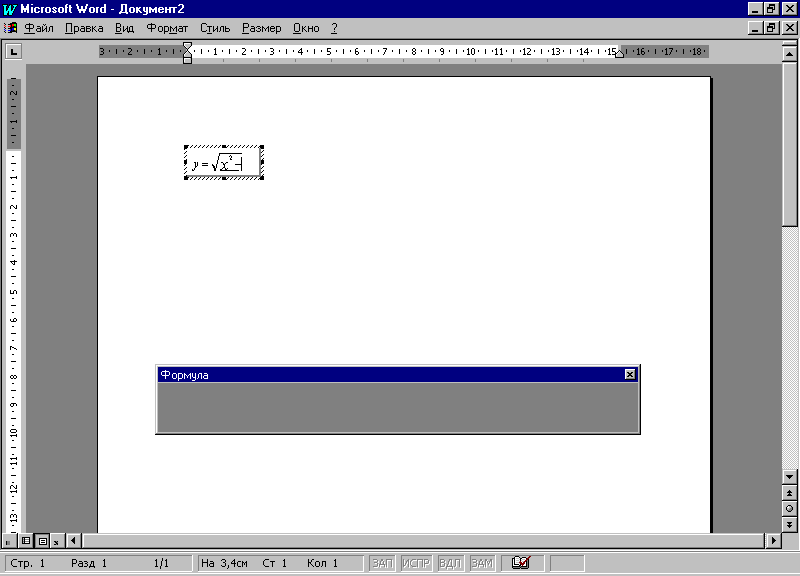 вод
формулы завершается нажатием клавиши
Esc, закрытием панели инструментов
редактора формул или щелчком левой
кнопкой мыши в поле документа вне области
ввода формулы.
вод
формулы завершается нажатием клавиши
Esc, закрытием панели инструментов
редактора формул или щелчком левой
кнопкой мыши в поле документа вне области
ввода формулы.
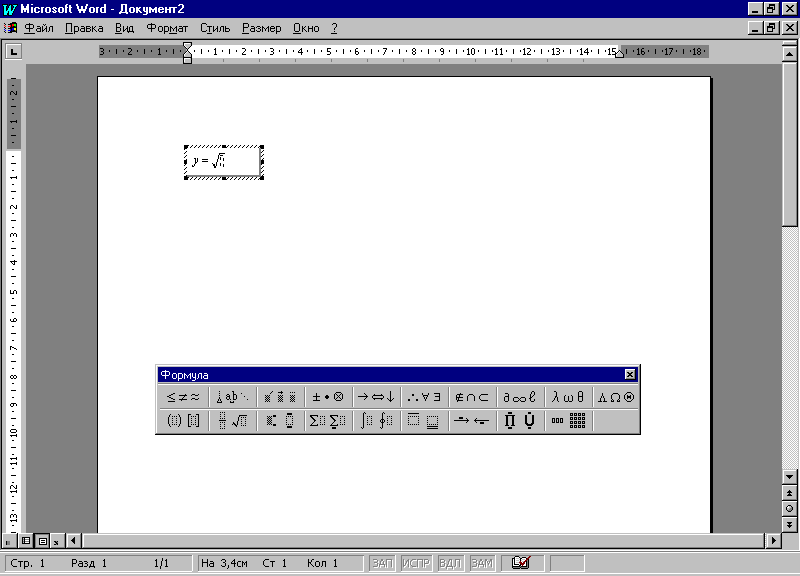
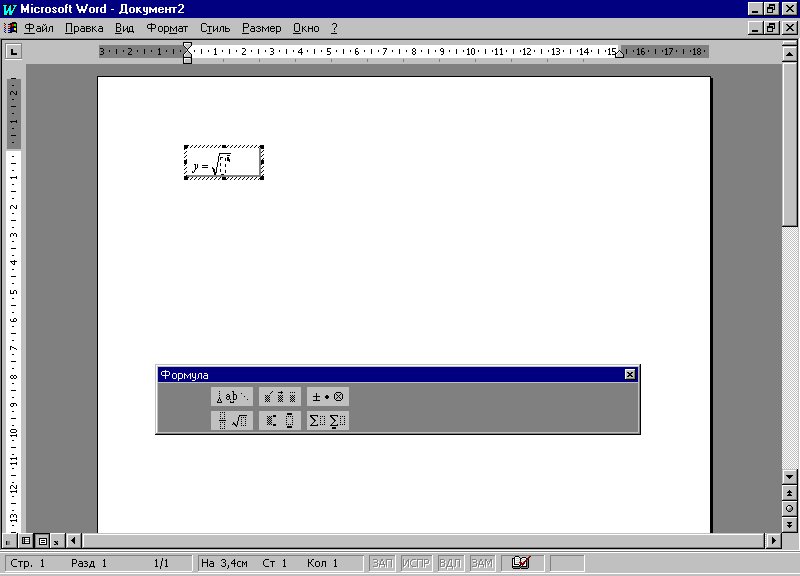
а) |
б) |
в) |
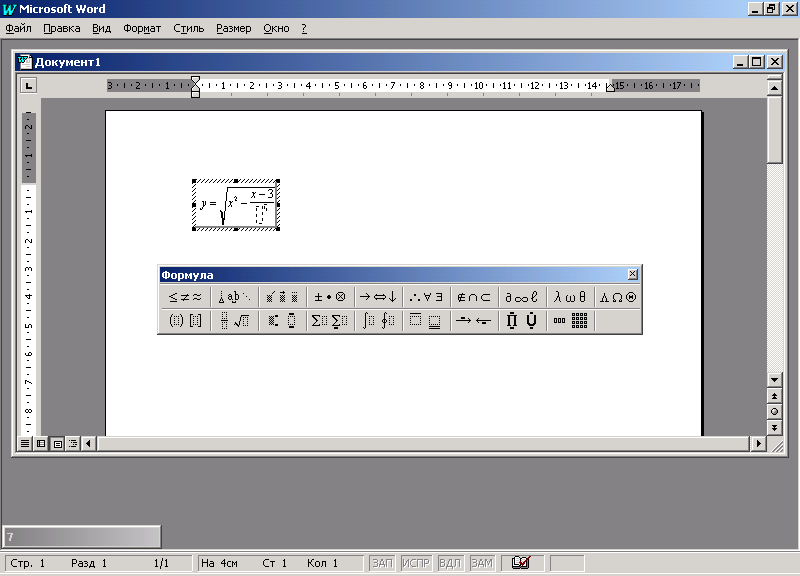
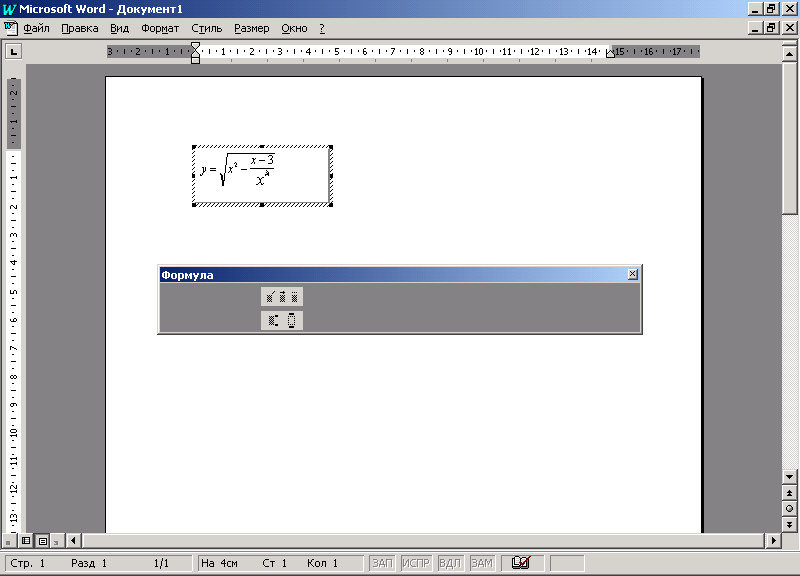
г) |
д) |
а) вставка шаблона квадратного корня;
б) вставка шаблона степени;
в) заполнение шаблона степени, ввод знака «-»;
г) заполнение шаблона дроби;
д) заполнение шаблона степени.
Рисунок 18 Этапы создания формулы:
Для того, чтобы отредактировать уже созданную формулу необходимо:
поместить указатель мыши в область формулы;
дважды щелкнуть кнопкой мыши, после чего автоматически открывается окно редактора формул.
Введенная формула является объектом, поэтому над ней можно производить операции копирования, перемещения, удаления, форматирования точно так же, как над любым другим объектом.
