
Тема: Основы OLE-технологии
1. Вставка объектов
Операционная система Windows позволяет:
создавать комплексные документы, содержащие несколько разных типов данных;
обеспечивать совместную работу нескольких приложений при подготовке одного документа;
переносить и копировать объекты между приложениями.
Например, рисунок, созданный в графическом редакторе можно скопировать в документ текстового процессора. Аналогичные действия можно производить и с фрагментами звукозаписи и видеозаписи.
Возможность использования в одном документе объектов разной природы основана на так называемой технологии OLE (Object Linking and Embedding) – связь и внедрение объектов. В связи с этим различают два типа документов:
документ с внедренным в него объектом;
документ, содержащий ссылку на объект.
В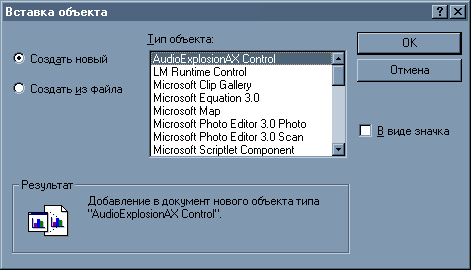 приложении WordPad для
вставки объекта используется команда
Вставка → Объект.
приложении WordPad для
вставки объекта используется команда
Вставка → Объект.
Появляется диалоговое окно (рисунок 1), содержащее перечень программ, предлагающих свои услуги по созданию объектов, вставляемых в документ. Каждая из этих программ называется OLE- сервером.
Рисунок 1 – Диалоговое окно Вставка
объекта с выбранным переключателем
Создать новый
После выбора какой-либо из программ появляется рабочее окно выбранного приложения и в нем можно создавать объект. Для того, чтобы созданный объект оказался в документе Word, необходимо щелкнуть мышью вне объекта на листе документа Word. Объект, появившийся в документе, называют OLE-объектом, а программу, «принимающую» объект (в нашем случае это процессор Word), называют OLE-клиентом.
Е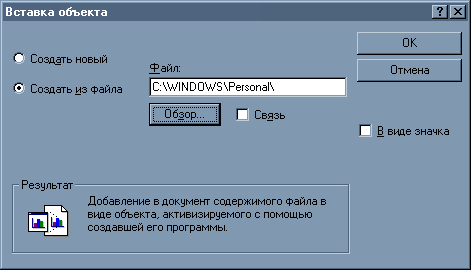 сли
фрагмент текста, рисунок или еще какой-то
объект уже подготовлены и хранятся в
файле, то помесить (или импортировать)
их в документ можно, выбрав в
диалоговом окне Вставка объекта
переключатель Создать из файла
(рисунок 2). Кнопкой Обзор выбирается
путь к данному файлу.
сли
фрагмент текста, рисунок или еще какой-то
объект уже подготовлены и хранятся в
файле, то помесить (или импортировать)
их в документ можно, выбрав в
диалоговом окне Вставка объекта
переключатель Создать из файла
(рисунок 2). Кнопкой Обзор выбирается
путь к данному файлу.
П
Рисунок 2 – Диалоговое окно Вставка
объекта с выбранным переключателем
Создать из файла
Если объект нельзя отобразить в документе (например, звуковой), то его можно вставить в виде значка. Щелчок на этом значке во время просмотра документа позволит прослушать связанную с ним звукозапись.
Если в диалоговом окне установить флажок Связь, то происходит другой тип вставки, который называется связыванием. Связывание отличается от внедрения тем, что сам объект не вставляется в документ, а вместо него вставляется только указатель на местоположение объекта. При просмотре документа, дойдя до указателя, текстовый процессор обратится по адресу, имеющемуся в указателе, и отобразит рисунок в тексте документа.
2 Дизайн-возможности текстового процессора Word. Приложение WordArt
Ярким примером OLE-серверов могут служить такие приложения, как MS WordArt и MS Equation.
Word имеет возможность иллюстрировать документы, используя готовые картинки, а также размещать красивый текст, который может нести не только смысловую нагрузку, но и привлекать внимание запоминающимися образами, например, красивые заголовки привлекают внимание к статье, специальные текстовые эффекты повышают интерес к рекламе и т.д.
Приложение WordArt позволяет сделать текст фигурным, используя различные текстовые эффекты.
Для создания фигурного текста необходимо:
щелкнуть по пиктограмме Добавить объект WordArt на панели инструментов «Рисование», или выполнить команду Вставка – Объект - MS WordArt после чего на экране появится окно Коллекция WordArt, приведенное на рисунке 3;
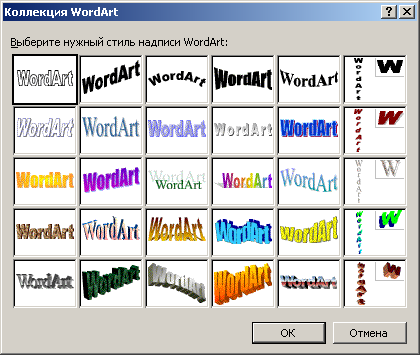
в окне Коллекция WordArt выделить щелчком мыши стиль надписи;
нажать кнопку Ok;
в появившемся диалоговом окне Изменение текста WordArt, приведенном на рисунке 3, в поле Текст ввести обычным образом любой текст (в окне вы можете форматировать текст, используя поле Шрифт, Размер и пиктограммы начертаний);
нажать кнопку Ok.
Рисунок 3 Диалоговое окно Коллекция WordArt
После того, в окне документа появится объект с набранным Вами текстом (рисунок 4). Щелкните в любом месте документа, вне поля текста, чтобы снять выделение. Для того, чтобы редактировать или форматировать фигурный текст, нужно подключить панель инструментов «WordArt». Она подключается точно так же, как и любая панель инструментов (см. предыдущие лекции). Обзор пиктограмм панели инструментов «WordArt» приведен в таблице 1.
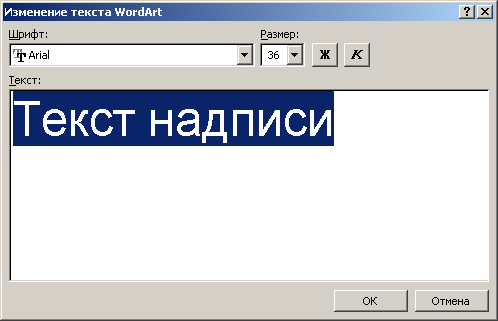
Рисунок 4 Диалоговое окно Изменение текста WordArt
М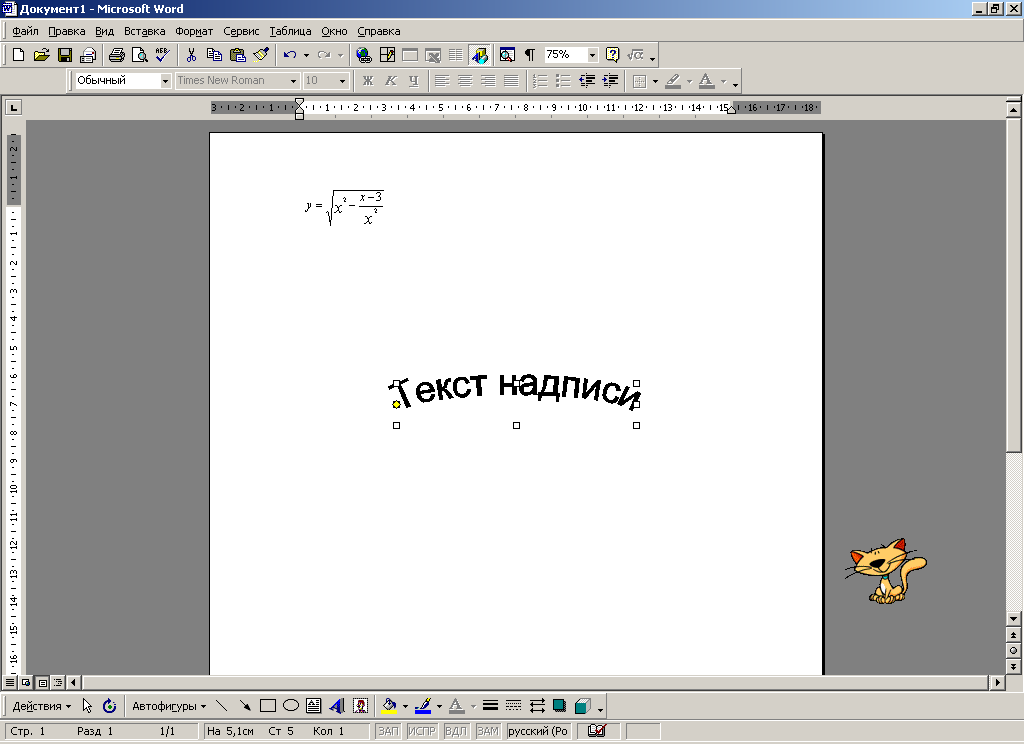 ожно
использовать следующие алгоритмы
действий по изменению текстовой надписи
WordArt:
ожно
использовать следующие алгоритмы
действий по изменению текстовой надписи
WordArt:
– с помощью двойного щелчка мыши:
щелкнуть дважды в любом месте поля надписи;
в появившемся окне изменения текста изменить текст;
щелкнуть по кнопке Ok;
Рисунок 5 Фигурный текст,
