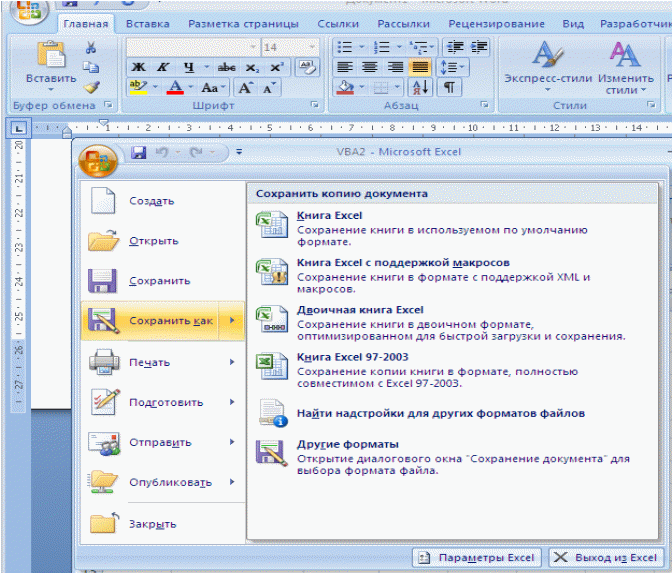- •Лекция №1(2011 год) Предмет и структура информатики
- •Понятие информации
- •Понятие количество информации
- •Информационные процессы
- •Лекция № 2(2011 год) аппаратное и программное обеспечение компьютера
- •Основные устройства компьютера
- •Системный блок
- •Электронные устройства системного блока
- •Семейство;
- •Поколение;
- •Модификация.
- •Поколение
- •Модификация
- •Внешние запоминающие устройства
- •Мониторы
- •Лекция № 3(2011 год) Программное обеспечение пэвм
- •Файловая система диска
- •Адреса файлов и папок
- •Файловая система диска
- •Графическая операционная среда windows
- •Окно. Типы окон
- •Меню Пуск
- •Обмен данными
- •Программа Проводник. Управление файлами, папками и дисками
- •Открытие объектов в окне Проводника
- •Работа с файлами и папками.
- •Копирование объектов.
- •Перемещение объектов.
- •Переименование объектов
- •Удаление объектов
- •Работа с несколькими объектами
- •Восстановление удаленных объектов
- •Лекция №4 Microsoft Office System (2011)
- •Текстовый редактор word 2007
- •Ярлыки режимов просмотра
- •Формат по образцу
- •Вкладка Главная
- •Замена регистра.
- •Вкладка Главная
- •Вкладка Главная Группа Редактирование
- •Модификация таблицы
- •Вычисления в таблицах
- •Фиксирование шапки таблицы
- •2.3 Вкладка Вставка
- •Работа с рисунками.
- •Редактирование рисунка
- •Вставка фигур
- •Создание диаграмм
- •Вставка колонтитулов
- •Вкладка Разметка страницы Оформление текста
- •Вкладка Ссылки
- •Создание оглавления
- •Лекция №5 электронные таблицы excel под windows.
- •Ввод и редактирование данных
- •Основные приемы форматирования
- •Выделение фрагментов рабочего листа
- •Изменение ширины столбца и высоты строки в excel размер ячеек можно привести в соответствие с теми данными, которые в них будут помещаться.
- •Вставка ячеек, строк и столбцов
- •Удаление ячеек
- •Форматирование таблицы
- •Условное форматирование
- •Фиксирование заголовков
- •Копирование и перемещение
- •Вычисления в excel
- •Ссылки. Относительные, абсолютные, смешанные
- •Изменение типа ссылок
- •Сообщения об ошибках
- •Работа с функциями.
- •Логические Функции
- •Отображение данных в виде диаграмм
- •Добавление линий тренда
- •Защита ячеек, рабочих листов, книг от доступа.
- •Вывод таблицы на экран и принтер
- •Microsoft Office / Печать/Быстрая печать
- •Лекция №6 Основы программирования в ms Office
- •Программирование в пакете ms Excel на языке vba. Элемент управления CommandButton
- •Знакомство с редактором Visual Basic for Application (vba). Среда vba
- •Константы
- •Встроенные функции
- •Арифметические выражения
- •Оператор присваивания
- •Ввод и вывод информации.
- •Диалоговый ввод
- •Ввод из ячейки листа Excel
- •Вывод результатов
- •Лекция №8 Создание форм
- •Для создания формы необходимо войти в редактор vba:
- •Лекция № 9 Управление в программе. Условные операторы языка программирования visual basic
- •Лекция №10 операторы циклов
- •Оператор цикла For ... Next:
- •Циклы типа Do ... Loop
- •Вычисление сумм, произведений, нахождение минимумов и максимумов
- •Пример работы с формой пользователя
- •Лекция №12 Математический пакет Mathcad
- •Работа с документами.
- •Построение и редактирование математических выражений
- •Создание одномерного графика
- •Построить график функции y(X) в декартовой системt координат.
- •Построение графиков функций в полярной системе координат
- •Создание трехмерного графика Построение графика функции двух переменных
- •Символьные преобразования
- •Решение систем линейных уравнений в пакете Mathcad
Оператор присваивания
Оператор присваивания значения переменной использует символ “=“ и имеет следующий синтаксис:
<имя переменной> = <арифметическое выражение >
Приведем пример использования оператора присваивания:
х = 5*a + log(a + 0.5)-a^3
Ввод и вывод информации.
Первое, что нужно в программе – это определение способа, которым пользователь будет вводить информацию. Существует множество способов пользовательского ввода.
Один из них –диалоговый ввод.
Диалоговый ввод
Может осуществляться с помощью функции InputBox, которая при выполнении в программе выводит на экран свое собственное окно. Например, при выполнении следующей строки программного кода:
a= InputBox(“Введите фамилию”)
на экране появится диалоговое окно, в котором будет записан текст, заключенный в кавычки с курсором в полосе ввода значения. После чего необходимо ввести запрашиваемое в окне значение и нажать клавишу ввода или щелкнуть мышью по кнопке “Ок”.
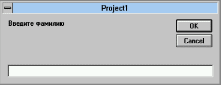
При этом возвращаемое функцией InputBox значение имеет тип string. Поэтому для диалогового ввода значения числовой переменной в программе необходимо дополнительно преобразовать получаемое значение к числовому типу функцией преобразования типов данных от строкового к числовому - функцией Val. Например, для ввода значения числа 5,25 для переменной b необходимо записать следующую строку программного кода:
b=Val(InputBox(“Введите значение b”))
Во многих случаях VBA может интерпретировать тип данных и перестраивать его по смыслу использования переменных при обработке информации, если тип данных не определен оператором dim. Однако всегда предпочтительнее заранее определить требуемый тип данных, т.к. интерпретация типа VBA может оказаться и некорректной, и привести к неправильным результатам.
При вводе вещественного числа целая часть отделяется от дробной точкой.
Ввод числа 1,210-6 осуществляется как 1.2Е-6
Ввод из ячейки листа Excel
Присвоение переменной x значения из ячейки листа Excel может осуществляться с помощью методов Range и Cell, которые возвращают ссылку на отдельную ячейку:
x = Worksheets("Лист1").Range("A1")
или
x = Worksheets("Лист1").Cells(1, 1)
где – Worksheets("Лист1") – рабочий лист Excel
Range("A1") – ссылка на ячейку A1(абсолютная ссылка)
Cells(1, 1) – для указания адреса ячейки используют номер строки и номер столбца (относительная ссылка)
Пример:
Private Sub CommandButton5_Click()
x = Worksheets("Лист1").Range("A1")
MsgBox x
End Sub
Вывод результатов
Для вывода результатов в VBА существуют различные способы.
Наиболее просто вывести значение переменной можно с помощью функции вывода MsgBox, которая при выполнении активизирует свое собственное окно сообщений на экране. Например, значение переменной b можно вывести на экран в специальное генерируемое этой функцией окно, записав в программе строку
MsgBox(b)
Для продолжения работы программы необходимо нажать клавишу ввода либо щелкнуть мышью на кнопке “Ok”.

С помощью функции MsgBox можно выводить и произвольные текстовые сообщения на экран, при этом выводимое сообщение должно быть заключено в кавычки. Например, в результате выполнения строки кода
MsgBox(«Деление на нуль»)
на экране появится следующее окно сообщений:

Число, выводимое в окно можно форматировать (указывать количество знаков до и после запятой). Для этого используется функция Format(x, “##.##”), где x переменная, ##.## – формат числа.
MsgBox (Format(x, “##.##”))
Для вывода нескольких значений в одно окно используется операция конкатенации &, например,
MsgBox ("Значение x=" & x)
MsgBox (("Значение x=" & _ Format(x, “##.##”))
Можно осуществлять вывод в ячейку листа Excel используя абсолютную ссылку:
Worksheets("Лист1").Range("A3") = x
или относительную:
Worksheets("Лист1").Cells(5, 1) = x
Пример1:
Private Sub CommandButton6_Click()
x = 10
Worksheets("Лист1").Range("A3") = x
x = 5
Worksheets("Лист1").Cells(5, 1) = x
End Sub

Пример 2:
Для x=1,5 a=3,75 m=0.510-4 вычислить выражения:
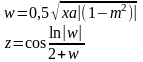
Оформим Лист2 согласно образцу:
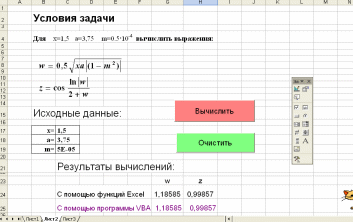
Введем в ячейку G24 следующую формулу (используя функции Excel):
=0,5*КОРЕНЬ((C17*C18)*ABS(1-C19*C19))
А в ячейку H24:
=COS(LN(ABS(G24))/(2+G24))
Для кнопки «Вычислить» напишем следующий текст программы:
Private Sub CommandButton1_Click()
Dim x As Single, a As Single, m As Single, w As Single, z As Single
x = Worksheets("Лист2").Range("c17")
a = Worksheets("Лист2").Range("c18")
m = Worksheets("Лист2").Range("c19")
w = 0.5 * Sqr(x * a * Abs(1 - m * m))
z = Cos(Log(Abs(w)) / (2 + w))
Worksheets("Лист2").Range("g25") = w
Worksheets("Лист2").Range("h25") = z
End Sub
…
Здесь ввод и вывод результата организован из ячеек рабочего листа и в ячейки рабочего листа.
Если использовать относительные ссылки, то текст программы будет следующим:
Private Sub CommandButton1_Click()
Dim x As Single, a As Single, m As Single, w As Single, z As Single
x = Worksheets("Лист1").Cells(17, 3)
a = Worksheets("Лист1").Cells(18, 3)
m = Worksheets("Лист1").Cells(19, 3)
w = exp(x) * a * (1 - m ^ 2)
z = Sin(w / (2 + w))
Worksheets("Лист1").Cells(24, 7) = w
Worksheets("Лист1").Cells(24, 8) = z
End Sub
Можно организовать ввод и по-другому – с клавиатуры, а вывод – в диалоговое окно. Тогда текст программы будет следующим:
Private Sub CommandButton2_Click()
Dim x As Single, a As Single
Dim m As Single, w As Single
Dim z As Single
x = Val(InputBox(“Введите x “))
a = Val(InputBox(“Введите a”))
m= Val(InputBox(“Введите m”))
w = 0.5*Sqr(x*a*abs(1 - m * m))
z = cos(log(w)/( 2 + w))
MsgBox (“w=” & w )
MsgBox (“z=” & z )
End Sub
Для очистки ячеек рабочего листа используют метод Clear объектов Cells() и Range().
Для применения метода к объекту нужно записать
Объект.Метод
Т.о. программный код кнопки «Очистить» будет следующий:
Private Sub CommandButton4_Click()
Worksheets("Лист2").Range("g25").Clear
Worksheets("Лист2").Range("h25").Clear
End Sub
Если необходимо очистить все ячейки рабочего листа, то нужно записать:
Private Sub CommandButton4_Click()
Worksheets("Лист2").Сells.Clear ‘очистка всех ячеек
End Sub
Свойства ячеек можно менять программно, например, для изменения шрифта, выводимого в ячейки Листа Excel свойства:
Worksheets("Лист1").Range("a2").Font.Name = "Times New Roman"
Worksheets("Лист1").Range("a2").Font.Size = 14
Отладка программы
При возникновении ошибки во время запуска программы (например, деление на 0) происходит прерывание выполнения программы и вывод сообщения о типе ошибки. При этом можно выбрать режим остановки программы End или перехода в окно отладки программы Debug, при этом строка с ошибкой или процедура, где возникла ошибка, будет подсвечена желтым цветом.
Для
исправления ошибки нужно прервать
программу, нажав кнопку Reset
 на ПИ редактора VBA,
исправить ошибку и запустить программу
заново. Или исправить ошибку, затем
продолжить выполнение программы, нажав
кнопку
на ПИ редактора VBA,
исправить ошибку и запустить программу
заново. Или исправить ошибку, затем
продолжить выполнение программы, нажав
кнопку
 Continue(Run).
Continue(Run).
Сохранение проекта Excel: Кнопка MS Office\Сохранить как…\Книга Excel с поддержкой макросов