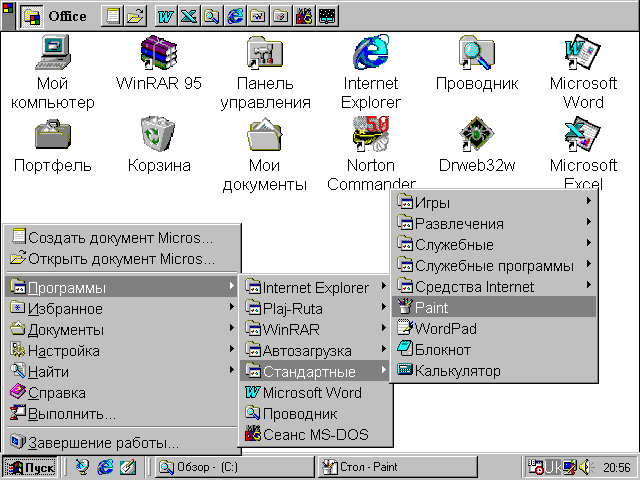- •Севастополь
- •Состав персонального компьютера
- •Логические имена дисков
- •Клавиатура
- •Интерфейс пользователя
- •Рабочий стол
- •Панель задач
- •Контекстное меню
- •Корзина
- •Выделение файлов и папок
- •Копирование файлов и папок
- •Окно программы
- •Курсор ввода
- •Выход из Microsoft Word
- •Открытие документа
- •Сохранение документа
- •Выделение фрагмента текста
- •Перемещение текста
- •Контекстное меню
- •Изменение интервала и положения символов
- •3.2. Алгоритм и программа реализации построения политропы сжатия для двс типа ямз-238нд
Интерфейс пользователя
панель Microsoft Office |
Рабочий стол |
Значки
|
|||||
|
|||||||
Главное меню |
кнопка Пуск |
подменю Программы |
кнопки активных приложений |
Панель задач |
индикаторы |
||
Рабочий стол
Основную
часть экрана Windows (рисунок 4) занимает
Рабочий стол. На нем располагаются
значки объектов:
папок, дисков, программ и др. Если значок
имеет метку
![]() ,
то это значок ярлыка.
Ярлык
– ссылка на объект, расположенный не
на Рабочем столе, а в иной папке. Один
объект может иметь несколько ярлыков,
расположенных в различных папках. Значки
объектов, расположенных непосредственно
на Рабочем столе, не имеют таких меток.
При двойном щелчке на значке объекта
открывается окно этого объекта. При
двойном щелчке на ярлыке открывается
окно объекта, на который ссылается
ярлык.
,
то это значок ярлыка.
Ярлык
– ссылка на объект, расположенный не
на Рабочем столе, а в иной папке. Один
объект может иметь несколько ярлыков,
расположенных в различных папках. Значки
объектов, расположенных непосредственно
на Рабочем столе, не имеют таких меток.
При двойном щелчке на значке объекта
открывается окно этого объекта. При
двойном щелчке на ярлыке открывается
окно объекта, на который ссылается
ярлык.
Панель задач
Панель задач предназначена для запуска приложений и перехода между ними. По умолчанию она находится в нижней части экрана. Панель задач содержит кнопку Пуск, кнопки со значками активных приложений и индикаторы.
Активным приложением называется программа, которая запущена на выполнение. При щелчке на кнопке Пуск появляется Главное меню. Если пункт меню отмечен стрелкой , то при наведении на него указателя мыши откроется подменю. Для запуска приложения необходимо щелкнуть на его имени. После этого откроется окно приложения, а на панели задач появится кнопка с его значком. Для перехода между активными приложениями следует щелкать соответствующие кнопки на панели задач.
Также для перехода между активными приложениями используется комбинация клавиш Alt+Tab. Нажав и удерживая клавишу Alt, следует нажать клавишу Tab. В центре экрана появится окно со значками активных приложений. Продолжая удерживать клавишу Alt необходимо нажимать Tab, пока нужный значок не будет выделен рамкой, после чего отпустить Alt.
Контекстное меню
К
Рисунок 2
Панели инструментов – после выбора этого пункта откроется подменю, с помощью которого можно выводить и убирать панели инструментов. Если рядом с именем панели стоит метка , то панель выведена на экран.
Окна каскадом – упорядочение окон активных приложений каскадом, за исключением свернутых на панель задач.
Окна сверху вниз – упорядочение окон активных приложений горизонтальными полосами.
Окна слева направо – упорядочение окон активных приложений вертикальными полосами.
Свернуть все окна – свертывание всех активных приложений на панель задач.
Свойства – вызов диалогового окна для настройки панели задач.