
- •II. Понятие информации и ее характеристики
- •В каком виде существует информация?
- •Как измеряется количество информации?
- •Что можно делать с информацией?
- •Системы счисления
- •Представление информации в эвм
- •Основы функционирования пк
- •I. Основы алгебры логики
- •Вопрос № 14 III. Программное управление эвм
- •Вопрос № 15 IV. Классификация программ
- •Вопрос № 21 Архитектура эвм. Магистрально-модульный принцип построения компьютера
- •Вопрос № 22 Назначение устройств пк и их характеристики
- •I. Процессор
- •Вопрос № 23 II. Внутренняя память компьютера
- •Вопрос № 24 III. Внешняя память компьютера
- •Вопрос № 25 IV. Устройства ввода-вывода информации
- •Вопрос № 26 Операционная система компьютера
- •Вопрос № 27 Операционные системы Windows
- •Вопрос № 30 Основы работы в ос Windows
- •Вопрос № 31 Основные части окна в ос Windows
- •Вопрос № 32 Файловая организация данных.
- •Имя . Расширение
- •Вопрос № 33 Назначение и классификация текстовых редакторов
- •Вопрос № 34 Базовые возможности текстовых редакторов
- •Особенности издательских систем
- •Вопрос № 38 Режимы просмотра документа в ms Word
- •Работа с электронными таблицами
- •I. Табличное представление данных
- •II. Электронные таблицы
- •Вопрос № 39 Табличные процессоры
- •Табличный процессор ms Excel
- •Структура документа Excel
- •Вопрос № 41 . Содержимое ячеек
- •III. Ввод информации на рабочий лист
- •IV. Выбор ячеек
- •V. Операции с ячейками
- •Вопрос № 42 Автоматизация ввода данных
- •Вопрос № 44 Создание и использование простых формул
- •Вопрос № 43 Абсолютные и относительные адреса ячеек
- •Вопрос № 36 Форматирование и изменение размеров ячеек
- •X. Сложные формулы и стандартные функции
- •XI. Работа с несколькими рабочими листами
- •XII. Сортировка и фильтрация данных
- •Вопрос № 45 Создание диаграмм
- •XIV. Печать готового документа
- •Вопрос № 40 Интерфейс программы Excel
- •Атрибуты файла
- •Основные понятия баз данных
- •Вопрос № 47 Работа с субд Microsoft Access 2000
- •Вопрос № 50 Компьютерные сети
- •Интернет. Основные понятия
- •Всемирная сеть Интернет
- •Доменный адрес
- •Узел Интернета
- •Получение доступа к Интернету
- •Информационные ресурсы сети Интернет
X. Сложные формулы и стандартные функции
Вычисления, которые позволяет производить программа Excel, не ограничены простейшими арифметическими операциями. Программа позволяет использовать большое число встроенных стандартных функций и способна выполнять весьма сложные вычисления.
1. Если начать ввод формулы щелчком на кнопке Изменить формулу или нажатием клавиши «=», то поле Имя в строке формул заменяется раскрывающимся списком стандартных функций. Этот список содержит десять функций, использовавшихся последними, а также пункт Другие функции, с помощью которого можно открыть диалоговое окно Мастер функций.
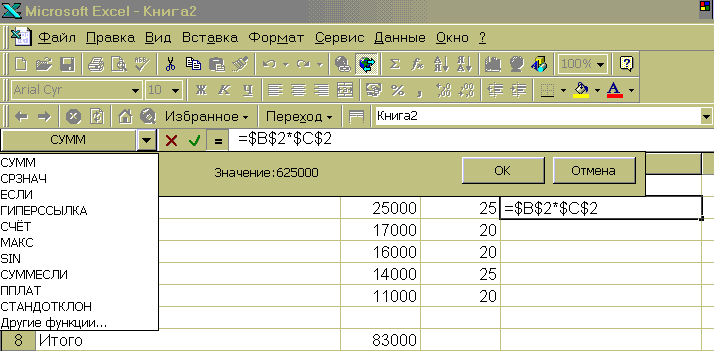
2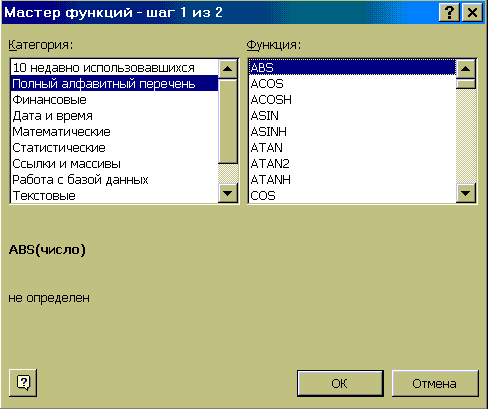 .
Это диалоговое окно позволяет выбрать
любую стандартную функцию из имеющихся
в программе Excel.
В списке Категория выбирают ту категорию,
к которой относится нужная функция, а
в списке Функция — конкретную функцию.
.
Это диалоговое окно позволяет выбрать
любую стандартную функцию из имеющихся
в программе Excel.
В списке Категория выбирают ту категорию,
к которой относится нужная функция, а
в списке Функция — конкретную функцию.
После того как нужная функция выбрана, ее имя заносится н строку формул, а палитра функции изменяется, давая возможность ввести аргументы функции.
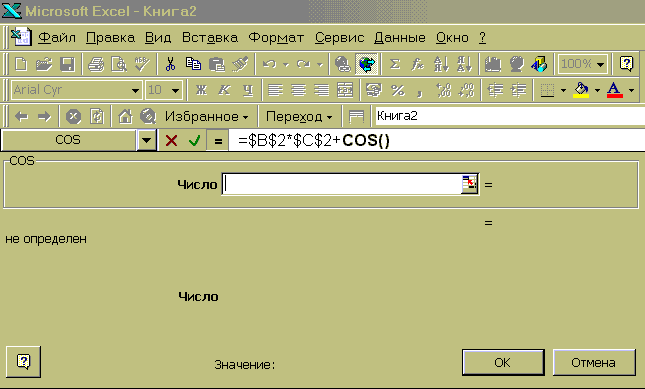
3. В верхней части палитры размещаются поля, предназначенные для ввода аргументов, а в нижней части располагается справочная информация. Здесь указывается общее описание назначения функции, а также сведения о задаваемом аргументе. Если аргумент указан полужирным шрифтом, значит, он является обязательным, а если обычным шрифтом, то его можно опустить.
Задавать аргументы функции можно в числовом виде (вручную) или как ссылки на ячейки (вручную или щелчком на соответствующей ячейке). Некоторые функции могут принимать в качестве параметра диапазон ячеек. При заполнении ячеек формулами, включающими функции, абсолютные и относительные адреса ячеек используются так же, как и в случае простых формул.
Программа Excel допускает вложение функций, то есть в качестве параметра одной функции может быть указано значение другой функции.
XI. Работа с несколькими рабочими листами
Первые программы, предназначенные для работы с электронными таблицами, позволяли использовать только один рабочий лист. В результате многие пользователи размещают несколько таблиц на одном рабочем листе. Это чревато возможностью потери данных, да и вообще неудобно.
Программа Excel позволяет использовать в рамках одной рабочей книги несколько рабочих листов. Названия рабочих листов указываются на ярлычках в нижнем левом углу рабочей области. Выбор рабочего листа для текущей работы выполняют щелчком на соответствующем ярлычке. Каждый рабочий лист хранит свой указатель текущей ячейки, так что при возвращении на рабочий лист положение этого указателя восстанавливается.
Ч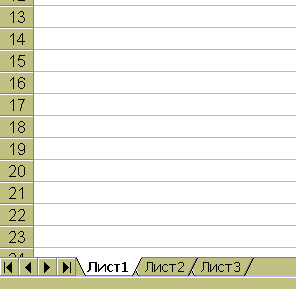 тобы
создать дополнительные рабочие листы,
следует выбрать рабочий лист, перед
которым должен быть добавлен новый
лист, и дать команду Вставка >
Лист. Изменить порядок следования
рабочих листов можно перетаскиванием
ярлычков.
тобы
создать дополнительные рабочие листы,
следует выбрать рабочий лист, перед
которым должен быть добавлен новый
лист, и дать команду Вставка >
Лист. Изменить порядок следования
рабочих листов можно перетаскиванием
ярлычков.
Чтобы изменить название рабочего листа, надо дважды щелкнуть на его ярлычке. После этого следует ввести новое название и нажать клавишу ENTER.
Совместное использование нескольких рабочих листов
Формулы могут ссылаться на ячейки, находящиеся в других рабочих листах. Формат такой «межлистовой» ссылки:
<имя листа>!<адрес>
Чтобы при редактировании формулы выбрать ячейку, находящуюся на другом листе, надо перед выбором ячейки щелкнуть на ярлычке нужного рабочего листа.
Программа Excel позволяет также одновременно вводить или редактировать данные на нескольких рабочих листах. Это удобно, когда все рабочие листы содержат одинаковые заголовки или подписи. Чтобы выбрать для работы сразу несколько рабочих листов, надо выбрать первый из этих листов, а затем щелкнуть на ярлычках других листов, удерживая нажатой клавишу SHIFT или CTRL. В этом случае любая операция, проведенная на одном из рабочих листов, автоматически дублируется на остальных.
Понятие трехмерного диапазона
Группа ячеек, выбранных на нескольких рабочих листах, называется трехмерным диапазоном. Трехмерные диапазоны используют для одновременного форматирования ячеек на нескольких рабочих листах или для ссылок в формулах.
Чтобы выбрать трехмерный диапазон, надо сначала выбрать группу рабочих листов, а затем диапазон ячеек на одном из рабочих листов этой группы. В формуле ссылка на трехмерный диапазон может выглядеть, например, следующим образом:
Лист1:Лист3!А1:С12
