
Учебные пособия / AI09_2UP
.pdf
Ниже показано диалоговое окно со списком библиотек, настроенных в проекте под названием "Exercises" (упражнения). Использовать можно только то содержимое, которое включено в перечисленные здесь библиотеки. Чтобы открыть это окно, нужно нажать кнопку "Настройка Библиотек компонентов" (1) в диалоговом окне "Проекты".
Рис. 2.26
Вход в систему ADMS. Размещать содержимое из библиотеки компонентов можно будет только после входа в систему ADMS. Чтобы войти в нее, откройте меню "Файл" > "ADMS" > "Вход" или щелкните в строке панели инструмент "Вставить из Библиотеки компонентов". Откроется диалоговое окно входа в систему (рис. 2.27).
Рис. 2.27
59
Установите флажок "Пользователь библиотеки компонентов имеет только права чтения" (1), если вам нужен доступ только к библиотекам, а другие данные Vault вам не требуются. Установите флажок "Автоматический вход в систему при следующем запуске" (2), если вы хотите сохранить данные для входа.
Размещение содержимого. Есть два типа содержимого, которое можно добавлять непосредственно в чертеж. Можно размещать детали в сборке и элементы в детали или эскизе детали. Для размещения деталей в сборке используется инструмент "Вставить из Библиотеки компонентов". Для размещения элементов используется инструмент вставки элементов.
Часть компонентов библиотеки поддерживает функцию авторазмещения; для других приходится вручную вводить значения расстояния, поэтому процедура размещения деталей в сборке зависит от выбранного типа содержимого.
Если дважды щелкнуть деталь в библиотеке компонентов (вне зависимости от того, поддерживает она авторазмещение или нет), откроется диалоговое окно, в котором можно настроить размер и другие свойства детали. При размещении стандартных компонентов, таких как болты, шайбы, подшипники, в этом же диалоговом окне можно выбрать параметр, позволяющий разместить компонент как пользовательскую, а не как стандартную деталь. В таком случае можно задать имя и положение детали, а в дальнейшем ее изменять.
Если деталь поддерживает функцию авторазмещения, щелкните ее один раз в библиотеке компонентов и нажмите кнопку "OK", чтобы добавить деталь в сборку. Чтобы определить размер детали, наведите указатель мыши на геометрию сборки, определяющую данную деталь. Деталь будет автоматически подогнана к той геометрии, на которую был наведен указатель мыши. Например, если при размещении подшипника на валу навести указатель мыши на тот или иной диаметр вала, размер подшипника будет меняться соответствующим образом. Соответствие определяется пределами размеров, установленными для данного семейства деталей.
Вызов
 – Вставить из Библиотеки компонентов Панель: "Сборка"
– Вставить из Библиотеки компонентов Панель: "Сборка"
Контекстное меню: Вставить из Библиотеки компонентов Меню: "Вставка" > "Вставить из Библиотеки компонентов"
60
Вызов
 Разместить элемент
Разместить элемент
Панель: |
Конструктивные элементы |
Панель: |
2D эскиз |
Контекстное меню: |
Разместить элемент |
Процедура: Размещение содержимого
1.Включите инструмент для размещения детали или элемента, входящего в библиотеку компонентов.
2.В диалоговом окне библиотеки компонентов найдите и выделите нужное семейство деталей или элементов.
3.Вставьте деталь (элемент) в активный файл сборки (чертежа).
Изменение компонентов библиотеки. После размещения де-
тали в сборке становятся доступными инструменты для работы с данными, позволяющие изменить размер детали и заменить одну деталь другой. Для таких изменений используются инструменты "Изменить размер" и "Заменить из Библиотеки компонентов". Любой из них требует сначала выделить нужную деталь. Размер изменяется в диалоговом окне, содержащем список размеров деталей выбранного семейства. При замене детали появляется диалоговое окно библиотеки компонентов и новая деталь выбирается в нем.
Для элемента детали можно откорректировать параметрические значения или при помощи трехмерных ручек изменить размер и положение.
Вызов
Контекстное меню: Изменить размер
Вызов
Контекстное меню: Заменить из Библиотеки компонентов
Процедура: Изменение компонентов библиотеки.
1.В окне чертежа или в браузере выделите нужную деталь.
2.Включите инструмент для изменения размера детали или для замены одной детали другой.
3.Выберите новую деталь или укажите новый размер.
Вызов содержимого. Деталь из библиотеки компонентов можно открыть напрямую при помощи инструмента "Открыть из Библиотеки компонентов". Это позволит сохранить открытую деталь в своей библиотеке или в любой другой папке. Чтобы сохранить деталь за пределами библиотеки, воспользуйтесь командой
61
"Сохранить копию как". Такую деталь можно редактировать, причем изменения будут сохраняться. Изменения могут носить разовый характер, а могут использоваться при публикации измененной детали обратно в библиотеку. Деталь можно либо публиковать обратно в оригинал с заменой содержимого, либо добавлять в виде новой детали – все зависит от типа библиотеки.
Вызов
Меню: "Файл" > "Открыть из Библиотеки компонентов"
Процедура: Вызов содержимого (вызов детали непосредст-
венно из библиотеки компонентов без добавления в сборку).
1.Включите инструмент "Открыть из Библиотеки компонентов".
2.В диалоговом окне библиотеки компонентов найдите и откройте нужное семейство деталей.
3.Воспользуйтесь командой "Сохранить", чтобы сохранить деталь в библиотеке. Воспользуйтесь командой "Сохранить копию как", чтобы сохранить деталь за пределами библиотеки.
Использование библиотеки компонентов поставщика
Основные сведения. Поставщик библиотеки компонентов – это Интер- нет-портал, дающий доступ к миллионам стандартных компонентов. Компоненты группируются по производителю, что упрощает поиск платных компонентов. Поставщик библиотеки компонентов дает доступ к единому хранилищу платных деталей и стандартных компонентов моделей, имеющихся в программе AI, которые могут понадобиться при работе со сборками.
Вызов
Меню: "Интернет" > "Поставщик библиотеки компонентов"
Процедура: Доступ к поставщику библиотеки компонентов
1.Откройте меню "Интернет" > "Поставщик библиотеки компонентов".
2.Прочитав стартовую страницу портала, щелкните ссылку "PARTsolutions Content Warehouse" (хранилище содержимого PARTsolutions).
3.При первом обращении нужно создать учетную запись пользователя.
−После создания учетной записи вам будет по электронной почте отправлено сообщение с инструкциями по активации.
−Чтобы активировать учетную запись, щелкните ссылку, указанную в сообщении.
4.Войдя в систему портала, найдите нужные вам компоненты.
5.Добавьте их в область "My Documents" (Мои документы) на портале.
6.Для загрузки документов щелкните соответствующую ссылку
62

Рис. 2.28
Резюме. В этом разделе вы узнали об использовании Библиотеки компонентов. Для взаимодействия с ней используется одна из двух ролей. В проект вставляется либо существующее содержимое библиотеки, либо созданные и отредактированные компоненты. Доступность созданного содержимого для дальнейшего использования членами проектной группы облегчает удовлетворение требований стандартов, принятых в данной организации и в отрасли в целом. Время проектирования при этом существенно сокращается.
Проектирование основных деталей в сборке
|
В разделе описы- |
|
|||
ваются процедуры про- |
|
||||
ектирования |
базовых |
|
|||
деталей |
в |
контексте |
|
||
сборки. Путем создания |
|
||||
компонентов |
в |
сборке |
|
||
можно |
проектировать |
|
|||
детали, |
сразу размещая |
|
|||
их |
в |
нужную |
часть |
|
|
сборки. При создании и |
|
||||
привязке новой геомет- |
|
||||
рии |
можно |
использо- |
|
||
вать |
|
существующие |
|
||
элементы деталей, сле- |
Рис. 2.29 |
||||
дуя целям проекта. |
|||||
63

Цели: рассматривается выполнение следующих задач:
−Описание процесса проектирования сборки по месту и перечисление некоторых преимуществ такого подхода.
−Описание порядка фиксации целей проектирования во время создания компонентов в сборке.
−Создание компонентов в сборке.
−Редактирование компонентов в контексте сборки.
−Список советов по размещению компонентов по месту.
Информация о проектировании и редактировании компонентов в сборке
Проектирование в контексте сборки позволяет пользоваться геометрией, которая уже есть в сборке: она может выступать роли опорной геометрии при создании других деталей. Такой подход обычно называют "моделированием сверху вниз". Новые детали сразу размещаются в той части сборки, где они и должны находить-
ся (рис. 2.30).
Рис. 2.30
Определение проектирования по месту. Проектирование компонентов по месту, или моделирование сборки "сверху вниз", – это такой метод моделирования, при котором отдельные компоненты проектируются непосредственно в контексте сборки. Новые компоненты добавляются прямо при работе со сборкой.
На рис. 2.31 показано проектирование нового компонента (1) в контексте сборки (2). Другие компоненты сборки при этом можно использовать как опорную геометрию. Когда новый компонент создан, можно будет сразу увидеть, как он встраивается в сборку.
Пример проектирования по месту. Возьмем типичный про-
ект. Требуется создать компонент, отвечающий за совмещение основной и вторичной оси вращения деталей настольного автомата.
64

Базовый компонент, в котором содержится главный двигатель и источник питания, уже спроектирован: он содержится в другой сборке и используется повторно. Новый компонент должен стыковаться с существующим базовым компонентом и при этом соответствовать заданным параметрам проектирования нового автомата. Сначала создается базовый компонент сборки, а потом к нему в контексте сборки добавляются все остальные компоненты (рис. 2.32).
Рис. 2.31 |
Рис. 2.32 |
Преимущества проектирования и редактирования компонентов в сборке.
−Возможность использования одних деталей в качестве опорных для других.
−Возможность проверять функционирование деталей в сборке.
−Возможность создавать адаптивные отношения между деталями.
−Лучшее представление общего конструкторского замысла.
Фиксация целей проектирования Проектирование компонентов в контексте сборки иногда дает
возможность зафиксировать цели проектирования в тех случаях, когда иначе это сделать невозможно или очень сложно. Допустим, вы проектируете два стыкующихся компонента. На каждом из них есть отверстие под болт, а также другие элементы (например, штифты и отверстия), которые должны стыковаться. Можно проектировать эти два компонента отдельно, но проще будет создать их в контек-
65
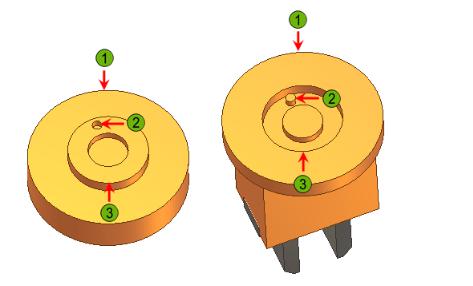
сте сборки, используя элементы одного компонента в качестве опорной геометрии для другого.
На рисунке ниже каждая выноска указывает цель проектирования, которую необходимо зафиксировать на основании одного компонента и перенести на другой.
Рис. 2.33
1.Внешние диаметры компонентов равны.
2.Направляющий штифт должен плотно войти в отверстие.
3.Диаметры штифта и отверстия должны совпадать.
Определение фиксации целей проектирования зависит от контекста. Если речь идет о проектировании детали в сборке, то фиксацию целей можно определить следующим образом:
−Копирование элементов сопряженных поверхностей с одной на другую.
−Обеспечение автоматического изменения элемента компонента в случае изменения такого же элемента на сопряженной поверхности.
−Использование опорной геометрии, расположенной на одной детали, для размещения новой геометрии на другой.
−Использование в сборке зависимостей, имитирующих реальные условия и проверка правильности работы одних компонентов сборки по отношению к другим. Определение влияния формы и функций одних компонентов на форму и функции других.
Фиксация целей проектирования – это использование имеющихся инструментов для автоматизации решения определенного набора задач проектирования.
66

На рис. 2.34 показан пример фиксации целей проектирования: проецируется сечение трехмерного компонента подпорки для проектирования разделителя. На разделителе должен быть язычок, который будет входить в паз на подпорке. Если спроецировать сечение подпорки на плоскость эскиза, можно сформировать зависимости новой эскизной геометрии так, чтобы детали точно подходили друг к другу.
Рис. 2.34
Создание компонентов по месту Если компоненты проектируются в контексте сборки, для соз-
дания новых деталей и узлов сборки используется инструмент "Создание компонента".
После создания нового компонента автоматически активируется среда моделирования детали или работы с эскизом. В таком режиме доступны все те инструменты, которые доступны в обычном режиме моделирования деталей, и процедуры моделирования ничем не различаются.
Вызов: Создание компонента
Панель |
"Сборка" |
Контекстное меню: |
"Создание компонента" |
Панель инструментов: |
Панель "Сборка" |
Меню: |
"Вставка" > "Создание компонента" |
Клавиатура: |
N |
67

Диалоговое окно "Создание компонента по месту"
Ниже перечислены параметры, доступные в диалоговом окне "Создание компонента по месту".
Рис. 2.36
1.Имя нового компонента: Введите имя файла детали или узла сборки.
2.Шаблон: Выберите шаблон, который должен использоваться для новой детали или узла сборки.
3.Расположение файла: Найдите папку, в которой будет храниться файл детали или узла сборки, или введите путь вручную
4.Структура спецификации по умолчанию: Выберите способ представления данной детали или узла сборки в спецификации. Возможные варианты: "Обычный", "Нераздельный", "Приобретенный", "Фантомный" или "Опорный".
5.Виртуальный компонент: Используйте этот параметр для создания в браузере компонентов, не требующих ни геометрии, ни файла (БЧ).
Процедура: Создание деталей по месту
Открыв файл сборки, щелкните инструмент "Создание компонента" в строке панели. Введите требуемые значения в диалоговом окне "Создание компонента по месту". Нажмите кнопку "OK", чтобы создать новую деталь.
68
