
Учебные пособия / AI09_2UP
.pdf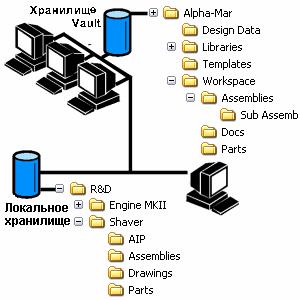
Рекомендации по работе с файлами проекта Проектирование файлов проекта в значительной степени зави-
сит от проекта, для которого они предназначены. Например, если текущим заданием на проектирование занимается один человек, скорее всего, будет использоваться файл однопользовательского проекта. Это также применимо к работе в составе большой проектной группы или компании. Например, выполняется разработка небольшого на- учно-исследовательского проекта, для выполнения которой требуется только один разработчик. В этом случае, даже если он работает в составе конструкторского бюро большой компании, требования данного научно-исследовательского проекта диктуют использование файла однопользовательского проекта.
С другой стороны, при работе над большими проектами конструкций или технологическими процессами их изготовления может требоваться сотрудничество с другими разработчиками. В этом случае рекомендуется в качестве типа проекта использовать проект Vault. Такой проект позволяет всем разработчикам одновременно работать с конструкторскими данными, не опасаясь за сохранность работы других разработчиков. Это связано с тем, что для типа проекта Vault требуется, чтобы каждый пользователь получал файлы из хранилища перед их редактированием. На другие, нередактируемые файлы могут выполняться ссылки, так как эти файлы остаются в хранилище.
Рис. 1.29
29
Рекомендации по созданию файлов проекта для несложных проектов.
−При создании файла проекта следует выбирать тип однопользовательского проекта.
−Хранить файл проекта следует в его корневой папке. Это позволит обращаться к данным во вложенных папках, используя относительные пути. В результате такой проект можно перемещать, а процесс перемещения упрощается, если проектирование выходит из рамок научно-исследовательской разработки, а на стадии проектирования реальной конструкции или технологического процесса ее изготовления может потребоваться участие других разработчиков.
−Расположение папки с часто используемыми компонентами следует добавить в качестве пути к библиотеке. Эта папка предназначена только для чтения, а хранящиеся в ней компоненты изменяются редко или не изменяются никогда.
−Если требуются дополнительные места расположения файлов,
их добавляют в качестве групповых путей поиска.
Рекомендации по использованию файлов проектов в сложных проектах или при работе больших проектных групп
−При создании файла проекта следует выбирать тип проекта Vault (должно быть установлено приложение Autodesk Vault).
−Дополнительные сведения о приложении Autodesk Vault см. в
официальных учебных материалах Autodesk по Autodesk Vault Essentials.
Примеры типов проектов. На следующих рисунках показаны различия между проектом, предназначенным для работы одного пользователя и содержащим небольшой объем конструкторских данных, и проектом, с которым должны работать несколько пользователей и который содержит большой объем конструкторских данных. В представленном в качестве примера однопользовательском проекте конструкторские данные хранятся на локальном или сетевом диске, однако в каждый момент времени редактирование выполняется только одним пользователем. В проекте Vault конструкторские данные хранятся в хранилище, и к ним возможен одновременный доступ нескольких разработчиков. Приложение Vault управляет данными, что исключает перезапись результатов работы
30

других пользователей. Кроме того, предоставляются другие возможности, которые требуются в больших проектах.
Однопользовательский проект |
Проект Vault |
Резюме. Даже самые простые проекты сборок требуют создания ссылок на файлы при построении сборки. Для успешного открытия сборки в будущем необходимо убедиться в том, что при создании файла проекта учтена возможность перенаправления приложением Inventor ссылок на различные файлы.
РАЗДЕЛ 2. СОЗДАНИЕ И РАЗМЕЩЕНИЕ КОМПОНЕНТОВ, ФОРМИРОВАНИЕ ЗАВИСИМОСТЕЙ
Размещение компонентов в сборке |
|
В этом разделе описываются про- |
|
цедуры размещения компонентов в |
|
сборке. В ходе создания сборок разме- |
|
щаются различные компоненты, пред- |
|
ставляющие отдельные детали сборки. |
|
На рис. 2.1 показана сборка, соз- |
|
данная путем размещения компонентов |
|
в модели сборки. |
|
Основной и самой важной состав- |
|
ляющей проектирования сборок явля- |
Рис. 2.1 |
ется процесс размещения компонентов. |
В некоторых случаях новые компоненты создаются непосредственно в контексте сборки, но также можно использовать уже готовые компоненты. Для этого их нужно разместить в сборке.
Цели. В ходе этого занятия рассматривается выполнение следующих задач:
−Описание процесса размещения компонентов в сборке.
−Добавление деталей в сборку при помощи инструмента "Вставка компонента".
31

Информация о размещении компонентов в сборке При создании модели сборки могут использоваться компонен-
ты, которые проектируются отдельно от контекста сборки. Их необходимо разместить в сборке. Обычно модель сборки сочетает в себе компоненты, созданные в контексте сборки, и компоненты, созданные отдельно от нее.
На рис. 2.2 показан процесс перетаскивания файлов из Проводника в файл сборки, как один из методов размещения компонентов.
Рис. 2.2
Определение. Размещение компонентов в сборке – это процесс добавления в модель сборки внешних файлов деталей или других исходных файлов. Таким образом создается связь между файлом сборки и файлами деталей. Геометрия компонента полностью видна, ее можно обрабатывать и редактировать в контексте сборки, однако определение компонента хранится в отдельном файле. Ссылка на файл компонента формируется, даже если он создается в контексте сборки. Все определения файлов компонентов хранятся отдельно от файла сборки. Поскольку компонент хранится в отдельном файле, его можно использовать и в других сборках.
На рис. 2.3 показан программный элемент Design Assistant, в котором указаны ссылки, создаваемые при размещении компонентов в сборке. Каждый из перечисленных файлов *.ipt представляет собой определение файла детали.
32

Рис. 2.3
Источники размещаемых компонентов. При создании сборок в программе AI в качестве частей сборок можно использовать детали, созданные в других приложениях. Ниже приведен список поддерживаемых форматов файлов, которые можно добавить в сборку.
−Файлы деталей и сборок AI (*.ipt, *.iam)
−Чертежи AutoCAD (*.dwg)
−Файлы DXF (*.dxf)
−Файлы IGES (*.igs, *.ige, *.iges)
−Двоичные и текстовые файлы Parasolid (*.x_b, *.x_t)
−Файлы Pro Engineer (*.prt*, *.asm*, *.g, *.neu*)
−Файлы SAT (*.sat) (ACIS/Диспетчер форм)
−Файлы STEP (*.stp, *.ste,*.step)
−Файлы SolidWorks (*.prt, *.sldprt, *.asm, *.sldasm)
Разные форматы файлов обрабатываются по-разному. Некоторые файлы преобразуются в формат AI при добавлении в сборку, некоторые, например AutoCAD Mechanical, просто привязываются к файлу сборки. В диалоговом окне "Открыть" (рис. 2.4) в раскрывающемся списке "Тип файлов" перечислены все поддерживаемые типы файлов.
Пример. На рис. 2.5 представлены две модели сборки. Новые требования позволяют, в частности, переработать основание, немного уменьшив высоту профиля. Согласно требованиям проекта, нужно получить две различные сборки, использующие как можно больше общих компонентов. При создании второй сборки используются компоненты, задействованные в первой. В новую сборку добавляется копия основания, которая потом изменяется в соответствии с требованием понизить профиль компонента.
33

Рис. 2.4
1. Исходная деталь основания; 2. Новая низкопрофильная деталь основания Рис. 2.5
Размещение компонентов в сборке Инструмент "Вставка компонента" используется для добавле-
ния компонентов в сборку. Когда включается этот инструмент, открывается диалоговое окно "Вставка компонента". Он схоже с диалоговым окном "Открыть" и по стилю, и по назначению. Разница в том, что выбранный файл добавляется в файл сборки, а не открывается для редактирования.
Первый компонент, размещаемый в сборке, привязывается к началу координат сборки (0,0,0) и фиксируется. При размещении всех последующих деталей и узлов сборки указывается их место на экране, и формируются зависимости.
34

|
Рис. 2.6 |
Вызов. |
|
|
Вставить компонент |
Панель: |
"Сборка" |
Контекстное меню: |
Вставить компонент |
Меню: |
"Вставка" > "Вставка компонента" |
Клавиатура: |
П |
Диалоговое окно. Окно добавления компонента появляется при включении инструмента "Вставить компонент". Следует выбрать файл компонента, который нужно добавить в сборку, и нажать кнопку "Открыть". Если нужно поместить файл в формате, отличном от AI, выберите нужное значение в списке "Тип файлов".
Рис. 2.7
35
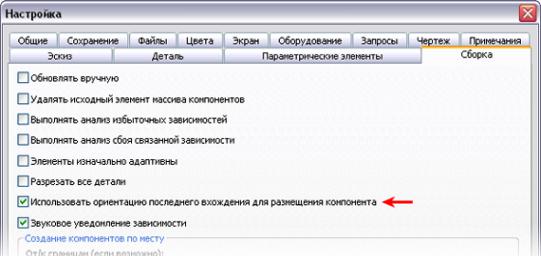
Ориентирование компонента при размещении. При добав-
лении в сборку ориентация компонента определяется либо его размещением в файле компонента, либо размещением последнего вхождения этого компонента в сборку. Какой из способов должен использоваться (по файлу или по последнему вхождению), определяется на вкладке "Сборка" диалогового окна "Настройка".
Рис. 2.8
По умолчанию флажок "Использовать ориентацию последнего вхождения для размещения компонента" снят. При этом ориентация размещаемого компонента определяется его ориентацией в исходном файле. Если флажок установить, компонент будет располагаться так же, как расположен последний экземпляр данного объекта, добавленный в сборку.
На рис. 2.9 показан первый (1) и второй (2) размещенный компонент. Для компонента 2 существовали зависимости, поэтому его ориентация отличается от принятой по умолчанию. Ориентация всех последующих компонентов зависит от параметра "Использовать ориентацию последнего вхождения для размещения компонента". Если этот флажок не установлен, компонент размещается так, как показано на средней иллюстрации, если установлен – как показано на правой иллюстрации.
Система координат сборки. В каждом файле сборки есть независимая система координат. По умолчанию элементы системы координат выравниваются относительно точки (0,0,0) в сборке, и их можно использовать в ходе создания сборки. При размещении первой детали в сборке начало координат файла детали совмещается с началом координат файла сборки.
36
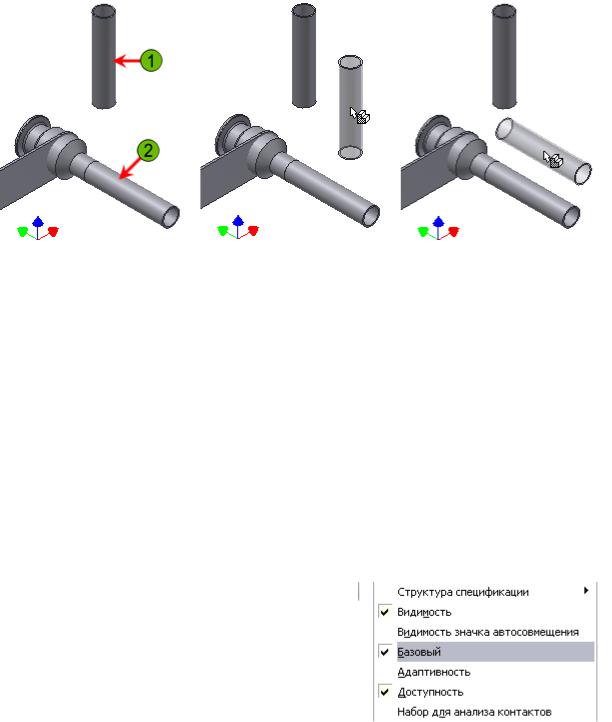
Примечание. Так происходит, только если первая деталь добавляется в сборку, а не создается в контексте сборки. Положение компонентов можно изменить при необходимости.
Рис. 2.9
Закрепленные компоненты. По умолчанию первая деталь сборки всегда закреплена. Этот компонент не имеет степеней свободы и не может двигаться. Если добавляется зависимость с участием закрепленного компонента, незакрепленный компонент перемещается в соответствии с требованиями зависимости, а закрепленный остается на месте.
Ограничения на количество закрепленных деталей в сборке не существует. Закрепление с первой детали сборки также можно снять. Закрепление можно использовать для имитации реальных условий эксплуатации изделий, в которых одни части зафиксированы, а другие двигаются относительно тех частей.
Закрепленные компоненты в браузере помечаются значком 
В браузере или в графическом окне щелкните ПКМ и в контекстном меню выберите пункт "Базовый". Появится галочка, показывающая, что компонент закреплен.
37

Процедура: Размещение компонентов
Включите инструмент "Вставка компонента". В открывшемся диалоговом окне выберите файл компонента, который следует добавить в сборку, и нажмите кнопку "Открыть".
Первый компонент размещается автоматически и фиксируется (помечается значком «кнопки»). Далее можно поместить его копии, указав их место на экране, либо нажать ESC для завершения работы инструмента.
В строке панели щелкните инструмент "Вставка компонента" и продолжите размещение компонентов в сборке.
Резюме. Вставка компонентов в сборку – это обычная составная часть процесса проектирования сборок. Существуют различные способы и источники компонентов. Процедура вставки зависит от требований данного проекта. В большинстве случаев проектирования сборок выполняется вставка компонентов, которые уже существуют вне данной сборки.
38
