
Учебные пособия / AI09_2UP
.pdf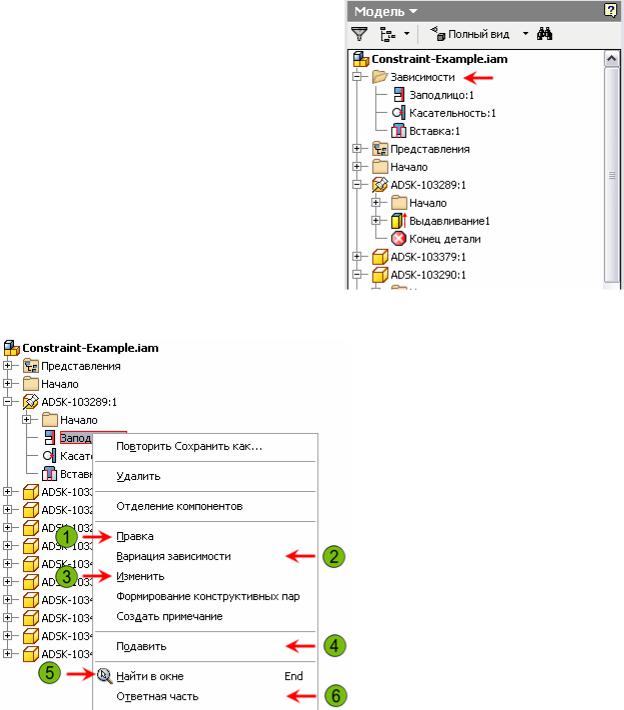
Браузер: полный вид
Если перевести браузер в режим "Полный вид", зависимости будут отображаться в папке "Зависимости". Чтобы получить доступ к зависимостям, нужно раскрыть папку. Такой режим позволяет собрать все зависимости в одном месте, но определить, к какой именно детали они относятся, будет сложно, особенно если сборка большая.
Контекстное меню. Если щелкнуть ПКМ на зависимости в браузере, появится следующее контекстное меню.
1. Правка: этот пункт меню открывает диалоговое окно "Редактирование зависимости". В нем можно изменить сформированную зависимость.
2. Вариация зависимости: этот пункт меню открывает специальное диалоговое окно, в котором можно проанализировать изменение положения деталей сборки при изменении числового значения смещения или угла.
3. Изменить: этот пункт меню открывает диалоговое окно "Редактирование размера". В нем можно изменить значение смещения или угла.
4.Подавить: этот пункт меню позволяет отключить зависимость, она не удаляется, но не оказывает влияния на степени свободы.
5.Найти в окне: этот пункт меню позволяет увеличить масштаб изображения до пределов геометрии, к которой применена указанная зависимость (для поиска нужной зависимости).
6.Ответная часть: этот пункт меню позволяет найти ответную часть зависимости: будет раскрыт узел компонента, к которому она применена, и выделен соответствующий элемент (функция полезна при поиске компонентов, задействованных в формировании зависимости).
Рис. 2.19
49
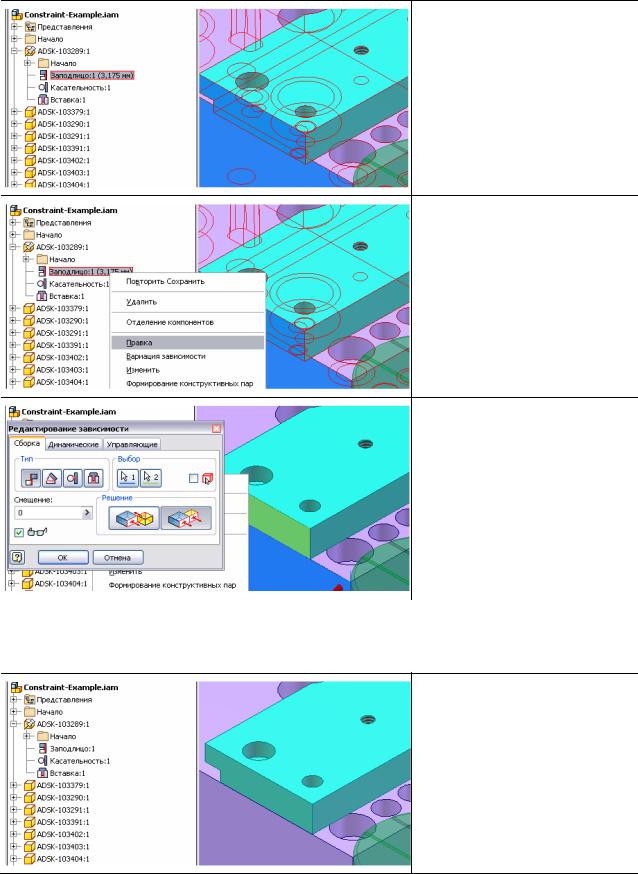
Процедура: Редактирование зависимостей
Ниже описано редактирование зависимостей в сборке.
Выберите зависимость в браузере.
Щелкните зависимость ПКМ и выберите "Правка".
При редактировании зависимости все изменения вносятся в том же диалоговом окне, в котором она создавалась. Менять можно любые параметры, в том числе и тип зависимости.
Геометрия, выбранная первой, выделяется синим цветом, геометрия, выбранная второй – зеленым (см. рис.). Внесите все необходимые изменения и нажмите кнопку "OK".
Сборка обновляется, отражая изменения зависимости.
50
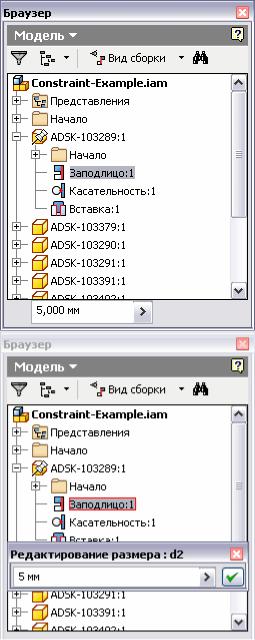
Изменение значения смещения или угла зависимости
Есть два метода изменения значения смещения или угла без использования диалогового окна "Редактирование зависимости".
Параметр |
|
|
Описание |
|
|
При выделении зави- |
|
||
|
симости |
в |
нижней |
|
Использование |
части браузера появ- |
|
||
редактируемого |
ляется |
редактируе- |
|
|
поля в нижней |
мое поле. Введите в |
|
||
части браузера |
нем новое |
значение |
|
|
|
смещения или угла и |
|
||
|
нажмите |
клавишу |
|
|
|
ENTER. |
|
|
|
|
|
|
|
|
|
Щелкните |
ПКМ за- |
|
|
|
висимость в браузере |
|
||
|
и выберите в контек- |
|
||
|
стном |
меню пункт |
|
|
Использование |
"Изменить". В диало- |
|
||
диалогового ок- |
говом окне "Редакти- |
|
||
на "Редактиро- |
рование размера" вве- |
|
||
вание размера" |
дите новое |
значение |
|
|
|
смещения или угла и |
|
||
|
нажмите ENTER или |
|
||
|
щелкните |
зеленую |
|
|
|
галочку. |
|
|
|
|
|
|
|
|
Процедура: Перетаскивание компонентов, связанных зави-
симостью. Ниже описана процедура, позволяющая проверить существующие зависимости путем перетаскивания компонентов.
51

При текущем положении модели сборки выделите любой из ее компонентов.
Щелкните компонент и перетащите его, чтобы проверить зависимости. Возможности перемещения определяются доступными степенями свободы.
Перетащите другие связанные компоненты, если необходимо.
Правила формирования зависимостей В начале создания сборки зачастую существует несколько спо-
собов применения зависимостей к компонентам сборки, дающие одинаковые или примерно одинаковые результаты. Существуют правила и рекомендации, упрощающие процесс формирования зависимостей и делающие его более последовательным.
Рекомендации по формированию зависимостей
−Чем проще подход к формированию зависимостей, тем лучше, но при этом он должен полностью соответствовать заданным целям проекта.
−Совсем не обязательно задавать все зависимости для всех деталей сборки, однако не следует оставлять детали без зависимостей вообще или не до конца формировать зависимости детали, включенной в сборку. Если какая-то деталь не зависит от остальных, следует либо ее зафиксировать, либо сформировать для нее зависимость от рабочих элементов уровня сборки.
52
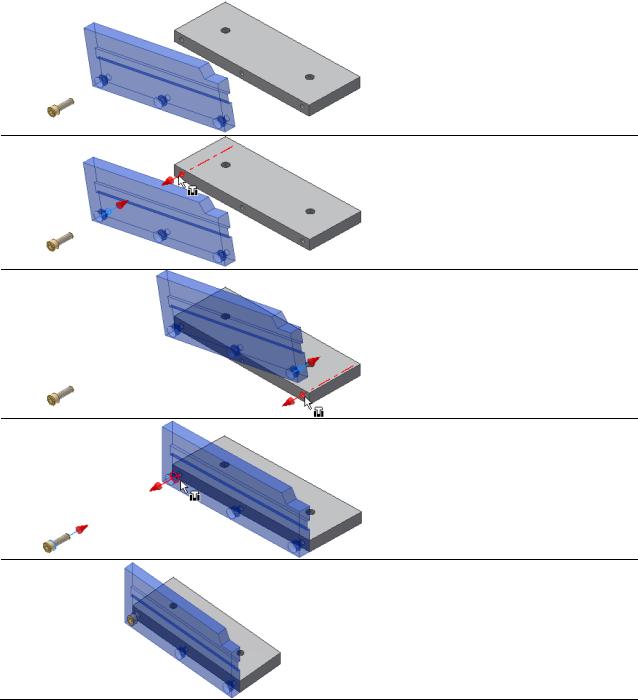
−При планировании зависимостей следует опираться на реальные условия функционирования изделия и использовать решения, наиболее точно имитирующие реальную деталь после сборки на производстве. Такой подход позволит обеспечить правильное взаимодействие деталей в сборке.
Пример правильного формирования зависимостей. На ри-
сунках ниже показаны компоненты, к которым можно применить различные зависимости. Анализ компонентов позволяет подобрать зависимости так, чтобы имитировать реальный процесс их сборки.
Представлены компоненты сборки.
Зависимость вставки моделирует болтовое соединение, удаляя пять степеней свободы на стороне конструкции.
Зависимость вставки моделирует болтовое соединение, удаляя шестую и заключительную степень свободы на стороне конструкции.
Зависимость вставки имитирует крепление болтом. Фиксация пяти степеней свободы позволяет поворачивать болт.
Сборка деталей выполняется с имитацией реального процесса сборки.
53

Резюме. Применение зависимостей в сборке – важная операция процесса проектирования. Хотя существует только четыре базовых типа зависимостей в сборке, с их помощью можно имитировать требуемые условия зависимостей для весьма сложных узлов.
Вставка стандартных компонентов с помощью Библиотеки компонентов
В этом разделе описывается порядок использования содержимого библиотеки компонентов при проектировании сборок. Использование деталей из библиотеки компонентов позволяет не тратить время на моделирование стандартных промышленных компонентов.
Использование готовых стандартных компонентов также гарантирует применение стандартных размеров.
На рисунке справа показаны подшипник и шпонка, добавленные в сборку в виде готовых объектов из библиотеки компонентов.
Цели: рассматриваются следующие вопросы:
−Описание назначения и функций библиотеки компонентов.
−Описание среды пользователя библиотеки компонентов и возможностей пользователей.
−Использование среды пользователя библиотеки компонентов для вызова, размещения и изменения компонентов библиотеки.
Информация о библиотеке компонентов Основные сведения. Библиотека компонентов состоит из мно-
жества библиотек, созданных на основе отраслевых стандартов. Благодаря доступу к содержимому библиотеки компонентов у пользователя есть время на исследование возможных размеров и моделирование геометрии для представления в своем проекте. Также можно создавать свои собственные пользовательские библиотеки и публиковать свои детали или элементы для повторного использования не только для себя, но и для других членов группы. При публикации содержимого библиотеки в библиотеке компонентов кто угодно может повторно использовать пользовательский элемент геометрии тем же способом, который применяется для повторного использования предоставленного промышленного компонента.
54
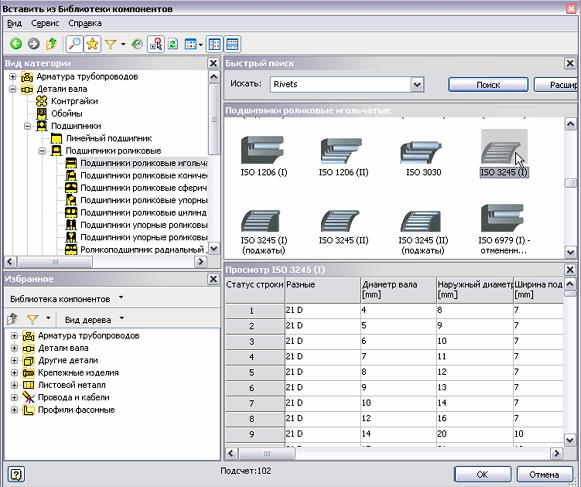
На рис. 2.20 показан список категорий деталей в диалоговом окне "Вставить из Библиотеки компонентов". В этом примере для повторного использования выбран роликовый игольчатый подшипник. Все вариации этой детали указаны в области предварительного просмотра семейства. Если нажать кнопку "OK", выбранная деталь будет создана и ее можно будет использовать.
Рис. 2.20
Библиотека компонентов имеет две среды: для пользователя и для редактора. В среде пользователя можно осуществлять доступ к библиотекам и использовать детали и элементы в проектах. В среде редактора определяются категории библиотек и их обязательные параметры, публикуются детали и элементы, настраиваются параметры итерации для деталей и элементов, которые пользователь может выбирать при повторном обращении к ним.
Библиотеки, к которым выполняется обращение и в которых публикуются компоненты, являются базами данных Autodesk Data Management Server (ADMS). Для получения доступа к содержимому библиотек нужно сначала войти в систему ADMS.
55
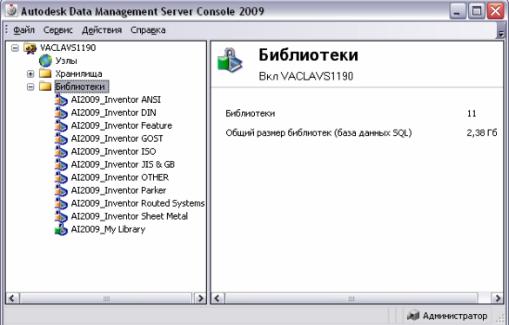
На рис. 2.21 показан список библиотек в ADMS Console.
Рис. 2.21
Информация о пользователях библиотеки компонентов Основные сведения. Когда вы помещаете взятые из библиоте-
ки компонентов детали или элементы в сборку или в проект детали, вы являетесь пользователем этих компонентов. Когда вы заменяете деталь или изменяете ее размер, вы опять-таки взаимодействуете с библиотекой компонентов как пользователь. Вы являетесь пользователем содержимого, когда открываете его из библиотеки компонентов. Пользователь библиотеки компонентов должен разбираться в предоставленных ему возможностях.
На рис. 2.22 показано дерево с раскрытым списком скругленных механических шпонок. Выбрав категорию, вы можете выбрать тот или иной тип шпонки и использовать его в проекте.
Классические действия, выполняемые пользователями библиотеки компонентов, перечислены далее.
−Открывать содержимое и сохранять его в своей библиотеке или за ее пределами (сохраненное содержимое можно редактировать).
−Добавлять пользовательское и стандартное содержимое в деталь или сборку.
−Редактировать содержимое, добавленное в деталь или сборку: изменять размер и заменять одно содержимое другим.
Для компонентов, соответствующих определенным требованиям по созданию и публикации, можно использовать методы пере-
56

таскивания при определении размера и положения компонента. Эта функция называется "Авторазмещение". При использовании компонентов, поддерживающих авторазмещение, правильный размер можно определить, наведя указатель мыши на геометрию, в которой используется данный компонент.
На рис. 2.23 показан подшипник скольжения, поддерживающий функцию авторазмещения: для него автоматически подбирается диаметр в зависимости от того, какое ребро кожуха выбрано. Если выбрать ребро, примыкающее к валу, размер подшипника будет определяться значениями, указанными для вала.
Рис. 2.22 |
Рис. 2.23 |
Работа в среде пользователя библиотеки компонентов Общие сведения. Как пользователь вы можете работать с биб-
лиотекой компонентов разными способами, с помощью различных инструментов и методов доступа к ним. Инструменты и методы доступа зависят от поставленных задач.
Для эффективной работы с библиотекой компонентов нужно понимать, какие инструменты в каких ситуациях и каким образом используются.
На рис. 2.24 показан процесс выбора размеров подшип-
ника в сборке.
Рис. 2.24
Диалоговое окно библиотеки компонентов
Пользователь взаимодействует с библиотекой компонентов через диалоговое окно "Вставить из Библиотеки компонентов"; в нем выбираются нужные детали и элементы. Ниже показано это
57
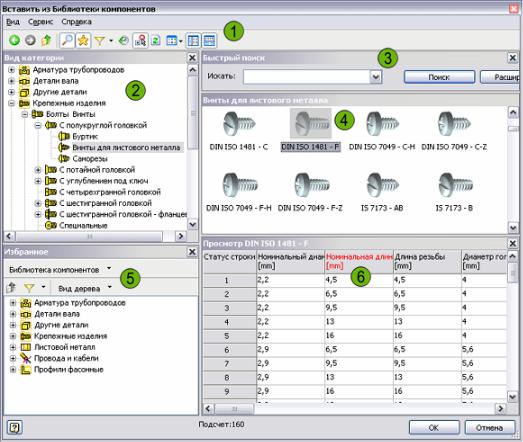
диалоговое окно с видом дерева, списком избранного и предварительным просмотром семейства (эти части окна не обязательны).
Рис. 2.25
1.Кнопки панели инструментов используются для поиска, упорядочения содержимого и перемещения по нему. Они также позволяют изменить порядок отображения значков и панелей.
2.Вид дерева (если он включен) используется для перемещения по категориям и для их переключения.
3.Этот элемент используется для поиска компонентов библиотеки.
4.Зона коллекций семейств и категорий. Это основная зона библиотеки компонентов. В ней выбирается нужное семейство деталей или элементов.
5.Этот компонент используется для предварительного просмотра различных элементов семейства, выбранного в зоне (4), и их свойств.
6.Список избранного (если он включен) позволяет использовать содержимое, помеченное как избранное. Чтобы добавить содержимое в список избранного, его нужно предварительно активировать.
Настройка библиотек в файле проекта. Использовать со-
держимое библиотеки можно только в том случае, если для активного файла проекта разрешен к ней доступ.
58
