
Учебные пособия / AI09_2UP
.pdf
На следующем рисунке показано варьирование (перемещение) угловой зависимости в диапазоне от 90º (слева) до 135º справа.
|
Рис. 3.22 |
Вызов: Вариация зависимости |
|
Контекстное меню: |
"Вариация зависимости" |
Вызов инструмента "Вариация зависимости"
Инструмент "Вариация зависимости" вызывается из контекстного меню. В браузере щелкните ПКМ на зависимости и выберите "Вариация зависимости".
Рис. 3.23
Диалоговое окно "Вариация зависимости"
При вызове инструмента "Вариация зависимости" на экране появляется диалоговое окно (рис. 3.24).
89
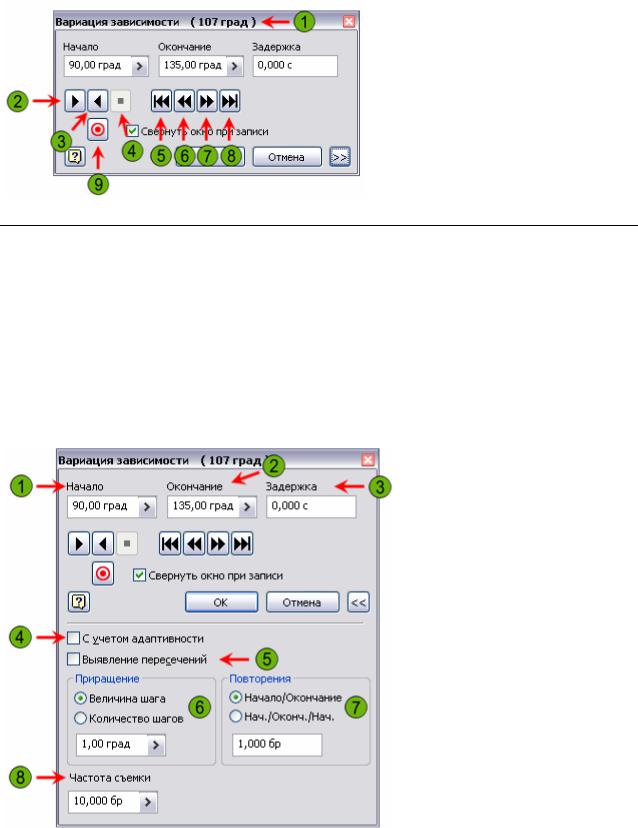
1. |
Текущее значение |
контроль- |
|
|
ной зависимости. |
|
|
2. |
Воспроизведение: |
Воспроиз- |
|
|
водит |
заданную |
последова- |
|
тельность с начала. |
|
|
3. |
Реверс: Воспроизводит задан- |
||
|
ную последовательность в об- |
||
|
ратном порядке. |
|
|
4. |
Пауза: Временно приостанав- |
||
Рис. 3.24 |
ливает |
последовательность в |
|
текущем положении. |
|||
5.Начальная точка: Возвращает заданную последовательность в начало.
6.Назад: Переводит заданную последовательность на один шаг назад.
7.Вперед: Переводит заданную последовательность на один шаг вперед.
8.Конечная точка: Возвращает заданную последовательность в конечное положение.
9.Запись: Записывает последовательность в файл формата AVI или WMV. Реверс: Воспроизводит заданную последовательность в обратном порядке.
Параметры в диалоговом окне "Вариация зависимости"
Диалоговое окно "Вариация зависимости" содержит следующие параметры (окно показано в развернутом состоянии).
1. |
Начало: Введите значение, |
|||
|
соответствующее |
началь- |
||
|
ному |
положению |
движе- |
|
|
ния зависимости сборки. |
|||
2. |
Окончание: Введите зна- |
|||
|
чение, |
соответствующее |
||
|
конечному |
положению |
||
|
движения |
зависимости |
||
|
сборки. |
|
|
|
3. |
Задержка: Введите про- |
|||
|
должительность |
паузы |
||
|
между шагами в секундах. |
|||
4. |
С учетом адаптивности: |
|||
|
Позволяет обновить адап- |
|||
Рис. 3.25 |
тивные детали при пере- |
|||
мещении зависимости. |
||||
5.Выявление пересечений: Позволяет включить выявление пересечений в процессе перемещения зависимости. При обнаружении пересечения движение останавливается.
90

6.Приращение – Величина шага: Позволяет указать, что в качестве приращения должно использоваться значение, указанное в поле ввода.
Количество шагов: Позволяет разделить последовательность движения на равные части в зависимости от количества шагов, введенного в поле ввода. Поле ввода: Введите значение, измерение или параметр, соответствующее одному приращению, или количество шагов в последовательности.
7.Повторения - Нач./Оконч.: Позволяет перевести механизм из заданного начального положения в заданное конечное положение.
Нач./Оконч./Нач: Позволяет провести механизм из начального положения в конечное положение и обратно.
Поле ввода: Введите значение, соответствующее числу повторений перемещения механизма.
8.Частота съемки: Позволяет задать интервал записи последовательности снимков в файл AVI. Чем выше значение, тем более плавной будет анимация, однако тем больше будет время записи и размер файла.
Процедура: Вариация зависимости "Заподлицо"
Ниже описано, как пользоваться инструментом "Вариация зависимости".
Вызов инструмента "Вариация зависимости".
Задайте начальное и конечное значения.
Нажмите желаемую кнопку направления движения.
91
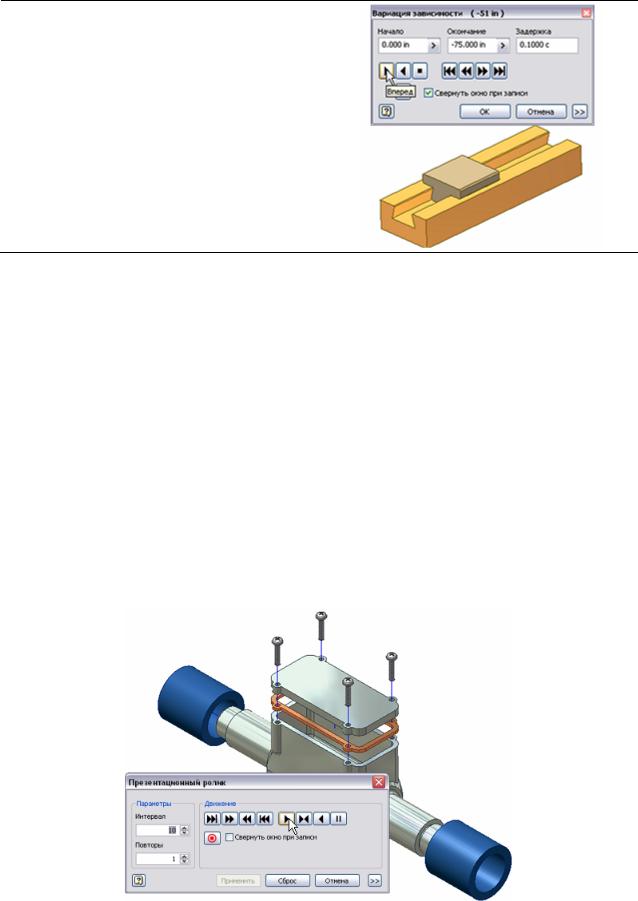
Компонент будет двигаться согласно заданным параметрам.
Резюме. В данном разделе были описаны инструменты расчета физических свойств, проверки взаимодействий и вариации зависимостей для простого перемещения. Эти инструменты позволяют анализировать проекты сборок и создавать анимации.
Представление сборки
Далее рассматривается создание файлов схем, основанных на сборках – они используются для создания разнесенных видов сборок. Разнесенные виды, созданные в файле схем, могут быть использованы для создания чертежей разнесенных видов с номерами позиций и списком деталей. Файлы схем также дают возможность визуализировать последовательности сборки/разборки деталей в сборке. Анимации можно записывать в файлы стандартного формата AVI для просмотра на других компьютерах. На рис. 3.26 показана анимация разнесенного вида, готовая к воспроизведению.
Рис. 3.26
92

Цели – научиться выполнять следующие задачи:
−Описание файлов схем и их роли в создании чертежных разнесенных видов.
−Создание презентационных видов и управление ими.
−Создание и редактирование сдвигов и направляющих сборки.
−Описание анимированных презентационных видов и их роли в процессе проектирования сборок.
−Описание шагов создания анимаций презентационных видов.
О презентациях Первым шагом при создании разнесенных видов чертежей яв-
ляется разработка презентационных видов. Затем эти презентационные виды используются для создания разнесенных видов в среде черчения. В среде черчения разнесенные виды используются для документирования и визуализации проекта. Поскольку презентационные виды основываются на сборке, при изменении сборки презентационные виды автома-
тически обновляются.
На рис. 3.27 показан разнесенный вид сборки в файле схем. Этот презентационный вид затем будет использоваться для создания чертежного разнесенного вида.
Рис. 3.27
Определение презентаций. Презентационный вид – это адаптированный вид сборки, который можно использовать для создания разнесенных видов чертежей. Презентационные виды хранятся в файле схем, причем можно добавить сколько угодно презентационных видов для создания разнесенных видов. Каждый новый вид добавляется в браузер и последовательно нумеруется (Explosion1, Explosion2, и т.д.)
В качестве "отправной точки" для создания презентационного вида можно использовать видовые представления, позиционные представления и представления с уровнем детализации. При создании нового презентационного вида также можно выбрать метод разборки
93
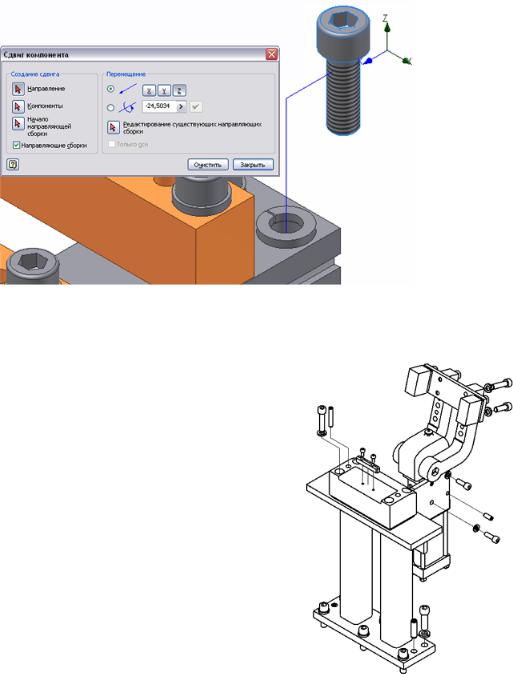
– вручную или автоматически. Если выбран автоматический метод разборки, компоненты, на которые наложены зависимости совмещения, автоматически сдвигаются на заданное расстояние. При создании разнесенного вида вручную движения компонентов, или сдвиги, задаются пользователем путем перемещения или вращения компонента по заданному вектору. Последний шаг – добавление направляющих сборки, показывающих траектории движения компонентов.
На рис. 3.28 показано применение сдвига к компоненту, при этом на экране отображается диалоговое окно "Сдвиг компонента".
Рис. 3.28
Пример. Имеется спроектированная сборка зажимного устройства, входящего в состав более крупной конструкции.
Требуется подготовить руководства по обслуживанию, из которых персоналу предприятия должно быть понятно, как разбирать и повторно собирать устройство. Для этого создается файл схем, содержащий разнесенный вид сборки. Затем этот презентационный вид используется для создания чертежного разнесенного вида, иллюстрирующего процедуры разборки и сборки устройства.
На приведенном рисунке показан чертежный разнесенный вид, иллюстрирующий процедуру разборки зажимного устройства для замены компонентов.
94
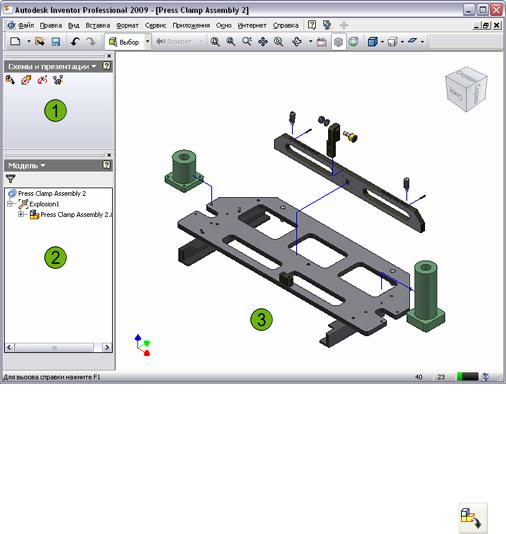
Создание презентационных видов Для создания разнесенных видов необходимо сначала создать
файл схем. Файлы схем создаются на основе стандартного ("Обычный.ipn") или пользовательского шаблона. Шаблоны определяют свойства файла для презентаций сборки. После создания файла схем создаются презентационные виды выбранной сборки. Файл схем может относиться только к одной сборке. На приведенном ниже рисунке показана среда работы с презентациями.
Рис. 3.30
1.Панель "Cхемы и презентации"
2.Браузер презентаций
3.Графическое окно презентаций
Вызов. Создание вида
Панель: |
Схемы и презентации |
Панель инструментов: |
Схемы и презентации |
Меню: |
"Вставка" > "Создать вид" |
Диалоговое окно "Выбор сборки"
При вызове инструмента "Создание вида" на экране появляется диалоговое окно "Выбор сборки" (рис. 3.31), позволяющее выбрать файл сборки и видовое представление, которые будут использоваться при создании презентационного вида.
95

Рис. 3.31
Сдвиги для разнесения можно добавить позже.
1.Файл: Позволяет указать файл, соответствующий требуемой сборке. Это поле доступно только при создании первоговидавпрезентации.
2.Параметры: Открытие диалогового окна "Параметры открытия файла", позволяющего задать различные представления.
3.Вручную: Позволяет создать презентационный вид без разнесенного вида.
4.Автоматически: Позволяет создать презентационный вид, представляющий собой разнесенный вид. После выбора этого параметра требуется задать расстояние сдвига и видимость направляющих.
5.Расстояние: Позволяет задать сдвиг каждого компонента при создании разнесенного вида. Введите желаемое значение расстояния. Это поле доступно только при установленном переключателе "Автоматически".
6.Создавать направляющие сборки: Если этот флажок установлен, на разнесенном виде будут присутствовать направляющие сборки для каждого сдвинутого компонента. Флажок активен только при установленном переключателе "Автоматически".
Диалоговое окно "Параметры открытия файла"
При нажатии кнопки "Параметры" в диалоговом окне "Выбор сборки" появляется диалоговое окно "Параметры открытия файла".
1. Видовые представления: Если
|
выбранный |
файл представляет |
|||
|
собой сборку, список содержит |
||||
|
имеющиеся |
в |
ней |
видовые |
|
|
представления. |
Если |
требуется |
||
|
обновлять видовое |
представле- |
|||
|
ние в соответствии с вносимы- |
||||
|
ми изменениями, |
установите |
|||
|
флажок "Ассоциативность". |
||||
2. |
Позиционное |
|
представление: |
||
|
Щелкните стрелку, чтобы от- |
||||
|
крыть файл с заданным позици- |
||||
|
онным представлением. |
||||
3. Представление уровня детали- |
|||||
Рис. 3.32 |
зации: Щелкните стрелку, чтобы |
||||
выбрать уровень детализации. |
|||||
96

Контекстное меню компонента
При создании из сборки презентационного вида в браузере создается узел для этой сборки. Если узел сборки развернуть, открывается доступ к отдельным компонентам, из которых состоит сборка. При щелчке ПКМ на компоненте в браузере или в графическом окне открывается контекстное меню, содержащие применимые к данному компоненту команды редактирования. На рисунке слева показано контекстном меню для компонента без сдвигов, а справа – для компонента со сдвигами.
Рис. 3.33
1.Открыть: Открывает компонент в отдельном окне.
2.Видимость: Позволяет задать видимость компонента на активном презентационном виде.
3.Сдвинуть компоненты: Открывает диалоговое окно "Сдвиг компонента".
4.Удалить сдвиги: Удаляет сдвиги выбранного компонента. Эта команда доступна только при условии, что компонент имеет сдвиги.
5.Создать направляющую сборки: Добавляет к выбранному компоненту направляющую сборки, показывающую траекторию движения компонента. Эта команда доступна только при условии, что компонент имеет сдвиги.
6.Скрыть направляющие сборки: Скрывает направляющие сборки выбранного компонента. Эта команда доступна только при условии, что компонент имеет сдвиги и направляющие сборки.
7.Сохранить камеру: Позволяет сохранить текущее направление и масштаб вида в презентационном виде. Эта сохраненная камера содержится в блоке "Ориентация" при выборе презентационного вида для создания чертежного вида.
97
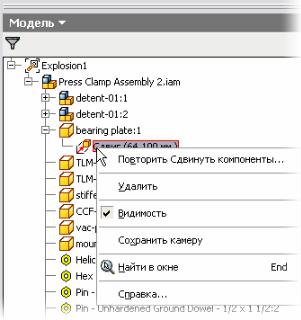
Контекстное меню сдвига
Созданный для компонента сдвиг хранится в виде узла в браузере модели, в блоке компонента. При выборе сдвига в нижней части браузера появляется поле ввода, позволяющее отредактировать сдвиг. При щелчке на сдвиге ПКМ открывается контекстное меню, позволяющее удалить сдвиг или отключить видимость направляющей сборки.
Рис. 3.34
Процедура: Создание файла схем
Прежде чем создавать презентационный вид, необходимо создать файл схем. Презентации хранятся в файлах формата IPN. Имеются стандартные шаблоны для файлов схем.
1.На стандартной панели инструментов во всплывающем меню "Создать" выберите "Презентация".
2.Для выбора пользовательского шаблона выберите меню "Файл" > "Создать". В диалоговом окне "Открыть" перейдите на требуемую вкладку и выберите требуемый шаблон презентации.
На рис. 3.35 показаны два способа создания файла схем: с по-
мощью всплывающего меню "Создать" (слева) и с помощью диалогового окна "Новый файл" (справа).
98
