
- •Оглавление Тема 1. Основы работы с ms Word хр.
- •1.Запуск и завершение работы с Word
- •2.Управление интерфейсом
- •3.Параметры отображения документа и текста
- •Текстовый процессор
- •Контрольные вопросы:
- •Тема 2. Правка (редактирование) документов
- •1.Основные приемы переходов (установка текстового курсора) в документах:
- •2.Основные приемы выделения фрагментов текста:
- •3.Перемещение и копирование фрагментов текста командами меню, инструментами правки и комбинациями клавиш
- •4.Перемещение и копирование фрагментов текста мышью
- •5.Удаление фрагмента
- •6.Отмена (возврат) предыдущих операций
- •7.Проверка орфографии
- •8.Сохранение документа
- •Антивирусные программы.
- •Контрольные вопросы:
- •Тема 3. Форматирование документов.
- •Форматирование символов
- •2. Форматирование абзацев
- •3. Списки
- •Контрольные вопросы:
- •Тема 4. Внедрение графических изображений
- •Вставка из файла
- •Вставка рисунков, фотографий, звуков, видеоклипов и других файлов мультимедиа
- •Создание рисунка
- •Форматирование графических изображений
- •Контрольные вопросы:
- •Тема 5. Форматирование псевдографикой
- •Добавление, изменение, удаление границы
- •Добавление заливки к тексту или таблице
- •Применение к графическому объекту художественного оформления или заливки
- •Изменение фона документа
- •Изменение подложки
- •Контрольные вопросы:
- •Тема 6. Текстовые эффекты
- •Добавление объекта WordArt
- •Изменение текста в объекте WordArt
- •Форматирование объекта
- •Отражение объекта
- •Поворот объекта
- •Создание зеркального отображения объекта
- •Д обавление и удаление тени
- •Изменение положения тени
- •Изменение цвета тени
- •Контрольные вопросы:
- •Тема 7. Вставка символов. Редактор формул
- •Символы специальные знаки
- •Вставка специального знака
- •Вставка символа
- •Отображение и ввод обозначения денежной единицы евро и символов других валют
- •Вставка формулы
- •Создают формулу, выбирая символы на панели инструментов Формула
- •Вставка сноски
- •Контрольные вопросы:
- •Тема 8. Использование таблиц
- •Вставка таблиц
- •Выделение фрагментов таблицы
- •Редактирование и форматирование таблиц
- •Выполнение вычислений в таблице
- •Создание и редактирование диаграмм и графиков
- •Контрольные вопросы:
- •Тема 9. Автоформатирование и форматирование по образцу. Стили
- •Просмотр списка стилей
- •Автоформатирование
- •Контрольные вопросы:
- •Тема 10. Использование мастеров и шаблонов для подготовки документов
- •Создание документа с помощью мастера.
- •Работа с шаблоном
- •Тема 11. Форма
- •Создание и разметка формы
- •Добавление поля формы для надписей, флажков и раскрывающихся списков
- •Добавление текстового поля
- •Добавление, удаление или изменение порядка элементов в поле со списком
- •Контрольные вопросы:
- •Тема 12. Поиск, замена, работа с закладками, переходы.
- •Поиск и замена
- •Для перехода к определенной закладке
- •Удаление закладки
- •Автотекст
- •Удаление элемента списка автотекста
- •Контрольные вопросы:
- •Тема 13. Компоновка документа
- •Разделы
- •Параметры форматирования разделов
- •Управление разбивкой на страницы
- •Вставка разрыва раздела
- •Колонки
- •Режимы просмотра документов
- •Предварительный просмотр
- •Просмотр двух частей документа одновременно
- •Масштаб документа
- •Смена единиц измерения, используемых по умолчанию
- •Контрольные вопросы:
- •Тема 14. Печать документов. Колонтитулы. Оглавление
- •Нумерация страниц
- •Колонтитулы
- •Печать документа
- •Печать документа в другом формате
- •Создание оглавления
- •Контрольные вопросы:
- •Тема 15. Оформление дипломной (курсовой) работы
- •Общие требования
- •Представление отдельных видов текстового материала
- •Литература
- •Сжимаемость графических файлов в WinRar Курсовая работа
Для удаления рисунка его выделяют и нажимают клавишу Del.
Корректировка изображения мышью
Для корректировки положения рисунка мышью (не выполняется при обтекании В тексте , т.к. рисунок представляется как символ и может перемещаться как символ) указатель устанавливают на рисунок и после появления
 счетверенной
стрелки рисунок прижав левую кнопку
мыши рисунок перемещают в нужное место.
счетверенной
стрелки рисунок прижав левую кнопку
мыши рисунок перемещают в нужное место.Для корректировки размеров и поворота рисунка мышью его выделяют, а затем перемещают границы, установив курсор на один из ограничительных кругов.
Чтобы центр объекта оставался на одном месте, перетаскивают маркер, удерживая клавишу CTRL в нажатом положении.
Чтобы пропорции объекта не менялись, перетаскивают один из угловых маркеров изменения размера.
Если необходимо, чтобы неизменными оставались и форма объекта, и положение его центра, то при перетаскивании углового маркера должна быть нажата клавиша CTRL.
Чтобы объект перемещался строго по горизонтали или по вертикали, во время его перетаскивания удерживают нажатой клавишу SHIFT. Также существует возможность сдвига объекта путем его выделения и нажатия клавиш перемещения курсора, даже если объект находится в перемещаемом полотне.
Отмена всех изменений рисунка
Команда Сброс параметров рисунка отменяет все изменения контрастности, цвета, яркости, границ или размера рисунка.
Выделяют рисунок, который требуется восстановить.
На панели инструментов Настройка изображения нажимают кнопку Сброс параметров рисунка.
Примечание. Если панель инструментов Настройка изображения не отображается, в меню Вид выделяют пункт Панели инструментов, а затем выбирают команду Настройка изображения.
Определение типа рисунка (точечный или векторный)
Если рисунок еще не добавлен в документ и входит в Коллекцию картинок, находится в папке, на диске или на рабочем столе задерживают на нем указатель мыши, пока не отобразится всплывающая подсказка. При расширении BMP, JPG или GIF, рисунок является точечным. Если файл имеет расширение PNG, WMF или MIX, рисунок является векторным.
Если рисунок уже добавлен в документ
Щелкают маркер изменения формы рисунка.
Перетаскивают его, чтобы максимально увеличить размер рисунка.
Если стали заметны отдельные пиксели, а резкость изображения снизилась, рисунок является точечным. Если изображение увеличилось равномерно, и пиксели не стали заметны, рисунок является векторным.
Примечание. Чтобы восстановить исходный размер рисунка, выбирают в меню Правка команду Отменить
Задание:
Скопируйте из Рабочих материалов документ 04 в свою именную папку
Откройте его и сохраните в той же папке под новым именем.
После первого абзаца создайте пустой абзац, вставьте любой рисунок (из файла).
Используя окно Формат рисунка, установите:
обтекание текстом Вокруг рамки;
увеличьте высоту и ширину на 1 см;
обрежьте со всех сторон по 1 см;
поверните вправо на 30°;
установите яркость 40%, а контраст – 60%.
После третьего абзаца вставьте картинку из коллекции картинок Microsoft Office \ Наука \ Космические корабли.
обтекание текстом Перед текстом;
установите для рисунка рамку, выберите для нее цвет зеленый и сплошная линия толщиной 6 пт;
сделайте заливку узором любого цвета и установите прозрачность 50%;
увеличьте высоту и ширину на 2 см;
расположите рисунок за текстом, по центру;
обрежьте снизу 2 см.
Выберите, вставьте после 4-го абзаца и отформатируйте еще один рисунок. Положение, размеры, обрезку выполните мышью.
Отмените внесенные изменения.
Сохраните документ.
После 5-го абзаца создайте собственный рисунок, используя панель инструментов Рисование.
Определите тип рисунков: Люди \ вычислительная техника, автомобили \ автомобили службы спасения…, фотографии \ лекарственные препараты.
Сохраните документ под именем W4 в своей именной папке.
Контрольные вопросы:
Как вставить рисунок из файла?
Как вставить рисунок из библиотеки?
Как обрезать рисунок?
Как изменить размеры рисунка?
Как создать обтекание текстом?
Как переместить рисунок?
Как сделать обрамление рисунка?
Как удалить рисунок?
Какие параметры рисунка можно изменить? Как?
Тема 5. Форматирование псевдографикой
Цель: Отработка основных приемов форматирования с применением границ и заливки.
Задачи:
Добавление, изменение, удаление границы.
Добавление заливки к тексту или таблице.
Применение к графическому объекту художественного оформления или заливки.
Изменение фона документа.
Изменение подложки.
Границы и графические заливки создают художественное оформление и выделяют различные части документа.
Можно добавить границы на страницу, в текст, в таблицу, в ячейки таблицы, к графическим объектам, рисункам и к рамкам веб-страниц.
Можно добавлять границу ко всем сторонам или только к одной стороне всех страниц в документе, к выделенным страницам, только к первой странице или ко всем страницам за исключением первой.
Заливку можно использовать в тексте и в абзацах. Кроме того, для графических объектов можно использовать цветную или текстурную заливку.
Используется команда Границы и заливка из меню Формат, или панель инструментов Рисование.
Выполнение работы:
Добавление, изменение, удаление границы
В документе MS Word выделяют текст, рисунок или таблицу, к которой требуется добавить границу. Если границу требуется добавить к конкретным ячейкам таблицы, выделяют нужные ячейки, включая символы ячеек.
В меню Формат выбирают команду Границы и заливка, а затем открывают вкладку Граница.
Выбирают нужные параметры: тип (границы: нет, рамка, тень, объемная, другая); тип (линии), цвет (линии), толщина (линии).
Чтобы задать границы только для отдельных сторон, в группе Тип выбирают команду Другая. В окне Образец щелкают нужные стороны схемы или используют кнопки для установки и удаления границ.
Чтобы задать точное расположение границы абзаца относительно текста, выбирают в списке Применить к: параметр абзацу, нажимают кнопку Параметры, а затем задают нужные параметры.
При добавлении границы к странице в меню Формат выбирают команду Границы и заливка, а затем открывают вкладку Страница. Чтобы задать художественную границу, например из звезд, выбирают нужный рисунок в поле Рисунок. Чтобы определить область применения, выбирают нужный параметр в списке Применить к:. Для определения точного положения границы на странице используют кнопку Параметры, а затем выбирают нужный параметр.
При добавлении границы к графическому объекту (этот объект должен находиться в полотне) выделяют полотно, окружающее графический объект, к которому требуется добавить границу. На панели инструментов Рисование щелкают стрелку рядом с кнопкой
 Цвет линий,
а затем выбирают цвет. Чтобы использовать
другой размер или тип линий, нажимают
кнопку
Цвет линий,
а затем выбирают цвет. Чтобы использовать
другой размер или тип линий, нажимают
кнопку
 Тип
линий или
Тип
линий или
 Меню
штрих.
Меню
штрих.

Окно Границы изаливка
Примечание. При добавлении границ к сложной таблице или к нескольким частям документа может потребоваться использование панели инструментов Таблицы и границы. Для просмотра границ страницы переходят в режим разметки.
Добавление заливки к тексту или таблице
Выделяют текст или таблицу, к которым требуется добавить заливку (если требуется использовать заливку для конкретных ячеек, выделяют нужные ячейки, включая символы ячеек).
В меню Формат выбирают команду Границы и заливка, а затем открывают вкладку Заливка.
Выбирают нужные параметры.
Для удаления заливки из таблицы или текста необходимо выделить текст или таблицу, заливку которой требуется удалить. В меню Формат выбирают команду Границы и заливка, а затем открывают вкладку Заливка. В группе Заливка выбирают вариант Нет заливки.
Примечание. При добавлении заливки в сложной таблице или в нескольких частях документа может потребоваться использование панели инструментов Таблицы и границы.
Применение к графическому объекту художественного оформления или заливки
Выделяют автофигуру, надпись, полотно или объект WordArt, для которых требуется использовать заливку.
![]()
Панель инструментов Рисование
На панели инструментов Рисование щелкают стрелку рядом с кнопкой
 Цвет
заливки.
Цвет
заливки.
Выполняют одно из следующих действий.
Чтобы использовать чистый цвет, выбирают нужный цвет из списка или нажимают кнопку Другие цвета заливки.
Чтобы использовать художественную заливку, нажимают кнопку Способы заливки, а затем откройте вкладку Градиентная, Текстура, Узор или Рисунок. Выбирают нужные параметры.
Для удаления затенения, цвета или рисунка заливки необходимо выделить автофигуру, надпись, полотно или объект WordArt, цвет или заливку которых требуется удалить. На панели инструментов Рисование щелкают стрелку рядом с кнопкой Цвет заливки, а затем выбирают Нет заливки.
Изменение фона документа
M icrosoft
Word позволяет изменять цвет фона документа,
использовать в качестве фона текстуры
и рисунки, а также менять настройки
узора и градиентной заливки.
icrosoft
Word позволяет изменять цвет фона документа,
использовать в качестве фона текстуры
и рисунки, а также менять настройки
узора и градиентной заливки.
Выбирают в меню Формат команду Фон.
Выполняют одно из следующих действий:
выбрать нужный цвет;
нажать кнопку Другие цвета для просмотра дополнительных цветов;
нажать кнопку Способы заливки, чтобы изменить или добавить спецэффекты, такие как градиентная заливка, текстура или узор.
Примечание. Фон не выводится на печать и не виден в предварительном просмотре.
Изменение подложки
Выбрать в меню Формат команду Фон, а затем — команду Подложка. В окне Печатная подложка:
чтобы установить рисунок для подложки: флажок Рисунок › нажать кнопку Выбрать › выбрать рисунок › кнопка Вставить› определить масштаб › снять флажок Обесцветить › Применить › Закрыть;
чтобы установить текст для подложки: флажок Текст › выбрать одну из встроенных фраз или вести собственную › выбрать параметры текста› Применить › Закрыть.
Задание:
Для выполнения задания скопируйте из Рабочих материалов файл 05.
Изучите окно Границы и заливка.
Отработайте основные приемы форматирования символов с применением псевдографики при помощи команды Формат > Границы и заливка…:
Установите для 2 абзаца нижнюю границу типа двойная линия толщиной 1,5 пт сине-зеленого цвета, заливку серый 15%.
Установите для 3-го абзаца границы типа рамка с тенью со сплошной линей красного цвета шириной 3 пт, заливку желтого цвета с узором светлый по диагонали вверх и сине-зеленым цветом фона.
4-й абзац отформатируйте по вашему выбору.
Для первой страницы создайте художественную границу, используя рисунок Пальма, шириной 10 пт. (Можно использовать другой рисунок.)
На остальных страницах документа создайте рамки из сплошной линии красного цвета, толщиной 0,5 пт.
Отформатируйте 2-ое предложение 5-го абзаца применяя команду Формат > Границы и заливка, с параметрами: граница типа объемная с линией двойная волнистая зеленого цвета толщиной 1,5 пт, заливка бирюзового цвета, узор светлый по диагонали вниз, цвет фона синий (или аналогичные параметры по выбору).
В конце документа создайте горизонтальную линию по вашему выбору.
Изучите панель Таблицы и границы используя подсказки.
Отформатируйте 6-й абзац с использованием инструментов панели Таблицы и границы со следующими параметрами: нижняя граница типа двойная линия (утолщенная верхняя и тонкая нижняя) толщиной 4 пт синего цвета, заливка – розового цвета.
Создайте золотистый фон документа. Убедитесь, что он отсутствует в режиме просмотра. (
 Предварительный
просмотр
на Стандартной
панели инструментов.)
Предварительный
просмотр
на Стандартной
панели инструментов.)Примените градиентную заливку фона. Сохраните документ в именной папке.
Отмените фон. Создайте подложку. Для нее выберите рисунок с масштабом 200%, не обесцвечивая. Просмотрите документ. Сохраните его под новым именем.
Замените подложку. Используйте текст «Информационные технологии», размер авто, расположение по диагонали, полупрозрачный, цвет голубой. Просмотрите документ. Сохраните его под именем W5. Отмените подложку.
Контрольные вопросы:
Как выбрать тип границы?
Как выбрать тип линии?
Как выбрать цвет линии?
Как выбрать ширину линии?
Как выбрать параметры границы?
Как создать частичное обрамление?
Как создать границы страницы?
Как обрамлять страницу с помощью рисунка?
К каким частям документа можно применить художественные границы?
Как выбрать цвет заливки?
Как выбрать узор заливки?
Как выбрать цвет фона?
Как выбрать способ заливки фона?
Как создать подложку, используя рисунок?
Как создать подложку, используя текст?
Как создать обрамление с помощью панели Таблицы и границы?
Как создать заливку с помощью панели Таблицы и границы?
Тема 6. Текстовые эффекты
Цель: Отработка навыков создания и управления текстовыми эффектами.
Задачи:
Добавление объекта WordArt.
Изменение текста в объекте.
Форматирование объекта.
Отражение объекта.
Поворот объекта.
Создание зеркального отображения объекта.
Добавление и удаление, изменение положения, изменение цвета тени.
Текстовый эффект – встроенный графический объект, представляющий собой художественно оформленный текст.
Для
вставки
художественно оформленного текста
служит кнопка
![]() Добавить
объект WordArt
на панели инструментов WordArt,
или Рисование.
С помощью этого инструмента можно
создавать наклоненный, повернутый и
растянутый текст, а также текст с тенью
и текст, вписанный в готовые фигуры. Так
как оформленный текст является графическим
объектом, для его изменения можно
использовать другие кнопки панели
инструментов Рисование,
например, сделать заливку текста
каким-либо рисунком.
Добавить
объект WordArt
на панели инструментов WordArt,
или Рисование.
С помощью этого инструмента можно
создавать наклоненный, повернутый и
растянутый текст, а также текст с тенью
и текст, вписанный в готовые фигуры. Так
как оформленный текст является графическим
объектом, для его изменения можно
использовать другие кнопки панели
инструментов Рисование,
например, сделать заливку текста
каким-либо рисунком.
Выполнение работы:
Добавление объекта WordArt
На панели инструментов WordArt или Рисование нажать кнопку Добавить объект WordArt .
![]()
Панель инструментов WordArt
В диалоговом окне Коллекция WordArt выбирают нужный объект WordArt, а затем кнопку OK.

Окно Коллекция WordArt
В диалоговом окне Изменение текста WordArt вводят нужный текст.
Выбирают гарнитуру, размер, начертание шрифта;
Изменение текста в объекте WordArt
Дважды щелкают объект WordArt, который требуется изменить (или кнопка
 Изменить текст на панели WordArt).
Изменить текст на панели WordArt).
Изменяют текст в диалоговом окне Изменение текста WordArt > OK.
Форматирование объекта
Для форматирования
объекта используется окно Формат
объекта
WordArt, которое
вызывается инструментом
![]() Формат
графического объекта.
Формат
графического объекта.

Окно Формат объекта WordArt
Оно позволяет выбрать цвет и прозрачность заливки, цвет, шаблон, толщину линий; высоту, ширину, поворот и масштаб объекта; положение (обтекание, горизонтальное, вертикальное выравнивание).
Дополнительные
элементы обтекания можно определить
Меню
"Обтекание
текстом"
![]() .
Меню "Текст
- фигура"
.
Меню "Текст
- фигура"
![]() определяется
фигура, в которой располагается текст.
Инструментом
определяется
фигура, в которой располагается текст.
Инструментом
![]() Выровнять
буквы
WordArt по высоте
устанавливается
одинаковая высота всех букв, например,
а
и р
будут одной высоты.
Выровнять
буквы
WordArt по высоте
устанавливается
одинаковая высота всех букв, например,
а
и р
будут одной высоты.
Инструментом
![]() Вертикальный
текст WordArt
можно
определить расположение текста
вертикально или горизонтально.
Вертикальный
текст WordArt
можно
определить расположение текста
вертикально или горизонтально.
Меню
![]() Выравнивание
текста позволяет
выбрать выравнивание: по левому краю,
по центру, по правому краю, по обоим
краям, выровнять за счет интервалов,
выровнять за счет ширины.
Выравнивание
текста позволяет
выбрать выравнивание: по левому краю,
по центру, по правому краю, по обоим
краям, выровнять за счет интервалов,
выровнять за счет ширины.
Меню
![]() "Текст –
Трекинг"
позволяет выбрать соотношение между
шириной символа и межсимвольным
интервалом.
"Текст –
Трекинг"
позволяет выбрать соотношение между
шириной символа и межсимвольным
интервалом.
Отражение объекта
Выделите объект WordArt, который требуется отразить.
На панели инструментов Рисование нажимают кнопку
 Действия
и выбирают команду Повернуть/отразить,
а затем — команду Отразить
слева направо или
Отразить
сверху вниз.
Действия
и выбирают команду Повернуть/отразить,
а затем — команду Отразить
слева направо или
Отразить
сверху вниз.
Поворот объекта
Выделяют объект WordArt, который требуется повернуть.
Выполняют одно из следующих действий.
- Поворот на произвольный угол
Перетаскивают маркер поворота объекта в нужном направлении. (При положении В тексте маркер отсутствует.)
Щелкают за пределами объекта, чтобы зафиксировать поворот.
- Поворот на 90 градусов влево или вправо
На панели инструментов Рисование нажимают кнопку Действия и выбирают команду Повернуть/отразить, а затем — команду Повернуть влево или Повернуть вправо.
Примечание. Чтобы шаг угла поворота объекта был равен 15 градусам, при перетаскивании маркера поворота надо удерживать нажатой клавишу SHIFT.
Создание зеркального отображения объекта
Выделяют объект WordArt, который требуется дублировать.
Нажимают кнопку Копировать, а затем — кнопку Вставить.
На панели инструментов Рисование нажимают кнопку Действия и выбирают команду Повернуть/отразить, а затем — команду Отразить слева направо или Отразить сверху вниз.
Перетаскивают и располагают дубликат объекта таким образом, чтобы он зеркально отражал исходный объект.
Примечание. Для точного расположения объекта может потребоваться отключение параметра Привязать к сетке. Для этого нажмают клавишу ALT при перетаскивании объекта.
Д обавление и удаление тени
Выделяют объект WordArt, который требуется изменить.
На панели инструментов Рисование нажмают кнопку Меню тень, а затем выполняют одно из следующих действий:
выбирают нужный стиль тени;
нажмают кнопку Нет тени, чтобы удалить тень.
Примечание. При добавлении тени к надписи данный эффект включается для всего текста.
Изменение положения тени
![]()
Выделяют объект WordArt, который требуется изменить.
На панели инструментов Рисование нажимают кнопку Меню тень, а затем нажимают кнопку Настройка тени.
На панели инструментов Настройка тени нажимают любую из четырех кнопок Сдвинуть тень, чтобы создать нужный эффект.
При каждом нажатии кнопки Сдвинуть тень тень перемещается на 1 пункт.
Примечание. Чтобы сдвигать тень с шагом в 6 пунктов, нажимают кнопку Сдвинуть тень, удерживая нажатой клавишу SHIFT.
Изменение цвета тени
Выделяют объект WordArt, который требуется изменить.
На панели инструментов Рисование нажимают кнопку Меню тень, а затем - кнопку Настройка тени.
На панели инструментов Настройка тени щелкают стрелку рядом с кнопкой Цвет тени.
Выполняют одно из следующих действий:
чтобы изменить цвет тени на используемый по умолчанию, нажимают кнопку Авто;
чтобы задать один из цветов используемой цветовой схемы, выбирают нужный цвет под кнопкой Авто;
чтобы задать цвет, отсутствующий в используемой цветовой схеме, нажимают кнопку Другие цвета тени. Выбирают нужный цвет на вкладке Обычные или создают новый цвет на вкладке Спектр, а затем нажимают кнопку OK.
Примечание. Для изменения цвета тени таким образом, чтобы через нее можно было видеть, нажмите кнопку Цвет тени, а затем нажмите кнопку Полупрозрачная тень.
Задание:
1. Для выполнения задания скопируйте из Рабочих материалов файл 06.
2. Изучите процедуру создания объекта WordArt:
3. Подключите панель инструментов для работы с текстовыми эффектами: Вид > Панели инструментов > WordArt.
4. Создайте в начале документа текстовые эффекты для фразы Добрый день.
С помощью мыши выберите положение и размер.
Кнопкой Изменить текст… выберите ганитуру Arial, размер - 36, начертание - полужирный курсив.
Вызвав окно Формат объекта WordArt выберите для заливки: цвет зеленый, прозрачность 60%; для линии – цвет красный, шаблон – штрих, толщина – 2,5 пт; увеличьте ширину и высоту на 1 см; поверните на 40º; обтекание – вокруг рамки, горизонтальное выравнивание – по левому краю, дополнительно – установить привязку.
В меню Текст-Фигура выберите Волна 1.
Измените контур обтекания.
Выровняйте буквы WordArt по высоте.
Расположите текст WordArt вертикально.
Отразите объект слева направо; поверните влево на 15º.
Создайте зеркальное отображение объекта.
Добавьте тень – стиль 2; сдвиньте тень вверх на 6 пт; цвет тени – лиловый.
5. В конце первой страницы создайте объект WordArt "Продолжение следует"
выберите гарнитуру Arial, размер - 48, начертание - полужирный;
цвет заливки зеленый, прозрачность 30%; для линии – цвет синий, шаблон – квадратные точки, толщина – 2 пт; увеличьте ширину и высоту до 120%; поверните на 10º; обтекание – перед текстом, горизонтальное выравнивание – по центру;
меню «Текст-Фигура» - Волна 2;
расположите текст WordArt горизонтально
отразите объект слева направо;
добавьте тень – стиль 3; сдвиньте тень вверх на 6 пт; цвет тени – голубой.
6. В конце документа создайте объект WordArt "Конец", параметры по вашему усмотрению.
7. Сохраните документ в папке контроль под именем W6.
Контрольные вопросы:
Как создать текстовый эффект WordArt?
Как форматировать объект WordArt?
Как повернуть объект на произвольный угол?
Как повернуть объект на угол 90º?
Как изменить расстояние между символами?
Как изменить обтекание объекта текстом?
Как добавить тень?
Как выровнять буквы по высоте?
Как изменить тень?
Как изменить цвет тени?
Как переместить объект WordArt?
Как копировать объект WordArt?
Как создать зеркальное отражение WordArt?
Тема 7. Вставка символов. Редактор формул
Цель: Выработка навыков работы с символами и редактором формул.
Задачи:
Вставка специального знака.
Вставка символа.
Вставка знака в кодировке Юникод.
Отображение и ввод обозначения денежной единицы евро и символов других валют.
Вставка формулы.
Вставка сноски.
Символы специальные знаки
Символы и специальные знаки, отсутствующие на клавиатуре, можно, тем не менее, вывести на экран и распечатать. Например, можно вставлять символы, такие как ¼ и © , специальные знаки, такие как длинное тире (—), многоточие (…) или неразрывный пробел, а также многие знаки национальных алфавитов, такие как Ç и ü).
Вставка символов производится с помощью диалогового окна Символ или сочетаний клавиш. Функция Автозамена позволяет также автоматически заменять текст символами при вводе.
Типы доступных для вставки знаков определяются имеющимися шрифтами. Некоторые шрифты, например, могут включать простые дроби (¼), символы национальных алфавитов (Ç, ü ), и обозначения национальных валют (£, ¥). Встроенный шрифт Symbol включает стрелки, маркеры и знаки, используемые в науке. Имеются также дополнительные шрифты, например Wingdings, содержащие декоративные знаки.
Недавно использованный символ можно быстро вставить снова, выбрав его в списке Ранее использованные обозначения диалогового окна Символ. Размер окна Символ можно менять, делая доступными большее или меньшее число символов.
Окно Символ можно также использовать для вставки символов в кодировке Юникод, а также для выяснения кода таких символов.
Использование кода позволяет вставлять символы в кодировке Юникод не обращаясь к окну Символ. Введите код символа непосредственно в документ, а затем нажмите ALT+X.
Вставка специального знака
Щелкают то место, куда необходимо вставить знак.
В меню Вставка выбирают команду Символ, а затем открывают вкладку Специальные знаки.
Дважды щелкают нужный знак.
Нажимают кнопку Закрыть.
Вставка символа

Окно Символ, вкладка Символы
Для вставки символов, отсутствующих на клавиатуре, и знаков в кодировке Юникод можно воспользоваться диалоговым окном Символ.
Щелкают место вставки символа.
В меню Вставка выбирают команду Символ, а затем открывают вкладку Символы.
В списке Шрифт выбирают нужный шрифт.
Дважды щелкают символ, который следует вставить.
Нажимают кнопку Закрыть.
Вставка знака в кодировке Юникод
При выборе знака в кодировке Юникод в диалоговом окне Символ его код будет отображен в поле Код знака. Если код уже известен, его можно ввести в поле Код знака, не тратя время на поиски знака в таблице.
Имя, отображаемое перед полем Код знака, является официальным именем данного знака согласно стандарту Unicode 3.0.
Щелкают место вставки знака в кодировке Юникод.
В меню Вставка выбирают команду Символ, а затем открывают вкладку Символы.
В списке Шрифт выбирают нужный шрифт.
В поле Из выбирают Юникод.
Если в списке Из выбран параметр, отличный от параметра «Юникод», то набор знаков является ограниченным. Например, при выборе локальной кодовой страницы, отличной от Юникод, в диалоговом окне Символ будет отображен меньший набор символов, чем при выборе параметра «Юникод».
Если поле Набор доступно, то выбирают категорию.
Дважды щелкают знак, который следует вставить.
Кнопка Закрыть.
Отображение и ввод обозначения денежной единицы евро и символов других валют
В меню Вставка выбирают команду Символ.
В списке Шрифт выбирают шрифт, поддерживающий нужный символ.
В поле из выбирают Юникод (шестн.).
Если в списке из выбран параметр, отличный от Юникод, то набор знаков будет ограничен. Например, если вместо Юникод выбрать локальную кодовую страницу, в диалоговом окне Символ будет отображен меньший набор символов.
В списке Набор выбирают пункт денежные единицы.
Если параметр денежные единицы недоступен, значит выбранный шрифт не поддерживает отображение денежных единиц.
Выбирают нужную денежную единицу и нажимают кнопку Вставить.
Имя выбранного элемента отображается в левом нижнем углу на вкладке Символы.
Для ввода обозначения денежной единицы евро с клавиатуры вводят 20ac, а затем нажимают клавиши ALT+X. Символ евро автоматически отображается в нужном шрифте.
Вставка формулы
Для вставки формулы:
Указывают место для вставки формулы.
В меню Вставка выбирают команду Объект, а затем открывают вкладку Создание.
В списке Тип объекта выбирают Microsoft Equation 3.0.
Кнопка OK.
Создают формулу, выбирая символы на панели инструментов Формула

и вводя переменные и числа с клавиатуры. Верхняя строка панели инструментов Формула содержит более 150 математических символов. Нижняя строка используется для выбора разнообразных шаблонов, предназначенных для построения дробей, интегралов, сумм и других сложных выражений.
Вставка сноски
В Microsoft Word производится автоматическая нумерация сносок: сквозная по всему документу или отдельно для каждого раздела.
П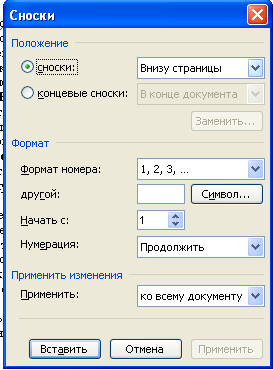 ри
перемещении, копировании или удалении
автоматически нумеруемых сносок
оставшиеся знаки сносок автоматически
нумеруются заново.
ри
перемещении, копировании или удалении
автоматически нумеруемых сносок
оставшиеся знаки сносок автоматически
нумеруются заново.
В режиме разметки указывают место для вставки знака сноски.
В меню Вставка выбирают команду Ссылка, а затем — команду Сноска.
Выбирают сноски или концевые сноски.
По умолчанию обычные сноски помещаются внизу страницы, а концевые — в конце документа. Расположение сносок можно изменить, выбрав нужный вариант в поле сноски или концевые сноски.
Выбирают нужный формат в поле Формат номера.
Нажимают кнопку Вставить.
В документ будет вставлен номер сноски, а курсор окажется рядом с ним.
Вводят текст сноски.
Возвращаются в документ и продолжают ввод текста.
К сноскам, которые будут вставлены позже, будет автоматически применен нужный формат.
Для вставки обычной сноски используют клавиши CTRL+ALT+F.
Для вставки концевой сноски используют клавиши CTRL+ALT+D.
Задание:
Для работы скопируйте в именную папку документ 07 из папки Рабочие материалы.
После первого абзаца вставьте знак §. Подберите для него сочетание клавиш. Проверьте действие сочетания клавиш.
Вставьте многоточие «…». Вставьте многоточие комбинацией клавиш.
Вставьте символы: €, , , . Вставьте их с помощью кодов.
После второго абзаца вставьте формулы:
![]()
![]() ;
;
![]() ;
;
![]() ;
;
Вставьте в документ несколько обычных сносок.
Сохраните документ под именем W7.
Контрольные вопросы:
Как вставить специальный знак/символ?
Как вставить символ зная его код?
Как вставить формулу?
Как вставить сноску в документ?
Тема 8. Использование таблиц
Цель: Выработка навыков создания и управления встроенными таблицами, диаграммами.
Задачи:
Использование таблиц в документах.
Создание таблиц.
Выделение фрагментов таблиц.
Редактирование и форматирование таблиц.
Вычисления в таблицах.
Разбивка таблиц.
Создание, редактирование и форматирование диаграмм и графиков на основе табличных данных при помощи надстройки MS Graph.
Таблица - элемент документа прямоугольной формы, состоит из ячеек, образованных пересечением строк и столбцов. Ячейки могут содержать текст, числа, рисунки и т.д. Невозможна вставка таблицы в таблицу. Редактирование таблиц - изменение содержания и структуры таблицы путем корректировки содержимого, копирования и перемещения, вставки и удаления, объединения и разбиения ячеек. Форматирование таблиц - установка параметров шрифта, расположения текста, границ и заливки в таблице.
Word позволяет осуществлять вычисления в таблицах путем вставки в ячейки формул. Поля формул в документе могут отображаться в двух режимах: режим результата вычисления и режим кодов полей (записей инструкций на языке Visual Basic). В качестве аргументов при вычислениях могут использоваться числа, арифметические операции, ссылки на содержимое (адреса) ячеек, формируемые в соответствии со следующими правилами. Каждая отдельная ячейка имеет адрес, образуемый именами строки и столбца, на пересечении которых она расположена, как показано в таблице:
А1 |
В1 |
C1 |
D1 |
... |
А2 |
В2 |
С2 |
D2 |
... |
... |
|
... |
... |
... |
В качестве операндов в формулах могут использоваться адреса отдельных ячеек, список адресов нескольких разрозненных ячеек, разделенных знаком разделителя списка «;» (точка с запятой), например, al;c3, диапазон адресов нескольких смежных ячеек, определяемый адресами начальной и конечной ячеек, разделенных знаком «:» (двоеточие), например al:a4, а также их комбинации.
Для вставки формулы по выбору используется команда Таблица > Формула. В диалоге Формула необходимо предварительно очистить поле Формула, а затем выбрать нужный вариант названия формулы в поле Вставить функцию, в круглых скобках записи в поле Формула ввести в качестве операндов числа и/или адреса ячеек таблицы для расчетов, например:
left для всех ячеек с числами, находящихся слева от ячейки с редактируемой формулой,
above для всех ячеек с числами, находящихся сверху от ячейки с редактируемой формулой;
с2:с4 для интервала 2-4 ячеек третьей строки;
bl:b3 для интервала 1-3 ячеек второго столбца;
с3;с5;с7 для отдельных 3, 5, 7 ячеек третьей строки;
а1;в2;сЗ для отдельных 1 ячейки 1 строки, 2 ячейки 2 строки, 3 ячейки 3 строки и т.п.;
или ввести формулу, используя в качестве операндов целые, десятичные с запятой между целой и дробной частями числа и адреса ячеек, а в качестве знаков арифметических операций следующие символы: + для сложения, - для вычитания, * для умножения, / для деления, ˆ для возведения в степень.
Диаграмма - встроенный объект, представляющий собой график на основе табличных данных. Создается и управляется при помощи надстройки MS Graph в отдельном окне редактирования.
Выполнение работы:
Вставка таблиц
Для создания каркаса таблицы устанавливают курсор на пустой абзац, а затем Таблица > Вставить >Таблица > устанавливают в полях Число столбцов, Число строк необходимые значения и выбирают в разделе Автоподбор ширины столбцов переключатель постоянная, по содержимому, или по ширине окна. Выбор позиции авто для ширины столбца задает сетку таблицы во всю ширину страницы с одинаковыми столбцами.
Для ввода текста в ячейку устанавливают курсор и вводят текст с клавиатуры.
Для перехода к следующей ячейке используют клавишу Tab, для перехода к предыдущей – Shift + Tab. (для переходов можно использовать мышь, или клавиши управления курсором).
Выделение фрагментов таблицы
Для выделения строки курсор (белая стрелка, наклоненная вправо) подводят к строке слева и щелкают;
для выделения строк курсор (белая стрелка, наклоненная вправо) подводят к верхней строке слева и протягивают до последней строки;
для выделения строк вразброс курсор подводят к строкам слева и щелкают при нажатой клавише Ctrl;
для выделения столбца/столбцов щелкают/протягивают над верхней границей столбца указателем (черная стрелка направленная вниз);
для выделения ячейки/ячеек указатель (черная наклоненная вправо стрелка) подводят к левому нижнему углу ячейки и щелкают/протягивают;
для выделения таблицы курсор располагают в любом месте таблицы и Таблица > Выделить > Таблица;
для снятия выделения щелкают по белому полю вне таблицы.
Редактирование и форматирование таблиц
Для
редактирования и форматирования таблиц
используется панель Таблицы
и границы
(Вид
> Панели
инструментов
>Таблицы
и границы
или инструмент
![]() Панель
границ).
Панель
границ).

Панель Таблицы и границы
Для произвольного увеличения ширины столбца: указывают мышью на его правую границу и когда указатель мыши принимает форму двух вертикальных линий с растягивающими их стрелками) перемещают мышью штриховую границу столбца в нужном направлении (таким же образом меняют и высоту строки).
Для точного изменения ширины столбца выделяют столбец и Таблица > Свойства таблицы > вкладка Столбец в поле единицы выбирают единицу и устанавливают в поле Столбец флажок ширина и необходимое значение > кнопками Следующий столбец, Предыдущий столбец выбирают ширину соответствующих столбцов > ОК.
Используя окно Свойства таблицы можно таким же образом редактировать таблицу целиком, или ее строки, или ячейки.
Для вставки строки выделяют строку возле которой хотят вставить строку, затем Таблица > Вставить > Строки выше (Строки ниже). Добавленная строка создается по образцу выделенной строки.
Для вставки строки в конце таблицы устанавливают курсор или выделяют последнюю ячейку > клавиша Tab.
Для вставки столбца выделяют столбец возле которого хотят вставить новый, затем Таблица > Добавить > Столбцы справа (Столбцы слева).
Для
объединения ячеек их выделяют > Таблица
>
Объединить ячейки (
или инструмент Объединить
ячейки
![]() ).
).

Окно Свойства таблицы
Чтобы
разбить ячейку на несколько, выделяют
ее > Таблица
>
Разбить ячейки (или
инструмент Разбить
ячейки
![]() )
> устанавливают в полях Число
столбцов, Число строк нужные
значения
>
ОК.
)
> устанавливают в полях Число
столбцов, Число строк нужные
значения
>
ОК.

Окно Разбиение ячеек
Для удаления строки/столбца выделите ее > Таблица > Удалить > Строки/Столбцы.
Чтобы отформатировать таблицу, используя шаблоны автоформата: её выделяют (Таблица > Выделить > Таблица), затем Таблица > Автоформат таблицы…> в поле Стили таблиц выбирают нужный стиль (в поле Образец отобразится примерное оформление таблицы в данном стиле) > ОК.
Для разбивки таблицы курсор устанавливают в начало 1 ячейки предполагаемой первой строки второй таблицы и Таблица > Разбить таблицу. Для объединения таблиц курсор устанавливают в пустой абзац между таблицами > Del.
Для сортировки данных выделяют таблицу или ее фрагмент и Таблица > Сортировка…
Для форматирования таблицы по выбору пользователя ее выделяют и используют из меню Формат следующие команды: Шрифт, Абзац, Границы и заливка или используют соответствующие кнопки панели инструментов Форматирование.
Выполнение вычислений в таблице
Для выполнения вычислений надо иметь заполненную таблицу. Чтобы найти сумму строки или столбца чисел,
выделяют ячейку, в которой будет отображаться сумма;
в меню Таблица выбирают команду Формула;
Если выделенная ячейка находится в самом низу столбца чисел, Microsoft Word предлагает формулу =SUM(ABOVE). Если эта формула верна, нажимают кнопку OK;
если выделенная ячейка находится с правого края строки чисел, Word предлагает формулу =SUM(LEFT). Если эта формула верна, нажимают кнопку OK;
если Microsoft Word предлагает неподходящую формулу, удаляют ее из поля Формула. Оставляют знак равенства. В списке Вставить функцию выбирают функцию. Например, для складывания чисел выбирают SUM.
Для ссылки на ячейки таблицы вводят в формулу адреса этих ячеек в скобках. Например, для суммирования содержимого ячеек A1 и B4 вводят формулу =SUM(a1;b4).
В поле Формат числа вводят формат для чисел. Например, для отображения чисел в виде процентов выбирают 0,00%.
Нажимают кнопку OK.
Примечания
Если между фигурными скобками видны коды поля, например {=SUM(LEFT)}, это значит, что вместо действительной суммы Word отображает коды поля. Для отображения значений, соответствующих этим кодам поля, нажимают клавиши SHIFT+F9. Чтобы вернуться к отображению полей выделяют значение и нажимают F9.
Если данный столбец или строка содержат пустые ячейки, суммирование всего столбца или строки не производится. Для суммирования всей строки или столбца вводят нули во всех пустых ячейках.
Чтобы быстро просуммировать строку или столбец чисел, выделяют ячейку, в которую будет помещаться сумма, а затем нажимают кнопку Автосумма на панели инструментов Таблицы и границы.
Создание и редактирование диаграмм и графиков
Выделяют фрагмент таблицы > Вставка > Рисунок > Диаграмма.
Редактирование: Диаграмма > Параметры диаграммы; Диаграмма > Тип диаграммы
Форматирование: щелчок правой по элементу диаграммы > выбор параметров >Ок.
Задание:
Для выполнения задания используйте файл 08 из папки рабочие материалы.
После первого абзаца создайте таблицу:
Для этого необходимо:
создать каркас таблицы (столбцов 5, строк 6);
объединить все ячейки первой строки;
в первом столбце объединить вторую и третью ячейки;
заполнить таблицу;
перед заполнением первого столбца для него устанавливается вертикальная ориентация текста (Формат >Направление текста).
Попробуйте изменить ширину столбцов и высоту строк мышью.
Добавьте строку после первой строки, удалите ее.
Добавьте столбец после первого, удалите его
Добавьте строку в конце таблицы, удалите ее.
С помощью окна Свойства таблицы установите высоту строк 4,5см, ширину столбцов 4см.
Вертикальное выравнивание ячейки – по центру.
-
Все времена действительного залога
Simple
(Indefinite)
Present
Past
Future
Future in-the-Past
Не writes letters every day
He wrote
a letter yesterday
He will
write a
letter tomorrow
(He said that)
he would write
a letter the
next day
Continuous
(Progressive)
He is writing
a letter now
He was writing
a letter
at 5 o'clock yesterday
He will be writing
a letter
at 5 o'clock tomorrow
(He said that)
he would be writing
a letter
at 5 o'clock
the next day
Perfect
He has already written
a letter
He had
Written
a letter
by 5 o'clock yesterday
He will
have writ-ten a letter
by 5 o'clock tomorrow
(He said that)
he would have written
a letter
by 5 o'clock
the next day
Perfect Continuous
(Perfect Progressive)
He has been writing
a letter since
morning
He had
been
writing
a letter
for two
hours
when I
came
He will
have been writing
a letter
for two
hours
when I
come
(He said that)
he would have been writing
a letter
for two hours when I came
С помощью мыши восстановите прежние размеры строк и столбцов.
Параметры текста Times New Roman,11, синий.
10.Обрамление линией 1 пт зеленого цвета, цвет заливки бледно-зеленый.
11. Сохраните файл в именной папке.
12. Измените параметры форматирования по своему усмотрению и сохраните файл.
13.Создайте таблицу, в которой вы отразите прогноз результатов студентов вашей подгруппы в ближайшую сессию.
Применяя формулы, найдите для каждого среднюю оценку по экзамену.
На основании созданной таблицы постройте диаграмму.
Сохраните документ в именной папке под именем W8.
Контрольные вопросы:
Как создать таблицу?
Как можно перемещаться по таблице?
Как выделить таблицу? строку? столбец? ячейку?
Как выделить несколько столбцов?
Как вставить/удалить столбец?
Как вставить/удалить строку?
Как скопировать/переместить содержимое ячеек?
Как объединить/разбить ячейки?
Как установить размер ячеек? строк? столбцов?
Как форматировать таблицу по шаблону?
Как форматировать границы таблицы?
Как форматировать заливку таблицы?
Как использовать формулы?
Как создать диаграмму?
Как войти/выйти в окно редактирования диаграммы?
Как форматировать элементы диаграммы?
Как изменить тип диаграммы?
Тема 9. Автоформатирование и форматирование по образцу. Стили
Цель: Выработка навыков работы со стилями.
Задачи:
Просмотр списка стилей.
Автоформатирование.
Форматирование по образцу.
Применение стиля абзаца.
Создание стиля абзаца методом непосредственного форматирования.
Создание стиля символа.
Изменение стиля.
Удаление стиля.
Использование библиотеки стилей.
Стилем называется набор параметров форматирования, который применяется к тексту, таблицам и спискам, чтобы быстро изменить их внешний вид. Стили позволяют одним действием применить сразу всю группу атрибутов форматирования.
Например, вместо форматирования названия в три приема, когда сначала задается размер 16 пунктов, затем шрифт Arial и, наконец, выравнивание по центру, то же самое можно сделать одновременно, применив стиль заголовка.
Ниже приведены типы стилей, которые можно создать и применить.
Стиль абзаца полностью определяет внешний вид абзаца, то есть выравнивание текста, позиции табуляции, междустрочный интервал и границы, а также может включать форматирование знаков.
Стиль знака задает форматирование выделенного фрагмента текста внутри абзаца, определяя такие параметры текста, как шрифт и размер, а также полужирное и курсивное начертание.
Стиль таблицы задает вид границ, заливку, выравнивание текста и шрифты.
Стиль списка применяет одинаковое выравнивание, знаки нумерации или маркеры и шрифты ко всем спискам.
С помощью области задач Стили и форматирование можно создать, просмотреть и применить стили. В данной области хранится и непосредственное форматирование, применяемое к тексту, оно может быть применено еще раз.
Стили, подключенные к работе с активным документом, составляют список стилей, к которым можно добавлять стили из других документов, создавать новые, изменять или удалять существующие стили.
Работу со стилями лучше проводить в обычном режиме представления документа (Вид > Обычный), выбрав необходимую ширину полосы отображения стилей (Сервис > Параметры > вкладка Вид >раздел Параметры обычного режима и режима структуры > список поля Ширина полосы стилей).
Выполнение работы:
Просмотр списка стилей
Для просмотра
списка только используемых стилей
используется кнопка списка Стиль
![]() на панели инструментов Форматирование.
Закрывают список клавишей Esc.
на панели инструментов Форматирование.
Закрывают список клавишей Esc.
Для
просмотра других списков стилей в меню
Формат
выбирают Стили
и форматирование
(можно использовать инструмент
![]() Стили и
форматирование
на панели инструментов Форматирование).
В открывшемся окне Стили
и форматирование
в списке поля Показать:
выбирают Доступное,
Используемое,
Доступные
стили, Все,
Специальное….
В списке поля Выберите
форматирование для применения выбирают
необходимое и во всплывшей подсказке
просматривают его параметры.
Стили и
форматирование
на панели инструментов Форматирование).
В открывшемся окне Стили
и форматирование
в списке поля Показать:
выбирают Доступное,
Используемое,
Доступные
стили, Все,
Специальное….
В списке поля Выберите
форматирование для применения выбирают
необходимое и во всплывшей подсказке
просматривают его параметры.
Автоформатирование
С помощью автоформата можно быстро отформатировать заголовки, маркированные и нумерованные списки, границы, числа, знаки и дроби и документ в целом. Можно автоматически форматировать документ либо при вводе, либо после его создания. В обоих случаях можно отслеживать изменения, внесенные Microsoft Word. При необходимости возможность автоматического форматирования можно отключить. Для применения к документу автоформатирования в меню Формат выбирают Автоформат, включают переключатель Сразу весь документ и в поле Для повышения качества форматирования укажите тип форматирования выбирают тип документа (например, Письмо).
Форматирование по образцу
Курсор устанавливают
в абзац, выбранный в качестве образца.
Затем на стандартной панели инструментов
выбирают инструмент
![]() Формат по
образцу и
щелкают по форматируемому абзацу.
Формат по
образцу и
щелкают по форматируемому абзацу.
Применение стиля абзаца.
Выделяют
абзац. В меню Формат
выбирают Стили
и форматирование
(или инструмент
![]() Стили
и форматирование
или инструмент
Стили
и форматирование
или инструмент
![]() Стиль
на панели инструментов Форматирование).
Выбирают название стиля, просматривают
его параметры и щелкают по нему.
Стиль
на панели инструментов Форматирование).
Выбирают название стиля, просматривают
его параметры и щелкают по нему.
Применение стиля символов
Выделяют абзац. В меню Формат выбирают Стили и форматирование (или инструмент Стили и форматирование или инструмент Стиль на панели инструментов Форматирование). Выбирают стиль Основной шрифт абзаца, просматривают, щелкают по нему.
Создание стиля абзаца методом непосредственного форматирования
Выделяют абзац и форматируют его при помощи инструментов панели Форматирование или меню Формат. Щелкают по наименованию стиля в инструменте Стиль, вводят поверх выделения название нового стиля и Enter.
Создание стиля абзаца при помощи меню
Кнопка Создать стиль > в поле Имя вводят название нового стиля (например, Мой стиль); в поле Стиль выбирают Абзаца; в поле Основан на стиле выбирают название стиля, на базе которого создается новый стиль (для стиля абзаца – Обычный); кнопкой Формат выбирают параметры шрифта, абзаца и т.д. > Ок; установить флажок Формат > Стили и форматирование > Добавить в шаблон > Ок > кнопка Закрыть.
Создание стиля символа
Кнопка Создать стиль в поле Имя вводят название нового стиля (например, Мой стиль символа); в поле Стиль выбирают Знака; в поле Основан на стиле выбирают название стиля, на базе которого создается новый стиль (для стиля символа – Основной шрифт абзаца); кнопкой Формат выбирают параметры шрифта, абзаца и т.д. > Ок > устанавливают флажок Добавить в шаблон >Ок > кнопка Закрыть.
Изменение стиля
В окне Выберите форматирование для применения выбирают стиль, который надо изменить и подводят к нему курсор, щелкают по появившейся кнопке списка и выбирают Изменить В окне Изменение стиля производят необходимые изменения и устанавливают флажок Добавить в шаблон > Ok > кнопка Закрыть.
Удаление стиля
Формат > Стили и форматирование > в окне Выберите форматирование для применения выбирают стиль, который надо удалить и подводят к нему курсор, щелкают по появившейся кнопке списка и выбирают Удалить > подтверждают Да > кнопка Закрыть.
Использование библиотеки стилей
Отформатировать документ, применяя стили Обычный и Основной шрифт абзаца. Формат > Тема > кнопка Библиотека стилей > в списке поля Шаблон выбирают название шаблона (например, Изысканная записка), используя переключатели документ, пример, образцы стилей; просматривают шаблон в различных вариантах. Просматривают присоединенные к документу стили из выбранного шаблона, используя список стилей инструмента Стили и форматирование.
Задание:
Из папки Рабочие материалы в именную папку скопируйте документ 09.
Установите обычный режим представления документа.
Подключите отображение полосы стилей шириной 2,5 см.
Просмотрите список используемых стилей.
Просмотрите список всех стилей.
Просмотрите список специальных стилей.
Примените к документу автоформат. Включите переключатель Сразу весь документ. В поле Для повышения качества документа укажите тип форматирования выберите Письмо.
Убедитесь в появлении в полосе стилей новых наименований стилей. Отмените автоформатирование кнопкой
 Отменить
ввод.
Отменить
ввод.Примените автоформат с типом документа Почтовое сообщение. Отмените его.
Примените формат по образцу 2-го абзаца к 3-муабзацу. Отмените его.
Примените стиль абзаца Обычный отступ при помощи меню к 3-му абзацу . Просмотрите его параметры. Отмените его.
Инструментом Стиль примените стиль Заголовок 2 к 4-му абзацу. Просмотрите его параметры. Отмените предложенный стиль.
Примените стиль Обычный к 1-му абзацу. Просмотрите его параметры
При помощи меню примените стиль Основной шрифт абзаца к 5-му абзацу. Просмотрите его параметры. Отмените предложенный стиль.
Создайте методом непосредственного форматирования стиль абзаца Стиль с обрамлением с параметрами шрифт arial, 16пт, полужирный, эффекты приподнятый, выравнивание по центру, междустрочный интервал полуторный, отступы 0, граница рамки сплошная линия шириной 2 пт красного цвета, заливка желтый. Для этого использовать 3-й абзац. Проверить работу стиля, применив к 4-му абзацу. Отмените предложенный стиль.
Создайте непосредственным форматированием Рамочный стиль с параметрами arial, 16пт, полужирный, эффекты приподнятый, выравнивание по центру, междустрочный интервал одинарный, отступы 1см, граница рамки сплошная линия шириной 3 пт зеленого цвета, заливка серый. Для этого использовать 4 абзац. Примените к другому абзацу. Просмотрите. Отмените.
При помощи меню, используя стиль Обычный, создайте стиль Домашний стиль с параметрами courier 12пт, выравнивание по правому краю, отступы 5см. Примените к любому абзацу. Просмотрите. Отмените.
При помощи меню, используя стиль Обычный, создайте стиль Домашний обращения с параметрами courier 12пт, выравнивание по правому краю, отступы 5см, выделение желтым цветом. Примените к любому абзацу. Просмотрите. Отмените.
При помощи меню, используя стиль Основной шрифт абзаца, создайте стиль символа Сегодняшний стиль с параметрами arial 12пт, полужирный курсив, цвет синий. Примените к любому абзацу. Просмотрите. Отмените.
При помощи меню, используя стиль Основной шрифт абзаца, создайте стиль символа Стиль обращения с параметрами arial 14пт, курсив, цвет зеленый. Примените к любому абзацу. Просмотрите. Отмените.
Методом переопределения измените стиль Стиль с обрамлением установив синий цвет шрифта. Примените к любому абзацу. Просмотрите. Отмените.
Методом переопределения измените стиль Рамочный стиль установив синий цвет шрифта. Примените к любому абзацу. Просмотрите. Отмените.
Удалите созданные вами стили.
Изучите использование библиотеки стилей для изменения внешнего вида документа. Отформатируйте документ с использованием шаблона Изысканная записка. Отмените.
Отформатируйте документ применяя стили Обычный и Основной шрифт абзаца. Примените шаблон Современная записка. Просмотрите присоединенные к шаблону стили.
Сохраните документ под именем W9 в папке Контроль Именной папки.
Контрольные вопросы:
Как просмотреть список стилей?
Как создать новый стиль?
Как изменить стиль?
Как удалить стиль?
Как использовать библиотеку стилей?
Тема 10. Использование мастеров и шаблонов для подготовки документов
Цель: Выработка навыков работы с мастерами и шаблонами.
Задачи:
Создание документа с помощью мастера.
Создание шаблона документа.
Создание документа на основании шаблона.
Удаление шаблона.
Шаблон документа - заранее подготовленный вспомогательный документ, который объединяет совокупность стилей, может содержать готовые текстовые и графические фрагменты, макросы и т.д. В частности, шаблон Обычный (Normal.dot) загружается всякий раз по умолчанию в начале сеанса работы с Word, а также при создании нового документа. Этот шаблон наиболее универсален и подходит для создания любых документов. Любой файл с расширением .doc, сохраняемый в папке Шаблоны, также используется как шаблон.
В распоряжении пользователей Word также большое число специальных шаблонов, предназначенных для отработки стандартных отчетов, деловых писем, факсов, публикаций, расписаний деловых встреч и многого другого. Работа с большинством из этих шаблонов осуществляется с помощью мастеров, которые представляют собой особую форму диалога пользователя с текстовым процессором Word. В его процессе выбирают варианты из заготовок, которые в конечном итоге позволяют сформировать документ, наиболее отвечающий требованиям пользователя. Можно создавать и фиксировать в списке шаблонов также шаблоны собственного производства.
Мастер – программа, задающая вопросы, а затем использующая полученные ответы для создания таких объектов, как форма или веб-страница.
Мастера находятся вместе с шаблонами документов и содержат надпись Мастер

Выполнение работы:
Создание документа с помощью мастера.
1. В меню Файл выбираем команду Создать.
2. В области задач Создание документа в группе Создание с помощью шаблона выбрать команду Общие шаблоны...
3. Открыть вкладку Записки (можно и другую, содержащую Мастера).
4. Дважды щелкнуть значок Мастер записок.
5. Далее следуют дальнейшим указаниям мастера.
6. Полученные данные корректируют, если это необходимо, и отправляют на печать.
Работа с шаблоном
Для создания шаблона на основании имеющегося документа открывают имеющийся документ, затем Файл > Сохранить как >в списке поля Тип файла выбирают Шаблон документа > в поле Папка проверяют раскрытие папки Шаблоны > в поле Имя файла вводят название шаблона > кнопка Сохранить.
Чтобы создать оперативный документ на основании шаблона необходимо: Файл > Создать > вкладка Общие шаблоны…> щелкнуть значок ранее созданного шаблона > в разделе Создать включить переключатель документ > ОК. > Ввести в документе новые данные вместо шаблонных и сохранить документ в формате Документ Word под новым именем в вашей именной папке.
Для удаления шаблона по нему щелкают правой кнопкой и команда Удалить.
Задание:
Создайте на основе шаблона Изысканный факс факсимильное сообщение: Файл > Создать > Общие шаблоны > вкладка Письма и факсы > выберите значок шаблона Изысканный факс > Оk > в созданном документе вместо инструкций в квадратных скобках, следуя их указаниям, напечатайте конкретные сведения > просмотрите документ в режиме предварительного просмотра (инструмент
 Предварительный
просмотр
на панели инструментов Стандартная)
и сохраните в именной папке под именем
Факс.
Предварительный
просмотр
на панели инструментов Стандартная)
и сохраните в именной папке под именем
Факс.Создайте на основе мастера Мастер резюме (вкладка Другие документы) собственное резюме. Просмотрите документ в режиме предварительного просмотра и сохраните в именной папке под именем Резюме.
Создайте на основе мастера Мастер писем (вкладка Письма и факсы) документ строгого стиля, тип шаблона по выбору, введите конкретные данные вместо инструкций. Просмотрите документ и сохраните в именной папке под именем Письмо, закройте документ.
Создайте на основе мастера Мастер календарей (вкладка Другие документы) календарь на 2006 год. Просмотрите документ и сохраните в именной папке под именем Календарь, закройте документ.
Создайте шаблон документа Мой новый документ, установите следующие параметры страницы: размер бумаги 9 см в ширину, 5 см в высоту, все поля 1 см. (Файл > Создать > Новый документ > установите указанные параметры). Файл > Сохранить как >в списке поля Тип файла выберите Шаблон документа > в поле Папка проверьте раскрытие папки Шаблоны > в поле Имя файла введите название шаблона Мой новый документ > кнопка Сохранить.
Используя созданный шаблон Мой новый документ создайте макет личной визитной карточки с названием Личная визитка:
Введите текст (Ф., и., о., увлечение, телефон), оставляя между абзацами с текстом по одному свободному абзацу.
Установите для абзацев с текстом шрифт Courier New, 13, полужирный курсив, выравнивание по центру.
Вставьте значок телефона: установите курсор в начале абзаца с цифрами > Вставка >Символ >вкладка Символы > установите шрифт Wingdings > выберите в таблице символов значок телефона > кнопка Вставить > кнопка Закрыть.
Установите границу для текста с телефоном: выделите мышью фрагмент без маркера абзаца > Формат > Границы и заливка > вкладка Граница > выберите образец тень > установите в списках Тип двойную линию, ширина - 1 пт >ОК.
Установите границу страницы: Формат > Границы и заливка > вкладка Страница > выберите образец рамка > в списке поля Тип выберите двойную линию с утолщенной наружной >ОК.
Сохраните в именной папке.
Используя документ Личная визитка создайте шаблон Личная визитка.
Используя шаблон Личная визитка создайте оперативный документ с вашей личной визитной карточкой и сохраните в именной папке.
После проверки преподавателем обязательно удалите созданные вами шаблоны.
Контрольные вопросы:
Как создать документ с помощью мастера?
Как создать шаблон документа?
Как создать на основании шаблона документ?
Как удалить шаблон?
Тема 11. Форма
Цель: Выработка навыков работы с формой.
Форма — это структурированный документ с незаполненными областями (полями), в которые вводятся данные. Пользователь может создать форму, а другие пользователи заполнят ее на бумаге или в Microsoft Word.
Можно создать следующие виды форм:
Формы, которые печатаются, а затем заполняются на бумаге. В такие формы можно вставлять пустые бланки, заполняемые пользователями, а также флажки для пометки варианта выбора, например: «Да» или «Нет».
Формы, просматриваемые и заполняемые пользователями в Microsoft Word. Этот вид форм распространяется через электронную почту или по сети. При создании таких форм можно использовать текстовые поля, флажки и раскрывающиеся списки. Данные из этих форм можно собрать и затем проанализировать в Microsoft Access или Microsoft Excel.
К преимуществам электронных форм относятся автоматическая проверка введенных данных (например табельного номера сотрудника), обновление зависимых полей (например полей города и области при вводе почтового индекса) и наличие подсказок, которые облегчают заполнение формы.
Выполнение:
Чтобы создать формы для просмотра и заполнения в Microsoft Word, выполняют некоторые из следующих действий.
Создают шаблон.
Создают и размечают форму.
Добавляют поля формы для надписей, флажков и раскрывающихся списков.
Задают или изменяют свойства поля формы.
Сохраняют форму.
Создание и разметка формы
Для создания формы набрасывают ее примерный вид или используют в качестве образца уже созданную форму. Большинство форм, такие как контракты, содержат только текст с полями формы, которые вставлены в документ, так что пользователи могут вводить определенные данные. В других формах используются сетки, которые сочетают в себе следующие свойства.
Таблицы, которые помогают выравнивать как текст, так и элементы управления формы.
Надписи, которые необходимо использовать, когда нужно точно выбрать позицию для блока текста, рисунка или диаграммы. Затем можно форматировать границы надписей, цвет фона, цвет надписи и т. д.
Границы и тени помогут создать тестовые поля, которые нужно заполнить, и сделают основные элементы в форме более привлекательными и легкими в использовании.
Добавление поля формы для надписей, флажков и раскрывающихся списков
Для добавления в форму полей, которые пользователь будет просматривать и заполнять в Microsoft Word или в напечатанном виде, используют панель инструментов Формы.
![]()
В документе щелкнуть кнопкой мыши пустое место, в которое необходимо вставить поле формы.
Добавление текстового поля
Кнопка
Текстовое поле ![]() .Для
данного поля может быть задано значение
по умолчанию, так что пользователям не
придется вводить наиболее вероятный
ответ, кроме случая, когда их ответ будет
отличаться от стандартного.
.Для
данного поля может быть задано значение
по умолчанию, так что пользователям не
придется вводить наиболее вероятный
ответ, кроме случая, когда их ответ будет
отличаться от стандартного.
Добавление флажка рядом с независимым параметром.
Нажимают
кнопку Флажок
![]() .Кроме
того, можно нажать данную кнопку, чтобы
вставить флажок рядом с элементами
группы, которые не являются взаимоисключающими
(чтобы можно было выбрать более одного
параметра).
.Кроме
того, можно нажать данную кнопку, чтобы
вставить флажок рядом с элементами
группы, которые не являются взаимоисключающими
(чтобы можно было выбрать более одного
параметра).
Добавление поля со списком возможных ответов
Нажимают
кнопку Поле со списком
![]() .
Дважды щелкнуть по появившемуся значку
и ввести список вводя отдельные элементы
и нажимая кнопку Добавить.
Если список достаточно большой, то можно
пролистать его для просмотра остальных
ответов.
.
Дважды щелкнуть по появившемуся значку
и ввести список вводя отдельные элементы
и нажимая кнопку Добавить.
Если список достаточно большой, то можно
пролистать его для просмотра остальных
ответов.
При необходимости можно изменить отображение элементов управления. Для этого выполняют одно из следующих действий.
Добавление, удаление или изменение порядка элементов в поле со списком
Дважды щелкнуть кнопкой мыши список, который необходимо изменить. Выполнить любое из следующих действий и нажать кнопку OK.
Чтобы добавить элемент, ввести его имя в поле Элемент списка.
Чтобы удалить элемент, выделить его в поле Список, а затем нажать кнопку Удалить.
Чтобы переместить элемент, выделить его в поле Список, а затем нажать кнопку со стрелкой в группе Порядок.
Изменение формата содержимого поля формы
Выделить поле формы, которое необходимо форматировать.
В меню Формат выбрать команду Шрифт.
Выбрать необходимые параметры.
На панели инструментов Формы нажать кнопку Затенение полей формы.
Примечание. Затенение полей формы позволяет легко находить на экране поля, которые требуется заполнить, однако это затенение не выводится при печати.
Задание или изменение свойства поля формы
Дважды щелкнуть поле формы, которое необходимо изменить.
Изменить требуемые параметры и нажать кнопку OK.
Добавление текста справки в элемент управления формы
Дважды щелкнуть поле формы, к которому необходимо добавить текст справки.
Нажать кнопку Текст справки.
Чтобы отобразить текст справки в строке состояния, открыть вкладку Строка состояния.
Чтобы отобразить текст справки в окне сообщения при нажатии клавиши F1, открыть вкладку Клавиша F1.
Выбрать необходимые параметры.
Защита формы во время ее разработки и изменения
Для этого на панели инструментов Формы нажать кнопку Защита формы. Этот метод позволяет легко проверить, как будет работать окончательная версия формы.
Примечание. Можно восстановить исходные значения поля форм вручную, нажав кнопку Очистить поля формы на панели инструментов Формы.
Защита формы от изменения пользователями
Перед распространением электронной формы, разработанной для просмотра и заполнения в Microsoft Word, ее следует защитить таким образом, чтобы пользователи могли вводить данные только в предназначенные для этого поля. Для этого: Выбрать команду Установить защиту в меню Сервис › Выбрать Запретить любые изменения, кроме ввода данных в поля форм › Ввести пароль для защиты формы в поле Пароль (необязателен) › Ок. Чтобы защитить определенные части формы, необходимо разбить ее на разделы. Нажать кнопку Разделы, а затем снять флажки, соответствующие разделам, которые не требуется защищать.
Примечание. При защите документа нижеследующим методом, все данные в полях формы восстановят исходные значения.
Задание:
Скопируйте из Рабочих материалов Шаблон для формы.
Используя готовый шаблон создайте форму Накладная:
Текст обозначенный Примечание 1 замените
 Текстовым
полем.
Текстовым
полем.Текст обозначенный Примечание 2 замените
 Полем со
списком
(список содержит название 12 месяцев).
Полем со
списком
(список содержит название 12 месяцев).Элемент обозначенный Примечание 3 замените
 Флажком.
Флажком.Текст обозначенный Примечание 4 замените Полем со списком (список содержит элементы: шт, л, м, м3, м2, кг.
Текст обозначенный Примечание 5 замените Полем со списком (список содержит элементы: преподаватель, лаборант, декан, диспетчер).
Добавьте в список Примечание 5 элемент заведующий.
Измените форматы нескольких полей.
Включите затенение полей формы.
Добавьте к форме тексты справки (Например, Введите инициалы и фамилию ректора).
Запретите выполнение изменений в данной форме.
Проверьте окончательную версию работы формы (заполнение, работа справки и т.д.).
Установите окончательную защиту формы.
Сохраните форму в своей папке под названием W11.
На основании формы создайте документ и сохраните в собственной папке.
Создайте форму Анкета: фамилия, имя, отчество; родился (число, месяц, год, республика, область, район, населенный пункт, улица, дом, квартира); д.телефон; место работы (учёбы: вуз, факультет , курс, группа); стипендия (да, нет); семейное положение (женат, неженат, замужем, не замужем); желательное место работы после окончания уз; дата создания анкеты.
Сохраните форму Анкета.
На основании формы создайте документ и сохраните его.
Контрольные вопросы:
Что называют формой?
Виды форм?
Как добавить текстовое поле?
Флажок?
Поле со списком?
Как создать список?
Как изменить формат поля?
Как добавить текст справки?
Как запретите выполнение изменений в данной форме.
Как установить окончательную защиту формы?
Тема 12. Поиск, замена, работа с закладками, переходы.
Цель: Выработка навыков работы с текстами большого объема.
Задачи:
Поиск и замена.
Переходы.
Закладки.
Автотекст.
Расстановка переносов.
Поиск и замена, закладки, переходы - процедуры автоматизации правки документа для облегчения перехода, поиска, корректировки фрагментов текста.
Автотекст и автозамена - процедуры автоматизации ввода текста при помощи сокращенного варианта вводимых фрагментов.
Выполнение работы:
Поиск и замена
Поиск
и замену можно выполнять по умолчанию
во всем документе сразу: Правка
> Заменить > вкладка
Заменить
>
устанавливают курсор в начало строки
ввода поля Найти
и
вводят символ или комбинацию символов,
которые надо заменить >
устанавливают курсор в начало строки
ввода поля Заменить
на и
вводят символ, или комбинацию символов,
которыми хотят заменить >
кнопка Заменить
все >
Ok
в
окне Найти
и заменить
>
кнопка
![]() .
.
Для выполнения поиска и замены с установкой параметров и пошаговым поиском: Правка > Заменить > вкладка Заменить > кнопка Больше > в разделе Параметры поиска в списке поля Направление выбирают Везде, устанавливают флажок Учитывать регистр > в строке ввода Найти вводят символ или комбинацию символов, которые надо заменить > в строке ввода Заменить на вводят символ, или комбинацию символов, которыми хотят заменить > кнопка Найти далее > проверяют выделение найденного в документе слова и кнопка Заменить >кнопка Найти далее и т.д. до появления сообщения о завершении поиска > кнопка .
Переходы
Для переходов в документе к нужной странице, закладке объекту используется клавиша F5 или Правка>Перейти >в списке Объект перехода выбирается нужный объект > в окне Номер… указывается номер объекта > кнопка Перейти.
Расстановка переносов
Для расстановки автоматических переносов используют: Сервис > Язык > Расстановка переносов > устанавливают флажок Автоматическая расстановка переносов и указывают ширину в см в списке Ширина зоны переноса слов > ОК. При использовании кнопки Принудительно производится пошаговая расстановка.
Закладки
Закладка — это элемент документа, которому присвоено уникальное имя. Это имя можно использовать для последующих ссылок. Например, можно использовать закладку для определения текста, который необходимо проверить позже. Чтобы в следующий раз не искать данный текст во всем документе, можно перейти к нему с помощью диалогового окна Закладка.
Отображение закладок
В меню Сервис выбирают команду Параметры, а затем открывают вкладку Вид.
Устанавливают флажок Закладки.
Закладки, соответствующие элементам, отображаются на экране в квадратных скобках ([…]), причем эти скобки не печатаются. Закладка, назначенная некоторой позиции, имеет I-образный вид.
Создание закладки
Выделить элемент, которому следует назначить закладку, или щелкнуть то место в документе, куда следует вставить закладку.
В меню Вставка выбрать команду Закладка.
В поле Имя закладки ввести или выбрать нужное имя.
Имя закладки должно начинаться с буквы; в нем могут использоваться цифры, но не должно быть пробелов. Если требуется разделить слова в имени закладки, пользуйтесь знаком подчеркивания, например «Первый заголовок».
Нажать кнопку Добавить.
Для перехода к определенной закладке
В меню Вставка выбрать команду Закладка.
Если необходимо отображать скрытые закладки, такие как перекрестные ссылки, то устанавливают флажок Скрытые закладки.
В поле Имя закладки выбирают закладку, к которой необходимо перейти.
Кнопка Перейти.
Удаление закладки
В меню Вставка выбирают команду Закладка.
Выбирают имя закладки, которую следует удалить, а затем нажимают кнопку Удалить.
Примечание. Чтобы удалить и закладку, и связанный с ней элемент документа, выделяют этот элемент и нажимают клавишу DEL.
Автотекст
Для хранения и быстрой вставки текста, рисунков и прочих часто используемых элементов используется автотекст. Вместе с Microsoft Word поставляется обширный список встроенных элементов автотекста, таких как приветствие и прощание для писем. Кроме того, можно создавать собственные элементы автотекста.
Для вставки элемента автотекста можно использовать автозаполнение. При вводе в документ первых нескольких букв из названия элемента отображается всплывающая подсказка (в желтой рамке), при появлении которой можно вставить или игнорировать соответствующий элемент.
Элемент автотекста также можно вставить, выбрав его в списке элементов на панели инструментов Автотекст, в меню Автотекст (выбрать в меню Вставка команду Автотекст) или с помощью диалогового окна Автотекст (выбрать в меню Вставка команду Автотекст, а затем — команду Автотекст). Элементы классифицированы по категориям, таким как Прощание или Приветствие, как на панели инструментов Автотекст, так и в меню Автотекст.
Элементы, созданные пользователем, обычно отображаются в категории Обычный. Вновь созданный элемент автотекста автоматически связывается со стилем абзаца того текста или рисунка, который послужил основой данного элемента. В зависимости от этого стиля новый элемент автотекста включается в одну из категорий.
Для создания пользовательского элемента автотекста выделяют или набирают необходимую фразу> Вставка > Автотекст > Автотекст > вкладка Автотекст > в поле Имя элемента вводят короткое имя (например, информационные технологии – ит) > кнопка Добавить > Ok. Для применения ввода текста средствами автотекста после ввода сокращенного варианта используют клавишу F3.
Удаление элемента списка автотекста
В случае удаления элемента списка автотекста единственный способ восстановить его — это создать заново. Отмена удаления элемента списка автотекста невозможна.
В меню Вставка выберите команду Автотекст, а затем — команду Автотекст.
В списке Имя элемента выберите имя элемента списка автотекста, который следует удалить.
Нажмите кнопку Удалить.
Задание:
Скопируйте для работы документ 012.
В режиме замены по умолчанию во всем документе сразу найдите и замените двойные пробелы одиночными.
В режиме замены с установкой параметров и пошаговым поиском найдите и замените слово ИТ на информационные технологии.
Выполните процедуру расстановки автоматических переносов при ширине зоны 0, 75 см.
Выполните процедуру расстановки автоматических переносов при ширине зоны 0, 6см.
Включите режим отображения символа закладки в документе.
Создайте закладки:
Для последнего абзаца на стр. 3, выделив любое предложение, назовите её Вариант.
Для заголовка 5, установив курсор перед ним, назовите Заголовок.
Для конца текста, установив там курсор и назвав Конец.
Создайте насколько своих закладок.
Выполните переходы к закладкам.
Удалите закладку Конец.
Проверьте функционирования автозаполнения. В конце текста наберите Уважаемые. После появления рамки автозаполнения нажмите Enter. Убедитесь в появлении соответствующего текста.
Используя средства автотекста введите Большое спасибо.
Создайте встроенные элементы информационные технологии – ит, электронно-вычислительные машины – ЭВМ. Примените.
Удалите созданные элементы автотекста.
Перейдите к странице 5, странице 2, закладке Уровни, сделайте другие переходы (используйте F5 и меню).
Сохраните документ под именем W12.
Контрольные вопросы:
Как найти и заменить выражение?
Как установить автоматические переносы?
Как создать элемент автотекста? Удалить?
Как применяется автотекст?
Как вставить(удалить) закладку?
Как перейти к нужному элементу, странице?
Тема 13. Компоновка документа
Цель: Освоение приемов подготовки сложных документов
Задачи:
Разделы.
Управление разбивкой на страницы.
Колонки.
Режимы просмотра документов.
Предварительный просмотр.
Масштаб документа.
Смена единиц измерения, используемых по умолчанию.
Компоновка документа – набор приемов позволяющих организовать распределение текста документа по страницам.
По умолчанию вставка разрывов страницы в Microsoft Word производится автоматически при заполнении страницы текстом или рисунками. Автоматический разрыв страницы происходит в конце страницы. В случае необходимости можно вставить разрыв страницы вручную там, где это требуется. Это дает возможность, например, начинать каждую главу или раздел документа с новой страницы.
При работе с документами с большим числом страниц часто возникает необходимость изменять расположение разрывов страниц. Чтобы этого избежать, используют описанные ниже приемы для управления расстановкой автоматических разрывов страниц. Microsoft Word позволяет, в частности, запретить вставку разрыва посередине абзаца или строки таблицы, а также разрыв между двумя определенными абзацами (например, между заголовком и последующим текстом).
Выполнение:
Разделы
Для изменения разметки документа на одной странице или на разных страницах можно использовать разделы. Чтобы разбить документ на несколько разделов, вставляют разрывы разделов, а затем задают формат для каждого из разделов.
Чтобы начать новый раздел со следующей страницы, устанавливают флажок Со следующей страницы.
Чтобы начать новый раздел на той же странице, устанавливают флажок На текущей странице.
Чтобы начать новый раздел со следующей четной или нечетной страницы, устанавливают флажок С четной страницы или С нечетной страницы.
Параметры форматирования разделов
Д ля
изменения доступны следующие параметры:
ля
изменения доступны следующие параметры:
Поля.
Размер и ориентация бумаги.
Источник бумаги для принтера.
Границы страницы.
Вертикальное выравнивание.
Колонтитулы.
Колонки.
Нумерация страниц.
Нумерация строк.
Сноски.
Разрыв раздела определяет форматирование предшествующего текста. Например, при удалении разрыва раздела предшествующий текст становится частью следующего раздела и принимает соответствующее форматирование. Последний знак абзаца (¶) в документе определяет форматирование последнего раздела в документе (или всего документа, если документ не разбит на несколько разделов).
Управление разбивкой на страницы
Автоматической расстановкой разрывов страницы можно управлять, настраивая соответствующие параметры.
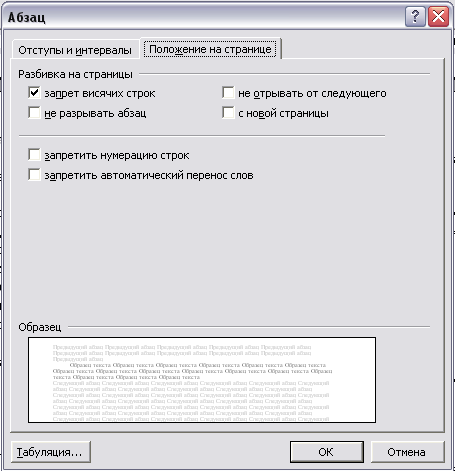
Окно Абзац
В меню Формат выбирают команду Абзац, а затем открывают вкладку Положение на странице.
Устанавливают флажок Не разрывать абзац для печати всех строк одного абзаца на одной странице или в одной колонке выделив абзацы, содержащие строки, которые необходимо расположить на одной странице.
Для печати соседних абзацев на одной странице или в одной колонке выделяют абзацы, которые необходимо расположить на одной странице. В меню Формат выбирают команду Абзац, а затем открывают вкладку Положение на странице и устанавливают флажок Не отрывать от следующего.
Автоматическая печать абзаца на новой странице
Выбирают абзац, перед которым необходимо вставить разрыв страницы. В меню Формат выбирают команду Абзац, а затем открывают вкладку Положение на странице. Устанавливают флажок С новой страницы.
Запрет висячих строк
Выделяют абзацы, в которых необходимо запретить висячие строки. В меню Формат выбирают команду Абзац, а затем открывают вкладку Положение на странице. Устанавливают флажок Запрет висячих строк.
Примечание. Этот режим включается по умолчанию.
Печать всей строки таблицы на одной странице
Выделяют таблицу. В меню Таблица выбирают команду Свойства таблицы, а затем открывают вкладку Строка. Снимают флажок Разрешить перенос строк на следующую страницу.

Окно Свойства таблицы
Вставка принудительного разрыва страницы
Щелкают место, откуда следует начать новую страницу. В меню Вставка выбирают команду Разрыв. Выбирают параметр Начать новую страницу
Изменение типа разрыва раздела
Выделяют раздел, который следует изменить. В меню Файл выбирают команду Параметры страницы, а затем открывают вкладку Макет. В списке Начать раздел выбирают параметр, указывающий, откуда следует начать текущий раздел.
Удаление разрыва раздела
При этом удаляется и форматирование текста расположенного под ним раздела. Этот текст становится частью следующего раздела и принимает соответствующее форматирование.
Для удаления разрыва раздела выделяют разрыв раздела, который следует удалить. Если в режиме разметки или режиме структуры разрыв раздела не виден, включают режим отображения скрытого текста, нажав кнопку Непечатаемые знаки на стандартной панели инструментов и нажимают клавишу DEL.
Вставка разрыва раздела
Щелкают место, куда следует вставить разрыв раздела. В меню Вставка выбирают команду Разрыв. В группе Новый раздел выбирают параметр, указывающий, откуда следует начать новый раздел.
Колонки
Создание колонок. Текст в газетных колонках непрерывно перетекает из нижней части одной колонки в верхнюю часть следующей колонки. Можно задать число газетных колонок, промежутки между ними и вставить вертикальные разделители между колонками. Можно также добавить заголовок в виде полосы, ширина которой равняется ширине страницы. При использовании команды Колонки в меню Формат текст будет переходить из колонки 1 в колонку 2 на текущей странице.
Изменение количества колонок для брошюры или журнала
Перейти в режим разметки.
Выбрать область, для которой требуется изменить количество колонок.
Для всего документа: В меню Правка выбрать команду Выделить все.
Для части документа: Выделить нужный текст.
Для существующих разделов: Щелкнуть в нужном разделе или выделить несколько разделов.
Нажать кнопку Колонки, а затем перетащить указатель мыши, чтобы выбрать необходимое количество колонок.
Изменение ширины колонок для брошюры или журнала
Перейти в режим разметки.
Если документ разбит на разделы, установить курсор в нужный раздел.
Перетащить маркеры колонок на горизонтальной линейке: Маркер отступа слева, Маркер отступа справа, Маркер перемещения колонки.
Примечание. Чтобы указать для колонок точные значения ширины и промежутков, выбрать команду Колонки в меню Формат.
Создание общего заголовка над несколькими колонками
Перейти в режим разметки.
В начале крайней левой колонки ввести заголовок, нажмите клавишу ENTER, а затем выделить текст заголовка.
Если текст заголовка уже существует, выделить его.
Нажать кнопку Колонки, а затем выделить одну колонку с помощью перетаскивания.
Вставка разрыва колонки
Перейти в режим разметки.
Щелкните место, откуда следует начать новую колонку.
В меню Вставка выбрать команду Разрыв.
Выбрать параметр Новую колонку.
Текст, следующий за курсором, будет перемещен в начало следующей колонки.
Добавление вертикальных линий между колонками брошюры или журнала
Перейти в режим разметки.
Если документ разбит на разделы, установить курсор в нужный раздел.
В меню Формат выбрать команду Колонки.
Установить флажок Разделитель.
Удаление газетных колонок
Перейти в режим разметки.
Если документ содержит несколько разделов, выделите разделы, которые следует изменить.
Нажать кнопку Колонки и с помощью перетаскивания выделить одну колонку.
Режимы просмотра документов
Для удобства работы в Microsoft Word можно выбирать различные режимы просмотра документов в зависимости от выполняемых задач.
Выбор режима просмотра документа
Выполнить любое из следующих действий.
В меню Вид выбрать режим Обычный, Веб-документ, Разметка страницы, Структура, Схема документа, или Во весь экран.
В меню Файл выбрать режим Предварительный просмотр веб-страницы или Предварительный просмотр.
Разметка страницы
В режиме разметки текст, рисунки и другие элементы отображаются так же, как после вывода страницы на печать.
Этот режим используется для редактирования колонтитулов, настройки полей, а также для работы со столбцами и графическими объектами. При использовании этого режима для ввода и редактирования текста можно сэкономить место на экране, скрыв пустое пространство в верхней и нижней части страницы.
Чтобы перейти в режим разметки, выбирают в меню Вид команду Разметка страницы.
Веб-документ
Режим веб-документа удобен для создания веб-страниц или документов, предназначенных для просмотра на экране.
В этом режиме отображается фон, перенос текста выполняется по размерам окна, а рисунки занимают те же позиции, что и в окне веб-обозревателя.
Чтобы перейти в режим веб-документа, выбирают в меню Вид команду Веб-документ.
Обычный
Обычный режим предназначен для ввода, редактирования и форматирования текста. В обычном режиме форматирование текста отображается полностью, а разметка страницы — в упрощенном виде, что ускоряет ввод и редактирование текста.
В обычном режиме границы страниц, колонтитулы, фон, графические объекты и рисунки, для которых не определен стиль обтекания в тексте, не отображаются.
Чтобы перейти в обычный режим, выбирают в меню Вид команду Обычный.
Структура
Режим структуры позволяет видеть структуру документа, а также перемещать, копировать и реорганизовывать текст посредством перетаскивания заголовков.
В режиме структуры можно свернуть документ, оставив основные заголовки, или развернуть его, отобразив все заголовки и основной текст.
Кроме того, в режиме структуры удобно работать с главными документами. Использование главных документов упрощает создание и обновление больших документов, таких как отчеты, состоящие из нескольких разделов, или книги, состоящие из нескольких глав. Границы страниц, колонтитулы, рисунки и фон в режиме структуры не отображаются.
Чтобы перейти в режим структуры, выбирают в меню Вид команду Структура.
Схема документа
Схема документа представляет собой отдельную область, в которой отображается список заголовков документа. Схема документа позволяет быстро перемещаться по документу, отслеживая текущее местонахождение в нем.
При выборе заголовка в области схемы документа Microsoft Word переходит к соответствующему заголовку в документе, отображает его в верхней части экрана и выделяет заголовок в области схемы документа. Область схемы документа можно отобразить или скрыть в любой момент.
Чтобы перейти в режим схемы документа, выбирают в меню Вид команду Схема документа.
Во весь экран
Чтобы вывести на экран как можно большую часть документа, переходят в полноэкранный режим.
В этом режиме с экрана удаляются такие отвлекающие внимание элементы, как панели инструментов и полосы прокрутки. Если при работе в полноэкранном режиме требуется выбрать команду меню, помещают указатель мыши в верхнюю часть экрана, чтобы отобразить строку меню.
Чтобы перейти в полноэкранный режим, выбирают в меню Вид команду Во весь экран.
Чтобы отключить полноэкранный режим и перейти в предыдущий режим, нажимают кнопку Вернуть обычный режим на панели инструментов Во весь экран или клавишу ESC.
Предварительный просмотр веб-страницы
Предварительный просмотр веб-страницы позволяет увидеть, как документ будет отображаться в веб-обозревателе. Если веб-обозреватель еще не запущен, Microsoft Word запускает его автоматически. Вернуться в документ Microsoft Word можно в любое время.
Чтобы перейти в режим предварительного просмотра веб-страницы, выбирают команду Предварительный просмотр веб-страницы в меню Файл.
Предварительный просмотр
Режим предварительного просмотра удобно использовать для просмотра нескольких страниц документа в уменьшенном виде.
В этом режиме можно просматривать разрывы страниц, скрытый текст и подложку, а также изменять содержимое или форматирование документа до его вывода на печать.
Чтобы
перейти в режим предварительного
просмотра, выбирают в меню Файл
команду Предварительный
просмотр (или
![]() Предварительный
просмотр).
Предварительный
просмотр).
Просмотр двух частей документа одновременно
Наводят указатель на вешку разбивки в верхней части вертикальной полосы прокрутки. Когда указатель примет вид двусторонней стрелки, перетаскивают линию разбивки на нужное место.
Примечания. Чтобы вернуться к работе в одном окне, дважды щелкают линию разбивки. Чтобы перемещать или копировать части длинного документа, разбивают окно документа на две области. В одной области находят текст или рисунки, которые требуется скопировать или переместить, а в другой — место назначения этого текста или рисунков. Затем выделяют их и перетаскивают через линию разбивки.
Масштаб документа
Масштаб документа можно увеличить, чтобы получить подробное изображение, или уменьшить, чтобы увидеть большую часть страницы или даже несколько страниц сразу в уменьшенном виде. Для этого щелкают стрелку у поля Масштаб и выбирают нужный масштаб.
Смена единиц измерения, используемых по умолчанию
Можно установить используемые по умолчанию единицы измерения (например, сантиметры или пункты), которые будут использоваться для линеек и для значений, вводимых в диалоговых окнах. Для этого в меню Сервис выбирают команду Параметры, а затем открывают вкладку Общие. В списке Единицы измерения выбирают нужный вариант.
Примечание. Чтобы сменить используемые по умолчанию единицы измерения в диалоговых окнах на пиксели, установите флажок Отображать пиксели для средств HTML.
Задание:
Для работы скопируйте файл 013.
Вставьте разрыв страницы в конце документа.
Начните все разделы с новой страницы.
Расположите раздел 2 в 2 колонки.
Расположите раздел 3 в 3 колонки.
Измените ширину колонок.
Установите разделители между колонками.
Удалите колонки.
Просмотрите документ в разных режимах.
Включите предварительный просмотр.
Изучите панель предварительного просмотра.
Произведите подгонку страниц. Что при этом происходит?
Сохраните документ под именем W13.
Контрольные вопросы:
Как разбить документ на несколько разделов?
Что происходит с форматированием раздела если удалить перед ним разрыв раздела?
Как вставить разрыв раздела?
Как задать число колонок?
Как изменить ширину колонок?
Как вставить разделители колонок?
Как удалить колонки?
Как просмотреть документ (в разных режимах)?
Как произвести подгонку страниц?
Тема 14. Печать документов. Колонтитулы. Оглавление
Цель: Освоение приемов печати и подготовки документов к печати.
Задачи:
Нумерация страниц.
Колонтитулы.
Печать документа.
Печать документа в другом формате.
Создание оглавления.
Страница - отдельный фрагмент документа, размер которого определяется параметрами страницы: размером бумаги, верхним, нижним, левым и правым полями. Word осуществляет верстку страниц автоматически, возможен также принудительный переход к новой странице.
Поля страницы представляют собой пустое пространство возле краев страниц. Как правило, текст и графические элементы вставляются в область печати, ограничиваемую полями страницы. Однако некоторые элементы, например верхние и нижние колонтитулы и номера страниц, можно разместить на полях.
Зеркальные поля. Задание параметров полей для четных и нечетных страниц. Для задания параметров четных и нечетных страниц в документах с двусторонней печатью, например, книг или журналов, используются зеркальные поля. В данном случае поля левой страницы являются зеркальным отражением полей правой страницы (т. е. для страниц устанавливаются одинаковые внутренние и внешние поля).
Колонтитулами называют области, расположенные в верхнем и нижнем поле каждой страницы документа. В колонтитул обычно вставляется текст и/или рисунок (номер страницы, дата печати документа, эмблема организации, название документа, имя файла, фамилия автора и т. п.), который должен быть напечатан внизу или вверху каждой страницы документа
Фрагмент текста – последовательность символов, строк или абзацев, над которыми можно произвести нужное действие: перемещение, копирование, удаление. Фрагмент текста (или документа) можно печатать.
Выполнение работы:
Для отображение
каждой страницы так, как она выглядит
при печати используют предварительный
просмотр документа (На панели инструментов
Стандартная
нажмите кнопку
![]() Предварительный
просмотр.
Чтобы выйти из режима предварительного
просмотра и вернуться в предыдущий
режим, нажмите кнопку
Предварительный
просмотр.
Чтобы выйти из режима предварительного
просмотра и вернуться в предыдущий
режим, нажмите кнопку
![]() Закрыть).
Закрыть).
В Microsoft Word возможно выделение дополнительного пространства страницы под переплет. Для этого используется поле переплета, которое можно установить у бокового или верхнего края страницы. Поле переплета гарантирует сохранность текста при скреплении листов.
Нумерация страниц
В меню Вставка выбирают Номера страниц…. В окне Номера страниц определяют Положение, Выравнивание, необходимость номера на первой странице. Кнопкой Формат определяют формат номера и указывают с какого номера пойдет нумерация.
Колонтитулы
Чтобы начать работу с колонтитулом, выбирают в меню Вид команду Колонтитулы.
Для добавления номеров страниц в колонтитулы:
В меню Вставка выбирают команду Номера страниц.
В поле Положение указывают расположение номеров страниц (внизу или вверху страницы).
В поле Выравнивание указывают вид выравнивания (по левому краю, по правому краю, по центру, внутри или снаружи страницы).
Если на первой странице номер не нужен, снимают флажок Номер на первой странице.
Выбирают другие нужные параметры.
Для добавления номеров страниц в сочетании с дополнительными сведениями, такими как дата или время:
В меню Вид выбирают команду Колонтитулы.
Чтобы разместить номера страниц внизу страницы, нажимают кнопку Верхний/нижний колонтитул на панели инструментов Колонтитулы.

На панели инструментов Колонтитулы нажимают кнопку Номер страницы.
Выбирают другие нужные параметры.
Примечание. Номер страницы автоматически вставляется в левое поле колонтитула. Чтобы переместить его в центр или вправо, щелкните кнопкой мыши перед номером страницы в режиме Колонтитулы и нажмите клавишу TAB.
Чтобы различать колонтитулы четных и нечетных страниц, а также первой страницы в меню Файл выбирают Параметры страницы › закладка Источник бумаги и в разделе Различать колонтитулы устанавливают необходимые параметры.
Печать документа
Чтобы
напечатать активный документ, используют
![]() Печать
на панели инструментов Стандартная.
Печать
на панели инструментов Стандартная.
Для печати всего или части отдельного документа:
Файл ›Печать.
В списке поля Принтер выбирают принтер на котором будет распечатан документ.
В поле Страницы указывают часть документа, которую требуется напечатать.
При выборе параметра Номера необходимо также указать номера и диапазоны страниц, которые требуется напечатать.
Примечание. Кроме того, можно напечатать и выделенный фрагмент документа. В меню Файл выберите команду Печать, а затем — параметр Выделенный фрагмент.
Для печати только четных или нечетных страниц:
Файл ›Печать.
В списке Вывести на печать выбирают значение Нечетные страницы или Четные страницы.
Для печати заданных страниц и разделов:
Файл ›Печать.
В группе Страницы выбирают параметр Номера.
В поле Номера вводят дополнительные указания для выполнения печати одного из следующих вариантов.

Окно Печать
Для печати нескольких страниц вразбивку:
Вводят номера страниц, разделяя их запятыми. Если требуется ввести диапазон страниц, соедините дефисом номера первой и последней страниц диапазона.
Пример: чтобы напечатать страницы 2, 4, 5, 6 и 8, введите 2,4-6,8
Для печати диапазона страниц в пределах одного раздела:
Вводят p номер страницы s номер раздела.
Пример: чтобы напечатать с 5 по 7 страницы из раздела 3, введите p5s3-p7s3
Для печати целого раздела:
Вводят s номер раздела.
Пример: введите s3
Для печати нескольких разделов вразбивку:
Вводят номера разделов, разделяя их запятыми.
Пример: введите s3,s5
Для печати диапазона страниц в нескольких разделах подряд:
Вводят диапазон страниц вместе с номерами разделов, соединив дефисом первую и последнюю страницы диапазона.
Пример: введите p2s2-p3s5
Печать нескольких копий
В меню Файл выбирают команду Печать.
В поле Число копий вводят нужное число копий.
Примечание. Чтобы начать печать первой страницы следующей копии, после завершения печати первой копии документа, устанавливают флажок Разобрать по копиям. Если предпочтительнее сначала напечатать все копии первой страницы, а затем все копии каждой из последующих страниц, снимают этот флажок.
Печать нескольких документов одновременно
На панели инструментов Стандартная нажимают кнопку Открыть.
Открывают папку, содержащую документы, которые требуется напечатать.
Выделяют документы, которые требуется напечатать.
Кнопка Сервис › Печать.
Печать документа в другом формате
Печать черновика
В черновом режиме не печатается форматирование и большая часть графических объектов, которые замедляют скорость печати. Некоторые принтеры не поддерживают эту возможность.
Сервис › Параметры › вкладка Печать.
В группе Режим устанавливают флажок Черновой.
Печать страниц документа в обратном порядке
Страницы документа могут быть напечатаны в обратном порядке, т. е. первой будет напечатана последняя страница. Не используйте этот режим при печати конвертов.
Сервис › Параметры › вкладка Печать.
В группе Режим устанавливают флажок В обратном порядке.
Печать нескольких страниц на одном листе бумаги
Чтобы просмотреть, как будут согласовываться несколько страниц многостраничного документа, можно напечатать весь документ на одном листе бумаги. Для этого страницы уменьшаются до соответствующих размеров и группируются на одном листе.
Файл › Печать.
В группе Масштаб выбирают нужный параметр в списке Число страниц на листе.
Например, чтобы напечатать четырехстраничный документ на одном листе, выбирают параметр 4 страницы.
Печать в файл
Печать документа в файл дает возможность распечатать документ на любом принтере.
Например, если необходимо напечатать документ с использованием профессионального печатного оборудования, то можно напечатать документ в файл, а затем выполнить печать на принтере, который обеспечивает высокое разрешение.
Примечание. При печати в файл необходимо предварительно выбрать принтер, например PostScript, на котором, в конечном счете, будет напечатан файл.
Файл › Печать.
В списке Имя указывают принтер, на котором предполагается напечатать документ.
Флажок Печать в файл › OK.
В диалоговом окне Печать в файл в поле Имя файла вводят имя файла.
При печати в файл сохраняются разбиение на строки, разбиение на страницы и данные об используемых шрифтах.
Создание оглавления
Наиболее простым способом создания оглавления является использование встроенных форматов уровней структуры или стилей заголовков. Если встроенные форматы уровней структуры или стили заголовков уже используются, надо выполнить следующие действия.
Щелкнуть место вставки оглавления.
В меню Вставка выбирают команду Ссылка, а затем — команду Оглавление и указатели.
Открывают вкладку Оглавление.
Чтобы воспользоваться одним из готовых решений, выбирают нужный вариант в поле Форматы.

Окно Оглавление и указатели
Выбирают другие параметры оглавления.
Задание:
Для работы используйте файл 014 из папки Рабочие материалы.
1. Установите нумерацию страниц внизу по центру. Нумерацию продолжить с 10-й страницы.
2. Создайте колонтитулы со следующими параметрами:
- различать колонтитулы четных и нечетных страниц;
- расстояние от края страницы до колонтитула 1 см;
- в верхний колонтитул включите название документа;
- добавьте время;
- в нижний колонтитул добавьте дату.
3. Сделайте предварительный просмотр документа.
4. Удалите колонтитулы.
5. Распечатайте страницы 2, 5, 6, 7, 8.
6. Распечатайте текущую страницу.
7. Выделите фрагмент текста и распечатайте его.
8. Распечатайте только четные страницы.
9. Распечатайте 3 копии второй страницы.
10. Распечатайте документ в черновом варианте.
11. Распечатайте 8 страниц на 1 листе.
12. Создайте оглавление документа.
13. Сохраните документ под именем W14.
Контрольные вопросы:
Как включить нумерацию страниц (внизу/вверху, слева/ справа/ от центра)?
Как создать верхний колонтитул?
Как создать нижний колонтитул?
Как установить расстояние от края страницы до колонтитула?
Как распечатать:
- документ?
- фрагмент документа?
- некоторые страницы документа?
- несколько экземпляров страницы?
- целый раздел документа?
- документ в черновом варианте?
- несколько страниц на одном листе?
Как создать оглавление документа?
Тема 15. Оформление дипломной (курсовой) работы
Цель: Освоение основных элементов оформления научной работы.
Задачи:
Общие требования.
Представление отдельных видов текстового материала
Таблицы.
Формулы.
Иллюстрации.
Библиография.
Общие требования
Работа выполняется на одной стороне листа белой бумаги формата А4 (210x288 до 210x297) с полуторным интервалом с числом строк на странице не более 40. В каждой строке должно быть не более 60-65 знаков с учетом пробелов между словами. Минимальная высота шрифта 1,8 мм (5 пт).
Текст работы следует вводить, соблюдая следующие размеры полей:
- левое - не менее 30 мм;
- правое - не менее 10 мм;
- верхнее - не менее 15 мм;
- нижнее - не менее 20 мм.
Текст основной части работы делится на главы, разделы, подразделы, пункты.
Заголовки структурных частей работы «ОГЛАВЛЕНИЕ», «ВВЕДЕНИЕ», «ГЛАВА», «ВЫВОДЫ», «СПИСОК ИСПОЛЬЗОВАННЫХ ИСТОЧНИКОВ», «ПРИЛОЖЕНИЯ» вводятся прописными буквами с выравниванием по центру.
Заголовки разделов печатаются строчными буквами (кроме первой прописной) с отступом первой строки. Точку в конце заголовка не ставят.
Если заголовок состоит из двух или более предложений, их разделяют точкой.
Заголовок главы, параграфа не должен быть последней строкой на странице.
Заголовки пунктов пишутся строчными буквами (кроме первой прописной) в разрядку, с отступом первой строки в подбор к тексту. В конце заголовка, напечатанного в подбор к тексту, ставится точка.
Расстояние между заголовком (за исключением заголовка пункта) и текстом должно быть равно 3-4 интервалам.
Каждую структурную часть работы следует начинать с нового листа.
Представление отдельных видов текстового материала
Текстовой материал работ весьма разнообразен. К нему обычно относят числительные, буквенные обозначения, цитаты, ссылки, перечисления и т.п.
В научных работах гуманитарного и экономического характера используется, как правило, цифровая и словесно-цифровая форма записи информации.
Однозначные количественные числительные, если при них нет единиц измерения, пишутся словами.
Многозначные количественные числительные пишутся цифрами, за исключением числительных, которыми начинается абзац, такие числительные пишутся словами.
Порядковые числительные, входящие в состав сложных слов, в научных текстах пишутся цифрами.
Сокращение должно оканчиваться на согласную и не должно оканчиваться на гласную (если она не начальная буква в слове), на букву «и», на мягкий и твердый знак.
Для подтверждения собственных доводов ссылкой на авторитетный источник или для критического разбора того или иного произведения печати следует приводить цитаты. Текст цитаты необходимо воспроизводить точно.
Ссылки в тексте на номер рисунка, таблицы, страницы, главы пишут сокращенно и без значка «№», например: рис. 3, табл. 1, с.34, гл.2. Если указанные слова не сопровождаются порядковым номером, то их следует писать в тексте полностью, без сокращений, например «из рисунка видно, что...», «таблица показывает, что...» и т.д.
Таблицы
Цифровой материал оформляют в научной работе в виде таблиц. Все приводимые в таблицах данные должны быть достоверны, однородны и сопоставимы.
Формулы
Наиболее важные формулы, а также длинные и громоздкие располагают на отдельных строках. Можно несколько коротких однотипных формул, выделенных из текста, помещать на одной строке. Небольшие и несложные формулы, не имеющие самостоятельного значения, размещают внутри строк текста.
Иллюстрации
Все иллюстрации в научной работе должны быть пронумерованы. Нумерация их обычно бывает сквозной, то есть через всю работу. Если иллюстрация в работе единственная, то она не нумеруется. Каждую иллюстрацию необходимо снабжать подрисуночной подписью. Основные виды иллюстраций: чертеж, фотография, технический рисунок, схема, диаграмма.
Библиография
Библиографический список помещается после заключения. Он является существенной частью работы и позволяет судить о глубине исследования. Обычно источники группируются по алфавиту. Иностранные источники располагаются после источников на языке работы. В научных работах используют и библиографические ссылки.
Итоговое контрольное задание:
Скопируйте документ 015 в именную папку
Оформите его как свою курсовую работу (обязательные элементы: титульный лист (см. Приложение), нумерация страниц, колонтитулы, оглавление, иллюстрации, таблицы, формулы, сноски, библиография)
Сохраните его под именем W15 в именной папке.
Литература
Карпович С.Е. Прикладная информатика.- Мн. : выш.школа, 2001, 326с.
Компьютер для студентов, аспирантов и преподавателей. Самоучитель.: Учебное пособ.- М.: издательство ТРИУМФ, 2001 – 656с.: ил.
Основы компьютерных технологий в образовании в 5 частях. Ч.2. Современные информационные технологии для подготовки учебно-методических материалов: учебное пособие /под редакцией Г.М.Троян.-Мн.: РИВШ БГУ, 2002. -186с.
Фигурнов В.Э. IBM PC для пользователя. Краткий курс. –М.:Инфра.-М.:1998.-480с.
Рефераты, контрольные, курсовые и дипломные работы. Методические рекомендации по подготовке и оформлению. Под редакцией профессора А.Макарова., Минск «Завигар». 1998-110 с.
Эффективная работа Microsoft Office Word 2003/ М. Миллхоллон, К.Мюррей –СПб: Питер, 2005-971с.:ил.
При подготовке учебно-методических указаний частично использовались материалы следующих изданий:
Голицинский Ю. Грамматика английского языка. Сборник упражнений. Санкт-Петербург "Каро". 2002-504 с.
Яворский Б.М. и Детлаф А.А. Справочник по физике: 3-е изд., испр.-М.: Наука. Гл.ред. физ.-мат.лит., 1990.- 624с.
Приложение.
УО "Барановичский государственный университет"
Кафедра информационных технологий и безопасности жизнедеятельности
Сжимаемость графических файлов в WinRar Курсовая работа
по дисциплине «Информационные технологии»
Ивановой Т.М., студентки
2 курса группы АН21,
специальность 1-02 03 06-02,
факультет иностранных языков
Научный руководитель:
Петров А.А., старший преподаватель кафедры информационных технологий и БЖ
Барановичи 2005
