
- •1. Программные средства для работы с векторной графикой
- •2. Особенности и возможности графического редактора CorelDraw
- •3. Интерфейс программы CorelDraw 12
- •Литература
- •Введение
- •1. Программные средства для работы с векторной графикой
- •Сравнение операций с контурами в различных векторных редакторах
- •2. Особенности и возможности графического редактора CorelDraw
- •3. Интерфейс программы CorelDraw 12
- •3.1. Запуск программы и структура интерфейса
- •3.2. Основные параметры рисунка
- •Задание на самостоятельную работу
3. Интерфейс программы CorelDraw 12
3.1. Запуск программы и структура интерфейса
Запуск CorelDRAW 12 осуществляется различными способами, например, так:
-
в
 ыполните
команды Главного меню Пуск
Программы
CorelDRAW
Graphics
Suite
12
CorelDRAW
12;
ыполните
команды Главного меню Пуск
Программы
CorelDRAW
Graphics
Suite
12
CorelDRAW
12; -
дважды щелкните мышью на значке ярлыка, расположенного на Рабочем столе (если ярлык существует);
-
двойным щелчком по имени файла, имеющего расширение .CDR, .CMX, .WMF (при этом открывается программа и загружается выбранный файл).
П осле
запуска программы на экране раскрывается
главное окно CorelDRAW
(рис. 4) с основными элементами
пользовательского интерфейса.
осле
запуска программы на экране раскрывается
главное окно CorelDRAW
(рис. 4) с основными элементами
пользовательского интерфейса.
В соответствии со стандартами Windows под строкой заголовка окна располагается строка меню. В CorelDRAW меню достаточно сложное, с большим числом подменю и команд, обеспечивающих реализацию всех функций программы.
В меню Файл (File) находятся основные команды для открывания и сохранения, экспорта и импорта файлов, а также для печати. Там же есть список последних файлов, с которыми недавно осуществлялась работа.
В меню Правка (Edit) помимо обычных команд редактирования (копирования, вырезания, вставки) находятся также команды для поиска и замены (подменю Найти и переместить (Find and Replace)). Причем поиск возможен не только по вставленным в документ надписям, но и по изображениям (команды Найти объекты (Find Objects) и Перемещение объектов (Replace Objects)). Можно отыскать нужный объект в сложном многостраничном документе, указав его тип (прямоугольник, эллипс, кривая, многоугольник, надпись, растровая картинка), сообщив программе, как фигура закрашена или какой линией обведена. Можно также отыскать фигуры и по типу спецэффекта, который к ней применен (прозрачность, контуры, перспектива, линзы и т.п.).
В меню Вывести (View) находятся команды для управления внешним видом рабочего окна: режимом показа фигур (нормальный, расширенный и несколько упрощенных), а также для показа/удаления линеек, направляющих, сетки и для включения/отключения режимов «примагничивания» объектов к направляющим, сетке или одних объектов к другим.
В меню Расположение (Layout) лежат команды для добавления и удаления новых страниц в документ.
В меню Выравнивание (Arrange) находятся команды для изменения взаимного расположения объектов, для объединения их в группы или, наоборот, разбиения на части.
В меню Эффекты (Effect) расположились спецэффекты, предназначенные для обработки векторных изображений.
В меню Битовые картинки (Bitmaps) находятся команды для обработки для растровых изображений.
В меню Текст (Text) расположены команды для работы с надписями.
В меню Средства (Tools) расположились команды для настройки программы. Кроме того, здесь находятся опции для вызова некоторых дополнительных управляющих панелей - так называемых докеров.
В меню Окно (Window) расположены команды управления окнами документов, а также опции вызова докеров.
В меню Справка (Help) находятся команды вызова справочной системы.
Н иже
строки меню располагаются кнопки
стандартной
панели инструментов (рис. 5).
иже
строки меню располагаются кнопки
стандартной
панели инструментов (рис. 5).
Вертикальный ряд кнопок слева – это основная панель инструментов (рис. 6). Ее местоположение на экране можно изменить перетягиванием мышью. Черный уголок на кнопке многих инструментов свидетельствует о наличии под ним, по крайней мере, одного, а то и нескольких других инструментов: щелкнули мышкой, секунду подержали кнопку – список и развернулся.
Параметры каждого выбранного инструмента настраиваются на панели свойств, располагаемой ниже кнопок стандартной панели инструментов.
С правой стороны экрана располагается основная палитра цветов. Цвет заполнения выбранной фигуры осуществляется щелчком левой кнопкой мыши, а ее контур закрашивается щелчком правой кнопки.
В нижней части
окна располагается информационная
панель, в которой отображаются координаты
текущего положения указателя мыши, а
также подсказки по текущему инструменту
или по выбранному объекту, объяснение
действий некоторых команд. В правой
части информационной панели показаны
цвета, выбранные для заливки (возле
значка
![]() )
и для контура (возле значка
)
и для контура (возле значка
![]() ).
Если вместо цветов показаны крестики,
значит, выбранный инструмент не
предполагает какого-либо рисования или
заливки. Двойной щелчок по этим значкам
открывает соответственно диалоги
Сплошная
заливка и
Контурная
ручка, в
которых можно изменить заливку и обводку
(не только цвет, но и толщину и другие
параметры).
).
Если вместо цветов показаны крестики,
значит, выбранный инструмент не
предполагает какого-либо рисования или
заливки. Двойной щелчок по этим значкам
открывает соответственно диалоги
Сплошная
заливка и
Контурная
ручка, в
которых можно изменить заливку и обводку
(не только цвет, но и толщину и другие
параметры).
Документ CorelDRAW может быть многостраничным. Поэтому сразу под рисунком помещена панель для листания страниц (закладки Страница 1, Страница 2, …, а также стрелки «перемотки»). Кнопка с плюсом позволяет создать новую страницу перед текущей (если плюс слева) или после текущей (если плюс справа). Для перелистывания страниц можно пользоваться клавишами PgUp и PgDn, причем если страницы такой нет, то CorelDRAW ее создаст.
П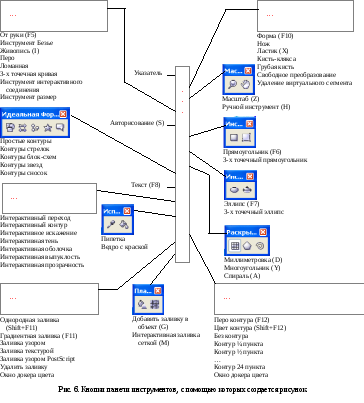 рограмма
позволяет одновременно открыть несколько
файлов, переключаться между которыми
можно через меню Окно
(Window)
или нажатием комбинации клавиш CTRL+TAB.
рограмма
позволяет одновременно открыть несколько
файлов, переключаться между которыми
можно через меню Окно
(Window)
или нажатием комбинации клавиш CTRL+TAB.
Для рисования используется рабочий стол, на котором располагается макет страницы. Создавать изображения можно в любом свободном месте рабочего стола. Можно вытащить на рабочий стол рисунок или текст, а потом листать страницы, не теряя из вида рисунок. После этого взять его со стола и втащить на нужную страницу.
Для быстрого перемещения по сильно увеличенному изображению можно воспользоваться Навигатором, кнопка которого находится в точке схода вертикальной и горизонтальной линеек прокрутки (рис. 7). Щелчок по этой кнопке (или нажатие клавиши N) приводит к открытию миниатюрного изображения текущей страницы. Рамочкой показывается та часть рисунка, которая видна сейчас в окне. Перетаскивая эту рамочку, можно перемещаться по странице.
Д ля
ручной прокрутки изображения в окне
можно использовать Ручной
инструмент
(Hand Tool)
ля
ручной прокрутки изображения в окне
можно использовать Ручной
инструмент
(Hand Tool)
![]() ,
который вызывается также клавишей Н,
и клавиатурными комбинациями ALT+стрелка.
,
который вызывается также клавишей Н,
и клавиатурными комбинациями ALT+стрелка.
Помимо стандартных органов управления программой, можно вызвать массу дополнительных панелей, предназначенных для самых разнообразных работ. Они вызываются командами меню Средства (Tools) и Окно (Window) Докеры (Dockers). Эти панели появляются справа от рисунка, встраиваясь между вертикальной линейкой прокрутки и палитрой цветов. В принципе, их можно оторвать от правого борта и пустить в самостоятельное плавание, если взяться за заголовок и потащить.
Называются такие панели докерами (Dockers) - от слова dock, которое переводится как «стыковаться».
Н апример,
докер Отменить
(Undo)
(рис. 8), на которой фиксируется полный
список выполненных команд. Стоит щелкнуть
по какой-то строке из этого списка, и мы
сразу отлетим в прошлое – увидим рисунок
в том виде, который он имел в момент
выполнения данной команды.
апример,
докер Отменить
(Undo)
(рис. 8), на которой фиксируется полный
список выполненных команд. Стоит щелкнуть
по какой-то строке из этого списка, и мы
сразу отлетим в прошлое – увидим рисунок
в том виде, который он имел в момент
выполнения данной команды.
Для выполнения
точных работ предназначены линейки
(Вывести
(View)
Линейки
(Ruler)).
Можно взять за нулевую точку линейки
(квадратик слева вверху
![]() )
и утащить ее на рисунок, чтобы указать
программе новое начало координат.
Двойной щелчок по этому квадратику
снова ставит нули линейки в верхний
левый угол страницы.
)
и утащить ее на рисунок, чтобы указать
программе новое начало координат.
Двойной щелчок по этому квадратику
снова ставит нули линейки в верхний
левый угол страницы.
Щелкнув мышкой по боковой или верхней линейке и потащив мышку на рисунок, можно создать вертикальные или горизонтальные направляющие – тонкие пунктирные линии, по которым удобно подравнивать детали композиции при точных работах. Есть возможность устанавливать направляющие с привязкой их к объектам – их линиям и узлам.
Если в меню Вывести (View) пометить опцию Прикрепить к направляющим (Snap to Objects), то при протаскивании направляющей над той или иной кривой будут отображаться подсказки (например, если появляется подсказка «Центр» (Center), то это означает, что направляющая проходит через геометрический центр фигуры). Увидели уведомление – отпустили кнопку мышки – получили правильно установленную направляющую.
Эти подсказки включаются/выключаются флажком Метки объектной привязки в диалоге Опции – Привязывать к объектам, который открывается командами меню Вывести Привязывать к объектам.
Инструментом
Указатель
![]() (Pick)
можно перемещать направляющие по
странице. С клавишей SHIFT
можно выделить несколько направляющих
(выделенные становятся красными) и
двигать их вместе. При необходимости
можно даже повернуть направляющую:
щелкнуть еще раз по уже выделенной
линии, отчего у нее появятся центр
поворота и дугообразные стрелки по
бокам. Взявшись за такую дугообразную
стрелочку и потащив ее, вы и повернете
направляющую на произвольный угол.
(Pick)
можно перемещать направляющие по
странице. С клавишей SHIFT
можно выделить несколько направляющих
(выделенные становятся красными) и
двигать их вместе. При необходимости
можно даже повернуть направляющую:
щелкнуть еще раз по уже выделенной
линии, отчего у нее появятся центр
поворота и дугообразные стрелки по
бокам. Взявшись за такую дугообразную
стрелочку и потащив ее, вы и повернете
направляющую на произвольный угол.
Для удаления направляющей надо щелкнуть на ней (т.е. выделить) и нажать клавишу DEL или удалить через контекстное меню, командой Удалить (Delete). Там же, в контекстном меню есть команда Блокировать объект (Lock), которая запирает направляющую – запрещает случайный ее сдвиг или удаление. Двойной щелчок по направляющей вызывает диалог ее свойств, в котором можно цифрами задать позицию этой линии.
Есть в программе еще один вспомогательный элемент, полезный при тонких работах, - сетка (включается/выключается командами меню Вывести (View) Сетка (Grid)), расстояние между линиями которой по умолчанию равно 1 мм. В настройках программы (Средства (Tools) Опции (Options) на странице Документ (Document) Сетка (Grid)) можно задать другое расстояние. Кроме того, вместо сплошных линий сетка может быть показана в виде точек или, скорее, маленьких крестиков. В окне настроек сетки этот режим называется Вывести сетку как точки (Show grid as dots).
Направляющие и сетка ценны не только сами по себе, как некий ориентир при тонких работах, но и тем, что все линии и фигуры, которые нарисованы, а также вставленные на страницу фрагменты растровой графики могут при перетаскивании «примагничиваться» к линиям сетки (если выполнить команду Прикрепить к сетке (Snap to Grid) в меню Вывести (View)) и к направляющим (Прикрепить к направляющим (Snap to Guidelines)).
Можно также указать программе притягивать перетаскиваемый объект к другим объектам (команда Прикрепить к объектам (Snap to Objects)).
П рисутствует
еще один тип направляющих – динамические.
Это тонкие синие линии (рис. 9), которые
автоматически выскакивают, когда
перетаскивается объект (или один из его
узлов) точно вверх, вниз или под 45°,
пересекается какая-то из ранее нарисованных
линий или фигур и т.д. При этом подсказка
на динамической направляющей сообщает
угол поворота и расстояние от исходной
точки.
рисутствует
еще один тип направляющих – динамические.
Это тонкие синие линии (рис. 9), которые
автоматически выскакивают, когда
перетаскивается объект (или один из его
узлов) точно вверх, вниз или под 45°,
пересекается какая-то из ранее нарисованных
линий или фигур и т.д. При этом подсказка
на динамической направляющей сообщает
угол поворота и расстояние от исходной
точки.
Режим динамических направляющих включается/выключается командой Динамические направляющие (Dynamic Guides) в меню Вывести (View).
Командами Вывести (View) Установки динамических напрвляющих (Dynamic Guides Setup) открывается диалог настроек этого типа вспомогательных инструментов, в котором можно запретить выдачу подсказок об углах или расстояниях, а также выбрать другие углы, которые должны ловиться этими направляющими.
Для ускорения работы можно перейти в один из облегченных режимов отображения. Список их находится в верхней секции меню Вывести (View):
-
Простой каркас (Simple Wireframe) – показывать только каркас рисунка (рис. 10д), игнорируя заливки и всякие наложенные на этот каркас спецэффекты;
-
Каркас (Wireframe) – показывать каркас рисунка и каркас наложенных спецэффектов (контуров, теней и прочего) (рис. 10г);
-
Набросок (Draft) – задает упрощенный режим отображения: показаны все элементы рисунка, но изображены они приблизительно. Заливка цветом отображается нормально, а заливка градиентом или текстурой не отображается вовсе (рис. 10в);
-
Нормально (Normal) – отображает все и как следует (рис. 10б);
-
Расширенный (Enhanced) – дополнительно сглаживает цветовые переходы.
-





а)
б)
в)
г)
д)
Рис. 10. Так выглядит в различных режимах отображения шарик с градиентной заливкой и тенью
