
- •Кривой Рог
- •Содержание
- •3.3. Определение количества значений, удовлетворяющих
- •3.4. Расчет суммы значений, удовлетворяющих некоторому условию
- •1. Использование одной функции
- •Нахождение суммы значений
- •1.2 Нахождение суммы произведений значений
- •1.3. Определение среднего арифметического числовых значений
- •1. Заполняю таблицу входных данных:
- •3. Вхожу в меню Вставка и выбираю пункт меню Функция.
- •6. Нажимаю кнопку ок.
- •1.4 Выбор значения из двух-трех возможных вариантов
- •1.5. Определение количества значений, удовлетворяющих некоторому условию
- •1.7. Нахождение максимального (минимального) числового значения
- •2. Вхожу в меню Вставка и выбираю пункт меню Функция.
- •5. Нажимаю кнопку ок.
- •1.8. Нахождение значения, удовлетворяющего некоторому условию
- •5. Вхожу в меню Вставка и выбираю пункт меню Функции.
- •8 Нажимаю кнопку ок.
- •3.2. Определение максимального (минимального) значения среди чисел, удовлетворяющих некоторому условию
- •Решение
- •3.3. Определение количества значений, удовлетворяющих некоторому условию
- •3.4. Расчет суммы значений, удовлетворяющих некоторому условию
- •3. Вхожу в меню Вставка и выбираю пункт меню Функции.
- •6 Нажимаю кнопку ок.
- •19. Вхожу в меню Вставка и выбираю пункт меню Функции.
- •21. Из списка функций данного раздела выбираю функцию сумм.
- •22. Нажимаю кнопку ок окна мастера функций.
- •3.5. Определение среднего арифметического значения чисел, удовлетворяющих некоторому условию
- •3. Вхожу в меню Вставка и выбираю пункт меню Функции.
- •6 Нажимаю кнопку ок.
- •3.6. Поиск значения, соответствующего некоторому другому значению
- •3.7. Поиск значений в упорядоченных последовательностях
- •Устанавливаю курсор на ячейку с2.
- •4. Сортировка данных
- •4.1. Сортировка данных по одному ключу
- •4.2. Сортировка данных по нескольким ключам
- •Решение
- •4.3. Задачи, решаемые с использованием сортировки данных
- •5.2. Построение диаграмм
-
1.2 Нахождение суммы произведений значений
Указание
При решении задач данного раздела для нахождения искомого значения операцию сложения и функцию СУММ не использовать.
8. В сельскохозяйственном кооперативе под пшеницу выделили несколько участков земли. Известна площадь каждого участка (в гектарах), а также средняя урожайность одного гектара (в тоннах зерна), рассчитанная по результатам предыдущего года. Определить ожидаемый урожай пшеницы (из расчёта средней урожайности предыдущего года).
Решение
-
Заполняю таблицу исходными данными:
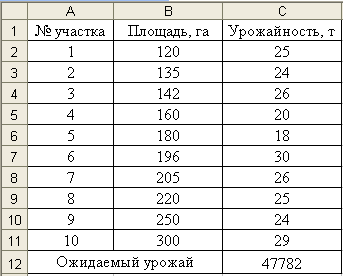
2. Устанавливаю курсор на ячейку С12.
3. Вхожу в меню Вставка и выбираю пункт меню Функция.
4. В открывшемся диалоговом окне выбираю категорию функции Математические.
5. Из списка функций данной категории выбираю функцию СУММПРОИЗВ
6. Нажимаю кнопку ОК.
7. В качестве параметров функции ввожу или выделяю соответствующие диапазоны ячеек: в качестве массив1 принимаю диапазон B2:B11, в качестве массив2 - диапазон C2:C11. В результате в ячейке G6 получится составная формула: =СУММПРОИЗВ(B2:B11;C2:C11)
8. После нажатия кнопки ОК в ячейке С12 отображается результат.
1.3. Определение среднего арифметического числовых значений
8. Известно количество осадков, выпавших за каждый день ноября. Определить среднее количество осадков, выпавших за один день, в первую половину месяца, во вторую половину месяца, а также за весь месяц.
Решение
1. Заполняю таблицу входных данных:
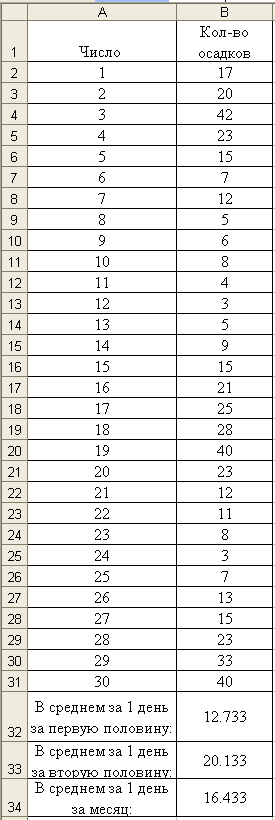
2. Устанавливаю курсор на ячейку В34.
3. Вхожу в меню Вставка и выбираю пункт меню Функция.
4. В открывшемся диалоговом окне выбираю категорию функции Статисты ческие.
5. Из списка функций данной категории выбираю функцию СРЗНАЧ.
6. Нажимаю кнопку ок.
7. В качестве параметров функции выделяю диапазон ячеек В2:В31 и в ячейке В34 получаем результат среднего количества осадков за месяц.
8. Для расчета среднего количества осадков выпавших за один день в первую половину месяца, устанавливаю курсор на ячейку В32
9. Ввожу в данную ячейку формулу: =СРЗНАЧ(B2:B16), получаю результат.
10. Для расчета среднего количества осадков выпавших за один день во вторую половину месяца, устанавливаю курсор на ячейку В33
11. Ввожу в данную ячейку формулу: =СРЗНАЧ(B17:B31), получаю результат.
-
1.4 Выбор значения из двух-трех возможных вариантов
8. Известны размеры и углы четырехугольника, который может быть прямоугольником или обыкновенным параллелограммом. Подготовить лист, с помощью которого можно определить вид четырехугольника.
Решение
1. Заполняю таблицу входных данных:
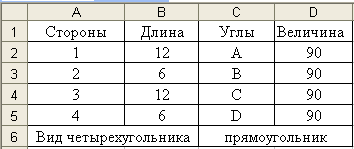
2. Устанавливаю курсор на ячейку С6
3. Вхожу в меню Вставка и выбираю пункт меню Функции.
4. В открывшемся диалоговом окне выбираю категорию функции Логические.
5. Из списка функций данной категории выбираю функцию ЕСЛИ.
6 Нажимаю кнопку ОК.
7. В качестве параметров функции ввожу Лог_выражение: И(D2=D3;D2=D4;D2=D5), Значение_если_истина: "прямоугольник"; Значение_если_ложь: "параллелограмм".
8. После нажатия кнопки OК в окне функции в ячейке С6 отображается результат.
1.5. Определение количества значений, удовлетворяющих некоторому условию
8. В диапазоне ячеек В2:Е10 записаны целые положительные числа. Определить, сколько из них однозначных.
Решение
1. Заполняю таблицу исходных данных.
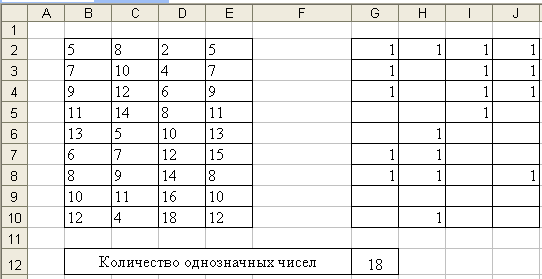
2. Устанавливаю курсор на ячейку G2.
3. Вхожу в меню Вставка и выбираю пункт меню Функции.
4. В открывшемся диалоговом окне выбираю категорию функции Логические.
5. Из списка функций данной категории выбираю функцию ЕСЛИ.
6 Нажимаю кнопку ОК.
7. В качестве параметров функции ввожу Лог_выражение: B2/10<1, Значение_если_истина: 1; Значение_если_ложь: "".
8. После нажатия кнопки OК в окне функции в ячейке G2 отображается результат.
9. Производим аналогичные действия указанные в пунктах 2-8 для всех чисел таблицы.
10. Устанавливаю курсор на ячейку G12.
11. Вхожу в меню Вставка и выбираю пункт меню Функция.
12. В открывшемся диалоговом окне выбираю категорию функции Статисты ческие.
13. Из списка функций данной категории выбираю функцию СЧЁТЕСЛИ
14. Нажимаю кнопку ОК.
15. В качестве параметра функции Диапазон выделяю диапазон ячеек G2:J10, в качестве параметра Критерий: "=1".
16. После нажатия кнопки ОК в ячейке G12 отображается результат.
1.6. Расчет суммы значений, удовлетворяющих некоторому условию
8. Известны наименования и масса (в килограммах) каждого из 15 грузов. Желательно перевезти на автомобиле максимальное количество грузов (т. е. в первую очередь будут загружаться грузы с минимальной массой). Подготовить лист для определения общей массы грузов, чья масса не превышает 500 кг. Принять, что имеется только 1 шт. груза каждого наименования.
Решение
1. Заполняю таблицу исходных данных:

2. Устанавливаю курсор на ячейку D2
3. Вхожу в меню Вставка и выбираю пункт меню Функция.
4. В открывшемся диалоговом окне выбираю категорию функции Логические.
5. Из списка функций данной категории выбираю функцию ЕСЛИ.
6. Нажимаю кнопку ОК.
7. В качестве параметров функции ввожу Лог_выражение: C2<500, Значение_если_истина: С2, Значение_если_ложь: 0.
8. Распространяю формулу для диапазона С2:С16 для получения масс других грузов, которые удовлетворяют условию.
9. Устанавливаю курсор на ячейку D18.
10. Вхожу в меню Вставка и выбираю пункт меню Функция.
11. В открывшемся диалоговом окне выбираю категорию функции Математические.
12. Из списка функций данной категории выбираю функцию СУММ.
13. Нажимаю кнопку ОК.
14. B качестве параметров функции выделяю диапазон ячеек D2:D16.
15. После нажатия кнопки ОК, в ячейке D18 отображается общая масса грузов, чья масса не превышает 500 кг.
