
- •Лабораторная работа № 5 Основы работы в Microsoft Office Access
- •Методика выполнения работы Введение в базы данных и Microsoft Access
- •Типы таблиц и ключей в реляционных базах данных
- •Управление средой ms Access
- •Создание таблиц базы данных
- •Создание таблицы в режиме конструктора
- •Создание таблицы путем ввода данных
- •Создание таблицы при помощи Мастера
- •Ввод данных в таблицу
- •Определение связей между таблицами в базе данных Access
- •Типы связей
- •Определение связей между таблицами
- •Проектирование базы данных
- •Разработка форм средствами Access
- •Разработка формы в режиме конструктора
- •Пример создания однотабличной формы
- •Создание однотабличной формы в режиме Мастера
- •Создание многотабличной формы в режиме мастера
- •Разработка отчетов
- •Разработка отчета на основе запроса
- •Задание к работе
- •Порядок выполнения работы
- •Внимательно ознакомиться с материалом, приведенным в разделе «Методика выполнения работы»;
- •Создание таблиц и структуры бд:
- •Требование к защите работы
- •Содержание отчета
- •Контрольные вопросы
- •Рекомендуемая литература
- •Варианты задание к работе
Разработка форм средствами Access
Access предоставляет широкие возможности по конструированию графического интерфейса пользователя для работы с БД. Формы являются важнейшим инструментом, позволяющим осуществить первоначальную загрузку записей в таблицы, выполнить их просмотр и редактирование. При этом работа пользователя с БД выполняется в привычном для него виде — в виде документа.
При наличии схемы данных формы помогают выполнить корректный ввод данных в систему взаимосвязанных таблиц. При этом реализуется важнейший аспект технологии работы с БД — однократный ввод данных.
Для конструирования форм необходимо предварительно выполнить определенную последовательность действий по разработке СУБД:
-
сконструировать таблицы БД;
-
определить связи между таблицами и создать схему данных;
-
определить эскиз экранной формы и состав размещаемых на ней объектов.
Конструирование форм обычно выполняют в режиме Мастера с последующей доработкой вручную в режиме конструктора. Мастер позволяет быстро разработать заготовку формы с необходимыми полями и связями, однако, он создает только типовые конструкции, вид которых может не устраивать пользователя. Переход в режим конструктора позволяет устранить недостатки оформления.
Разработка формы в режиме конструктора
После выбора режима конструктора в окне "Новая форма" требуется задать таблицу — источник данных для формы. После этого открывается окно конструктора форм, показанное на рисунке.
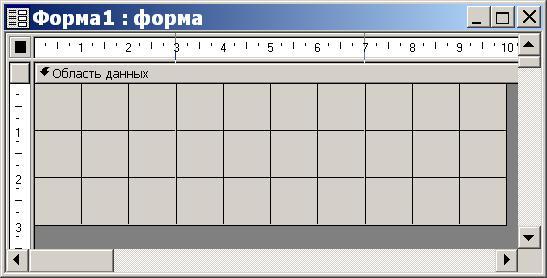
Область выделения формы служит для вызова контекстно-зависимого меню, через которое можно получить доступ к свойствам формы.
Для
конструирования формы необходимо
вызвать панель элементов нажатием
кнопки
![]() ("Панель
элементов")
на панели форматирования окна Access.
Панель элементов имеет вид, показанный
на рисунке.
("Панель
элементов")
на панели форматирования окна Access.
Панель элементов имеет вид, показанный
на рисунке.

К онструирование
формы заключается в последовательном
выборе объектов на панели элементов и
установке их в рабочей области формы.
Для каждого устанавливаемого элемента
должны быть определены его свойства.
Для вызова окна свойств элемента
необходимо выделить его, вызвать правой
кнопкой мыши контекстное меню и выбрать
пункт "Свойства".
Пример окна свойств показан на рисунке.
онструирование
формы заключается в последовательном
выборе объектов на панели элементов и
установке их в рабочей области формы.
Для каждого устанавливаемого элемента
должны быть определены его свойства.
Для вызова окна свойств элемента
необходимо выделить его, вызвать правой
кнопкой мыши контекстное меню и выбрать
пункт "Свойства".
Пример окна свойств показан на рисунке.
Если на панели элементов включена кнопка "Мастер элементов", то при установке некоторых из них (например, кнопки) запускается Мастер, который поможет определить главные свойства.
Пример создания однотабличной формы
Рассмотрим технологию создания однотабличной формы в режиме конструктора на примере формы для редактирования таблицы "Предмет" базы данных "Учебный процесс".
-
В окне БД выберем пункт "Формы", режим конструктора.
-
В окне "Новая форма" выберем источник данных — таблицу "Предмет".
-
Установим панель элементов нажатием соответствующей кнопки.
-
Установим на форме в один столбец 7 элементов "Поле". Заметьте, что элементы устанавливаются вместе с надписями, которые имеют формальный характер: "Поле0", "Поле2", ... .
-
Для каждого из установленных элементов откройте окно свойств и задайте:
-
на вкладке "Данные" в поле "Данные" – поле – источник данных;
-
на вкладке "Другие" неформальное имя – идентификатор поля.
-
Замените формальные тексты в надписях на содержательные. Это можно сделать прямо на форме щелчком мыши внутри области надписи.

-
Измените размеры полей, потянув мышью за маркеры. Большие маркеры в левых верхних углах элементов служат для перемещения только этих элементов. Если же "потянуть" мышью за рамку объекта, то надпись и поле будут перемещаться вместе. Поле ПРОГР сделайте большим, поскольку оно предназначено для вывода многострочной текстовой информации.
В результате после открытия форма должна иметь вид, показанный на рисунке.

