
-
Дайте визначення терміну "Інформатика". Опишіть задачі інформатики.
Інформатика - наука про способи отримання, накопичення, зберігання, перетворення, передачі, захисту та використання інформації. Вона включає дисципліни, пов'язані з обробки інформації в обчислювальних машинах і обчислювальних мережах: як абстрактні, на зразок аналізу алгоритмів, так і досить конкретні, наприклад, розробка мов програмування.
Завдання інформатики полягають у наступному:
-
дослідження інформаційних процесів будь-якої природи;
-
розробка інформаційної техніки та створення новітньої технології переробки інформації на базі отриманих результатів дослідження інформаційних процесів;
-
рішення наукових та інженерних проблем створення, впровадження та забезпечення ефективного використання комп'ютерної техніки і технології в усіх сферах суспільного життя.
-
Що вивчає наука інформатика? Предмет інформатики.
Інформатика - це наука, яка вивчає закони, методи і способи накопичення, зберігання, обробки і передачі інформації за допомогою комп'ютерів та інших технічних засобів.
Предмет інформатики як науки складають:
-
апаратне забезпечення засобів обчислювальної техніки;
-
програмне забезпечення засобів обчислювальної техніки;
-
засоби взаємодії апаратного та програмного забезпечення;
-
засоби взаємодії людини з апаратними та програмними засобами.
-
Опишіть типи інтерфейсів. Поняття про графічний інтерфейс користувача (GUI) та його характеристика.
Типи інтерфейсів:
-
Текстовий інтерфейс користувача (Text user interface, TUI)
-
Графічний інтерфейс користувача (Graphical user interface, GUI)
-
Віконний інтерфейс
-
WIMP (графічний інтерфейс)
-
Web-орієнтований інтерфейс
-
Індуктивний користувальницький інтерфейс
-
Масштабований інтерфейс користувача (Zooming User Interface, ZUI)
-
Тактильний інтерфейс
-
Жестовий інтерфейс
-
Голосовий інтерфейс
-
Матеріальний інтерфейс користувача
-
Сенситивні інтерфейси
Графічний інтерфейс користувача - різновид користувача інтерфейсу, в якому елементи інтерфейсу (меню, кнопки, значки, списки), представлені користувачеві на дисплеї, виконані у вигляді графічних зображень.
Програма, яка допомагає користувачу працювати з комп'ютером за допомогою простих символів. У перших персональних комп'ютерах використовувалася операційні системи, які були засновані на текстах. Графічний інтерфейс користувача замінив ці команди на екрані символами, які називаються піктограмами або графічними символами. Користувач маніпулює ними за допомогою покажчиків на екрані, які управляються за допомогою «мишки». Інша важлива риса ГІП - меню, яке подає команди і відкриває вікна в програмах. ГІП зробило можливим перенесення файлів і програм, що відкриваються простим рухом пальців рук («Макінтош», «Майкрософт-Віндоуз»).
-
Дайте характеристику елементів графічного інтерфейсу користувача.
Вікно - прямокутна частина екрана, обмежена рамкою. Вікна можна закривати, переміщати, змінювати їх розміри, згортати в кнопки на панелі завдань або розгортати на весь екран. Види вікон: діалогове вікно, вікно папки, вікно довідкової системи, вікно програми, вікно документа. Діалогове вікно - вікно, що з'являється на екрані при введенні команди, виконання якої вимагає від користувача ввести додаткові дані, необхідні для подальшої роботи програми. Діалогові вікна можуть містити такі елементи управління:
-
Вкладки (закладки) - призначені для виконання деяких команд у вікні.
-
Кнопка - елемент управління, який призначений для виконання команд. За формою кнопка може бути прямокутником з написом або значком з малюнком. У багатьох додатках використовуються підказки, вони з'являються у вигляді тексту в рамці, якщо на кнопку навести покажчик миші.
-
Напис із статичним текстом зазвичай використовується для виведення заголовків.
-
Поле введення тексту - елемент керування, призначений для введення і редагування даних. Введений текст може бути довше сторони прямокутника, що обмежує поле, тобто може бути схожий на біжучий рядок.
-
Лічильник - елемент керування, призначений для зміни числового значення, виведеного в поле. Лічильник складається з двох кнопок - для збільшення або зменшення.
-
Поле зі списком - дозволяє вибрати елемент зі списку або ввести дані вручну. Поточне значення відображається в поле, а список можливих значень розкривається при натисненні кнопки зі стрілкою.
-
Перемикачі - використовуються для надання можливості вибору одного варіанта з декількох (багатьох). В одній групі перемикачів можна вибрати тільки один.
-
Прапорець - використовується для вибору однієї або декількох позицій із запропонованого списку. Являє собою квадратик, який користувач може позначити галочкою. Для скасування дії досить повторно клацнути мишею в квадратику.
-
Повзунок - встановлює одну з позицій на шкалі переміщенням движка.
Вікно довідкової системи - вікно, яке виводить довідкову інформацію про те об'єкті, з яким працює користувач.
Вікно папки - призначено для відображення вмісту папки і для виконання операцій над об'єктами, що містяться в папці.
Вікно програми - призначено для відображення функції конкретної програми.
Вікно документа - призначені для роботи з документами і "живуть" усередині вікон програм.
Меню - елемент інтерфейсу користувача, що дозволяє вибрати одну (у простому випадку) з декількох перерахованих опцій.
-
Сформулюйте поняття інформаційна система та автоматизована інформаційна система. Приведіть класифікацію інформаційних систем
Інформаційна система - підмножина компонентів ІС в широкому сенсі, що включає бази даних, СУБД (Система управління базами даних) та спеціалізовані прикладні програми. ІС розглядають як програмно-апаратну систему, призначену для автоматизації цілеспрямованої діяльності кінцевих користувачів, що забезпечує, відповідно до закладеної в неї логікою обробки, можливість отримання, модифікації і зберігання інформації.
Автоматизована інформаційна система - сукупність програмних і апаратних засобів, призначених для зберігання та / або управління даними та інформацією і виробництва обчислень.
Класифікація:
-
За структуризацією завдань
-
Для структурованих завдань
-
Для частково структурованих або неструктурованих задач
-
За функціональною ознакою і рівням управління
-
Виробничі системи
-
Системи маркетингу
-
Фінансові та облікові системи
-
Системи кадрів (людських ресурсів)
-
Інші типи, що виконують допоміжні функції залежно від специфіки діяльності фірми
-
За ступенем автоматизації
-
Ручні
-
Автоматичні
-
Автоматизовані
-
За характером використання інформації
-
Інформаційно-пошукові системи
-
Інформаційно-вирішальні системи
-
Керуючі ІС
-
Рада ІС
-
За сферою застосування
-
Інформаційні системи організаційного управління
-
ІС управління технологічними процесами
-
ІС автоматизованого проектування
-
Інтегровані (корпоративні)
-
Поняття інформаційних технологій та їх класифікація.
Інформаційні технології - широкий клас дисциплін та галузей діяльності, що відносяться до технологій створення, управління та обробки даних, у тому числі із застосуванням обчислювальної техніки. Зокрема, ІТ мають справу з використанням комп'ютерів і програмного забезпечення для зберігання, перетворення, захисту, обробки, передачі та отримання інформації. Види:
-
Інформаційна технологія обробки даних
-
Інформаційна технологія управління
-
Автоматизація офісу
-
Інформаційна технологія підтримки прийняття рішень
-
Інформаційна технологія експертних систем
-
Структура обчислювальної (інформаційної) системи
Структуру інформаційної системи складає сукупність окремих її частин, які називаються підсистемами. А підсистеми називають забезпечуючими.
-
Технічне забезпечення
-
Математичне забезпечення
-
Програмне забезпечення
-
Інформаційне забезпечення
-
Організаційне забезпечення
-
Правове забезпечення
-
Призначення та функції операційних систем.
Основними функціями інформаційної системи є збір, передача, зберігання інформації і такі операції обробки, як введення, вибірка, коректування і видача інформації. Для операцій перетворення вхідної інформації у вихідну, які не забезпечуються названими вище функціями, необхідне створення прикладних програм.
-
Опишіть принципи класифікації операційних систем
Класифікація інформаційних систем
-
за методом управління
-
централізовані
-
децентралізовані
-
змішані
-
за приналежністю
-
відомчі
-
територіальні
-
за режимом роботи
-
діалоговий
-
запит-відповідь
-
режим реального часу
-
пакетний
-
за принципом організації роботи
-
локальна обробка
-
система з телеобробкою
-
розподілені системи
-
за структурним принципом
-
обчислювальні центри
-
ієрархічні системи
-
мережі ЕОМ
-
за способом розподілу обчислювальних ресурсів
-
локальні інформаційні системи
-
розподілені інформаційні системи
-
за типом обчислювального середовища
-
однорідні
-
неоднорідні
-
за кількістю ЕОМ (чинники переходу до багатомашинних інформаційним систем)
-
одно машинні
-
багатомашинні
-
за продуктивністю
|
Вид системи |
Кількість операцій в секунду |
Кількість обслуговуваних машин |
|
Мала |
X < 1млн. |
X < 10 |
|
Середня |
1млн.< X < 10млн. |
10 < X < 100 |
|
Велика |
10млн.< X < 100млн. |
100 < X < 1000 |
|
Надвелика |
X > 100млн. |
X > 1000 |
-
за функціональною ознакою
-
системи інформаційного забезпечення
-
системи, що мають самостійне цільове призначення та область застосування
-
Характеристика та види сучасних операційних систем.
Загальна характеристика операційних систем сучасних ІВЕМ
-
Дискова Операційна Система (DOS)
-
Windows 3.1
-
Windows 95
-
Windows NT
-
Windows 98
-
Windows ХР
Операційна система DOS складається з наступних частин:
Основна причина необхідності операційної системи полягає в тому, що елементарні операції для роботи з пристроями комп'ютера і управління ресурсами комп'ютера — це операції дуже низького рівня, тому дії, які необхідні користувачу і прикладним програмам, складаються з декількох сотень або тисяч таких елементарних операцій.
Базова система уведення-виведення, що знаходиться в постійній пам'яті (постійному пристрої, ПЗП, що запам'ятовує) комп'ютера. Ця частина операційної системи є «вбудованою» в комп'ютер. Її призначення полягає у виконанні найпростіших і універсальних послуг операційної системи, пов'язаних із здійсненням уведення-виведення. Базова система уведення-виведення містить також тест функціонування комп'ютера, перевіряючи роботу пам'яті і пристроїв комп'ютера при включенні його електроживлення. Крім того, базова система уведення-виведення містить програму виклику завантажувача операційної системи.
Завантажувач операційної системи — це дуже коротка програма, що знаходиться в першому секторі кожної дискети з операційною системою DOS. Функція цієї програми полягає в зчитуванні в пам'ять ще двох модулів операційної системи, які і завершують процес завантаження DOS.
На жорсткому диску (вінчестері) завантажувач операційної системи складається з двох частин. Це зв'язано з тим, що жорсткий диск може бути розбитий на декілька розділів (логічних дисків). Перша частина завантажувача знаходиться в першому секторі жорсткого диска, вона вибирає, з якого з розділів жорсткого диска слід продовжити завантаж Друга частина завантажувача знаходиться в першому секторі цього розділ вона прочитує в пам'ять модулі DOS і передає їм управління.
Дискові файли І0.SYS і MSDOS.SYS (вони можуть називатися по-іншому, наприклад IВМВ.СОМ і IBMDOS.COM для PC DO; URBIOS.SYS і DRDOS.SYS для DR DOS, — назви міняються залежно від версії операційної системи). Вони завантажуються в пам'ять завантажувачем операційної системи і залишаються в пам'яті комп'ютера постійно. Файл I0.SYS є доповненням до базової системи уведення-виведення в ПЗП. Файл MSDOS.SYS реалізує основні високорівневі послуги DOS.
Командний процесор DOS обробляє команди, що вводяться користувачем. Командний процесор знаходиться в дисковому файл! COMMAND.СОМ на диску, з якого завантажується операційна система. Деякі команди користувача, наприклад Type, Dir) командний процесор виконує сам. Такі команди називаються внутрішніми. Для виконання решти (зовнішніх) команд користувача командний процесор шукає на дисках програму з відповідним ім'ям і якщо знаходить її, то завантажує в пам'ять і передає їй управління. Після закінчення роботи програми командний процесор видаляє програму з пам'яті і виводить повідомлення про готовність до виконання команд (запрошення DOS).
Зовнішні команди DOS — це програми, що поставляються разом з операційною системою у вигляді окремих файлів. Ці програми виконують дії обслуговуючого характеру, наприклад форматування дискет, перевірку дисків і т.д.
Драйвери пристроїв — це спеціальні програми, які доповнюють систему уведення-виведення DOS і забезпечують обслуговування нових або нестандартне використовування наявних пристроїв. Наприклад, за допомогою драйверів можлива робота з «електронним диском» тобто частиною пам'яті комп'ютера, з якою можна працювати так само, як з диском. Драйвери завантажуються в пам'ять комп'ютера при завантаженні операційної системи, їх імена указуються в спеціальному файл CONFIG.SYS. Така схема полегшує додавання нових пристроїв дозволяє робити це, не зачіпаючи системні файли DOS.
Версії DOS
Перша версія операційної системи для комп'ютера IBM PC — MS DOS 1.0 була створена фірмою Microsoft в 1981 р. Надалі у міру вдосконалення комп'ютерів IBM PC випускалися і нові версії DOS, нові можливості комп'ютерів та надаючи додаткові зручності користувачу, що враховують.
В 1987 р. фірма Microsoft розробила версію 3.3 (3.30) операційної системи MS DOS. яка стала фактичним стандартом на подальші 3-4 роки. Ця версія дуже компактна і володіє достатнім набором можливостей, так що на «стандартній IBM PC AT» і тепер її експлуатація цілком доцільна. Але на більш могутніх комп'ютерах з декількома мегабайтами оперативної пам'яті бажано використовувати версії 5.0 або 6.0 операційної системи MS DOS. Ці версії мають засоби для ефективного використовування оперативної пам'яті понад 640 Кбайт, дозволяють працювати з логічними дисками, великими 32 Мбайт, переносити DOS і драйвери пристроїв в розширену пам'ять, звільняючи місце в звичайній пам'яті для прикладних програм, і т.д. Версія 6.0 MS DOS включає засоби стиснення інформації на дисках (DoubleSpace), програми створення резервних копій, антивірусну програму і інші дрібні удосконалення. Проте в цій версії програми стиснення інформації не завжди працювали коректно, що приводило до втрат даних у деяких користувачів. Для усунення цих проблем і інших помилок фірма Microsoft випустила версію MS DOS 6.20. Ця версія працює стійкіше, надійніше і швидше, ніж MS DOS 6.0 і включає ряд невеликих удосконалень.
Проте присудження з приводу порушення в MS DOS патентів фірми Stack Electronics вимусило Microsoft випустити спочатку версію MS DOS 6.21. в якій була вилучена що порушила патент програма динамічного стиснення дисків DoubleSpace, а потім MS DOS 6.22 з «підправленою версією» DoubleSpace, що не порушує патент. На мою думку, з цих версій краща — 6.20.
Windows 3.1
Операційна оболонка Windows 3.1 — це розроблена фірмою Microsoft надбудова над операційною системою DOS, забезпечуючи велику кількість можливостей і зручностей для користувачів і програмістів. Широке розповсюдження Windows зробило 661 фактичним стандартом для IBM PC-сумісних комп'ютерів: переважна більшість користувачів таких комп'ютерів працює в Windows, тому останнім часом практично всі нові програми розробляються саме для їх експлуатації в середовищі Windows. На відміну від оболонок типу Norton Commander, Windows не тільки забезпечує зручний і наочний інтерфейс для операції з файлами, дисками і т.д., але і надає нові можливості для що запускаються в середовищі Windows програм. Зрозуміло, для використовування цих можливостей програми повинні бути спроектований по вимогах Windows. Такі програми не можуть виконуватися зовні середовища Windows, тому ми називатимемо їх Windows-програмами або WincSows-додатками. Втім, Windows може виконувати і звичайні програми, розроблені для DOS. по при цьому такі програми не використовують ніяких переваг Windows і працюють повільніше, ніж при безпосередньому виклику з DOS.
Оболонка Windows 3.1 включає безліч компонентів і забезпечує користувачам різної кваліфікації комфортні умови роботи.
Версія 3.0 оболонки Windows (і що з'явилася услід 3.1) сповідає абсолютно інші принципи в частині інтерфейсу користувача з ЕОМ. (Можна вважати ці принципи новими, але машини фірми Apple будуються на цих принципах вже протягом декількох років.) Основна ідея, закладена в основу оболонки Windows, — природність представлення інформації. Інформація повинна представлятися в тій формі, яка забезпечує найефективніше засвоєння цієї інформації людиною. Не дивлячись на простоту (і навіть тривіальність) цього принципу, його реалізація в інтерфейсах прикладних програм персональних ЕОМ з різних причин залишала бажати кращого. Та і реалізація його в рамках Windows 3.1 теж не позбавлена недоліків. Але ця оболонка є істотним кроком вперед в порівнянні з попередніми інтерфейсами користувача з ЕОМ. Найважливішими відмінними рисами її є наступні:
-
Windows є замкнутим робочим середовищем. Практично будь-які операції, доступні на рівні операційної системи, можуть бути виконаний без виходу з Windows. Запуск прикладної програми, форматування дискет, друк текстів — все це можна викликати з Windows і повернутися в Windows після закінчення операції. Досвід роботи в DOS стане в нагоді і тут; багато основоположних принципів і понять середовища Windows не відрізняються від відповідних принципів і понять середовища DOS. Основними поняттями призначеного для користувача інтерфейсу в середовищі Windows є вікно і піктограма. Все, що відбувається в рамках оболонки Windows, в певному значенні є або операцією з піктограмою, або операцією з вікном (або у вікні). Стандартизована в середовищі Windows і структура вікон і розташування елементів управління ними. Стандартизовані набори операцій і структура меню для сервісних програм. Стандартні операції, виконувані за допомогою миші для всіх сервісних і прикладних програм.
-
Windows є графічною оболонкою. Від користувача не потрібне введення директив з клавіатури у вигляді текстових рядків. Необхідно тільки уважно дивитися на екран і вибирати з пропонованого набору необхідну операцію за допомогою маніпулятора миша. Курсор миші слідує позиціонувати на поле необхідної директиви меню, або на ту, що цікавить піктограму, або на полі перемикача систем розраховані на виконання в даний момент тільки однієї програми. В рамках Windows користувач може запустити декілька програм для паралельного (незалежного) виконання. Кожна з виконуваних програм має своє власне вікно. Перемикання між виконуваними програмами проводиться за допомогою миші фіксацією курсора у вікні необхідної програми.
Windows 95
-
Об'єктно-орієнтований підхід
При створенні Windows 95 фірма Microsoft повною мірою реалізувала об'єктно-орієнтований підхід. Оскільки саме він ліг в основу нової операційної системи, спочатку скажемо декілька слів про те, що таке орієнтація на об'єкти.
-
Інтерфейс Windows 95
Поняття «об'єктно-орієнтований» виникло в програмуванні порівняно недавно. Коли обчислювальна потужність машин була невисока, про створення об'єктно-орієнтованих систем не могло бути і мові. Основою всього був програмний код. Програмісти записували послідовності команд для виконання тих або інших дій над даними, які оформлялися в модулі і процедури. Для роботи з кожним об'єктом створювалася своя процедура.
-
Об'єкти, їх властивості і методи
Поступово із збільшенням продуктивності обчислювальних систем процедурний підхід почав замінюватися об'єктним. На перше місце висувався об'єкт, а не код, який його обробляє. На рівні користувача об'єктний підхід виражається в тому, що інтерфейс є подібністю реального миру, а робота з машиною зводиться до дій із звичними об'єктами. Так, теки можна відкрити, прибрати в портфель, документи — переглянути, виправити, перекласти з одного місця на інше, викинути в корзину, факс або лист — відправити адресату і т.д. Поняття об'єкту виявилося настільки широким, що дотепер не отримало строгого визначення.
Об'єкт, як і в реальному світі, володіє різними властивостями. Програміст або користувач може змінювати не всі властивості об'єктів, а тільки деякі з них. Можна змінити ім'я об'єкту, але не можна змінити об'єм вільного місця на диску, який також є його властивістю. Властивості першого типу в мовах програмування носять назву read/write (для читання і запису), а властивості другого — read only (тільки для читання).
Метод — це спосіб дії на об'єкт. Методи дозволяють створювати і видаляти об'єкти, а також змінювати їх властивості. Наприклад, для того, щоб намалювати на екрані крапку, лінію або плоску фігуру, складаються різні послідовності кодів або програми. Користувач, проте, застосовує для відображення цих об'єктів один метод Draw( ), який містить коди для відображення всіх об'єктів, з якими він працює. За таку зручність доводиться платити тим, що об'єктно-орієнтовані системи можуть працювати тільки на достатньо могутніх обчислювальних установках.
Процедурний підхід в ранніх ОС
До теперішнього часу у всіх операційних системах переважав процедурний підхід. Для того, щоб провести в системі яку-небудь дію, користувач повинен був викликати відповідну програму (процедуру) і передати їй певні параметри, наприклад, ім'я оброблюваного файлу. Програма виконувала над файлом вказані дії і закінчувала роботу. При цьому користувач в першу чергу мав справу із задачею обробки документа, а потім вже з самим документом. У давнину, коли ЕОМ не були персональними, користувач описував дії, які повинна була виконати задача, на якійсь дивній мові, званій мовою управління завданнями (JCL—Job Control Language).
З появою терміналу мова управління завданнями спростилася і поступово перетворилася на командний рядок, проте на першому місці все одно знаходилася процедура обробки документа, а сам документ грав допоміжну роль.
Наступним етапом спрощення роботи з машиною став створення різного роду операційних оболонок (спочатку текстових),которые «заховали» від користувача командний рядок DOS. Введення послідовності символів, з якої складається команда операційної системи, звелося до натиснення однієї функціональної клавіші або клацання миші. Найпоширенішою з таких «надбудов» над операційною системою стала оболонка Norton Commander.
Проте основним «інструментом» користувача все ще залишалася клавіатура. Якісний перехід відбувся після того, як з'явилися графічні оболонки. Тепер користувач в основному працює з пристроєм вказівки, таким як миша, трекбол або планшет, а не з клавіатурою (зрозуміло, це не відноситься до роботи усередині самих додатків, наприклад, в текстових редакторах). Йому не потрібно пам'ятати майже ніяких команд операційної системи. Для того, щоб запустити додаток, достатньо клацнути мишею на його зображенні або на «значку» (автор вважає за краще називати його піктограмою).
Від процедурного підходу до об'єктно-орієнтованого
На початку 90-х рр. процедурний підхід все ще переважає, проте намічаються і деякі ознаки об'єктно-орієнтованого. Наприклад, вже в Windows 3+ можна поставити у відповідність конкретному документу додаток для його обробки. Тоді ж з'явився метод об'єктного скріплення і вбудовування (OLE), що дозволяє клацанням на зображенні об'єкту неявно запустити додаток, який його обробляє, а після закінчення обробки повернутися в попередній додаток.
З OLE тісно зв'язаний так званий метод редагування документів «на місці» (in-place). Якщо в документ вбудований об'єкт, який повинен оброблятися конкретним додатком, то при клацанні на цьому об'єкті потрібний додаток неявним чином запускається, причому в робочому полі не змінюється ніщо, окрім панелей інструментів. Наприклад, якщо в тексті, який обробляється в редакторі Microsoft Word, є таблиця, створена в редакторі Microsoft Excel, то при клацанні на ній відбудеться заміна nанелей інструментів Excel. Користувач може обробляти документ зовсім іншим додатком, навіть не підозрюючи про це.
Ще один механізм, який спростив роботу і наблизив еру об'єктно-орієнтованого підходу, називається «Drag & Drop», що в буквальному перекладі означає «перетащить-и-оставить». Працюючи цим методом, ви клацаєте кнопкою миші (як правило, лівої) на зображенні об'єкту, переміщаєте його по екрану при натискуючій кнопці і відпускаєте кнопку, коли покажчик виявиться в потрібному місці екрану. Таким чином, процедури копіювання, переміщення і видалення сталі об'єктно-орієнтованими.
Що робив користувач, коли йому потрібно було видалити файли в операційній системі MS-DOS? Він запускав процедуру видалення файлів, передаючи їх імена як параметрів: del FILEI.TXT FILE2TXT
Ця дія нічим не нагадує реальний світ, в якому ви просто викидаєте непотрібні.
Папери в сміттєву корзину. На першому місці для пас коштує об'єкту (папір), над яким виконується процедури (перенесення в сміттєву корзину), R операційних оболонках, які працюють під управлінням Windows 3.1, така дія вже реалізована як об'єктне-орієнтоване — за допомогою механізму «Draw & Drop». Наприклад, в оболонці Norton Desktop можна схопити мишею файл і перенести його на зображення сміттєвої корзини. Цього достатньо для видалення файлу. Так робота на персональному комп'ютері все більше нагадує маніпуляції з об'єктами в реальному світі.
Windows NT
Microsoft Windows NT Workstation була розроблена як персональна операційна система високого класу, що володіє досконалішими функціональними можливостями і високими системними вимогами, ніж її конкуренти. Для її роботи потрібно, як мінімум 12-Мбайт ОЗУ, а для інсталяції може бути потрібно до 75 Мбайт простору на жорсткому диску. Так само як і Windows 95, це 32-розрядна багатозадачна, багатопотокова операційна система, але, крім того, вона володіє важливими засобами забезпечення безпеки, надійною новою файловою системою з реєстраційним журналом і може бути перенесений на відмінні від Intel апаратні платформи. Її базова архітектура забезпечує кращий захист, ніж будь-яка що змагається з нею система.
Архітектура Windows NT 3.5x
В середовищі Windows NT службові програми операційної системи виконуються в окремих адресних просторах, як і будь-яка окрема прикладна програма, написана відповідно до Win32 API. Існуючі 16-розрядні програми для середовища Windows можуть виконуватися в захищених адресних просторах для взаємного захисту або в просторі, що спільно використовується, якщо потрібен взаємообмін. Крім того, Windows NT допускає застосування 16-розрядних прикладних програм OS/2, що працюють в текстовому режимі, і прикладних програм з інтерфейсом Posix. Кожна прикладна програма DOS може виконуватися на своїй віртуальній машині; Windows NT забезпечує реалізацію таких особливостей середовища DOS, як резидентні програми і пам'ять, що відображається (expanded). В ній не можуть встановлюватися драйвери пристроїв DOS, у тому числі драйвери факсів, звукової плати, сканерів і емуляторів терміналів.
Архітектура системи Windows NT більш надійна, ніж будь-якої іншої системи фірми Microsoft. Вона благополучно відновлюється після будь-яких спроб привести її до краху. Забезпечення такого рівня захисту неминуче спричиняє за собою зростання непродуктивних витрат і додаткової пам'яті, що в більшості випадків приводить до зниження продуктивності.
В даний час Windows NT 3.51 реалізована у версіях для робочих станцій Intel, Alpha, MIPS і PowerPC, хоча і виникає необхідність перекомпілювати прикладні програми, для того, щоб вони виконувалися на кожній з цих платформ.
Призначений для користувача інтерфейс Windows NT практично ідентичний інтерфейсу Windows 3.1, із знайомою оболонкою на базі програм File Manager і Programm Manager, стандартними діалоговими вікнами, тією ж самою базовою організацією і вбудованими прикладними програмами. Як і в Windows for Workgroups, в нього входять службові програми для однорангових мереж, а також клієнти для Microsoft Mail і Schedule+. Крім того, цей інтерфейс має багато адміністративних інструментів, у тому числі утиліти для створення резервних копій, проглядання журналу подій Event Viewer, адміністратор диска Disk Administrator і програма контролю продуктивності Performance Monitor; він також забезпечує функції серверу видаленого доступу (WAS), що дозволяють проводити реєстрацію на видаленій машині.
Багато мережних засобів входять в комплект поставки. Можливості серверу вбудовані в Windows NT Workstation, і ви можете спільно користуватися файлами, каталогами і накопичувачами, якщо зареєстровані як член групи Administrators (адміністратори) або Power Users (повноправні користувачі). Windows NT має свій в розпорядженні необхідні засоби для роботи з багатьма протоколами, у тому числі IPX/SPX, ТCP/IР і NetBEUI, а також для клієнтів мереж Windows NT і NetWare. Ініціатор запитів NetWare, утиліта NetWare Link, є клієнтом серверів NetWare 3.х і 4.х, хоча вона ще не може працювати з такими засобами NetWare 4.0, як служба управління каталогами (NDS).
Інсталяція проходить в більшості випадків успішно, хоча іноді доводиться задавати параметри звукової і мережної плати. Додавання нових драйверів спростилося: система виводить чіткі вказівки щодо потрібних драйверів. В цілому сумісність з існуючим програмним забезпеченням добра, хоча і не ідеальна.
Windows NT влаштує користувачів, охочих отримати максимально можливий ступінь стійкості і захисту. Хоча у минулому для цієї Ос створювалося недостатнє число програм, перехід розробників на систему Windows 95, має майже ідентичний інтерфейс API, означає, що ця проблема незабаром зникне. Для роботи Windows NT потрібен могутній апаратний комплект, але проте вона представляє добрий вибір для користувачів, готових затрачувати дещо більше засобів на придбання устаткування і не потребуючих в драйверах DOS.
Windows NT 4.0
Генеалогія Windows NT 4.0 дуже цікава. З часу появи версії Windows 3.51 в комп'ютерному світі змінилося багато що: випущені нові програми, створені нові пристрої, а мережа Internet з невеликої закритої системи, доступної вузькому кругу фахівців перетворилася на явище світового масштабу.
Архітектура Windows NT 4.0
Зовні Windows NT 4.0 аналогічна Windows 95. Єдина ознака яка дозволяє з першого погляду розрізнити ці дві системи, - стартове меню де вказано, в якому середовищі ви працюєте. Достоїнства і недоліки Windows 95 вже добре відомі, проте необхідно відзначити, що новий вигляд, як не дивно, не дуже полегшив роботу. Наприклад, якщо раніше багато функцій управління файлами і дисками були з'єднано в програмі File Manager, то тепер їх доводиться розшукувати по численних меню об'єктів.
В пакет входить ряд прикладних програм: Internet Information Server 2.0
Index Server, FrontPage, Internet Explorer, Domain Name System (DNS) Server, Proxy Server і Internet Resource Center, всі пакети Service Pacк Plus! і ряд додаткових утиліт, серед яких є як нові наприклад Administrative Wizards або Imager, так і вдосконалені версії старих програм, наприклад Task Manager. Administrative Wizard дозволяє автоматизувати типові задачі виникаючі при управлінні мережею, а оновлені версії програм Windows NT Diagnostic, Perfomance Monitor служать для оперативного контролю за станом системи. Діалогове вікно Task Manager трансформувалося в могутню програму, яка надає масу корисній інформації - від ступеня завантаженості процесора до імен всіх активних системних процесорів. При цьому користувач не залишається пасивним спостерігачем: при бажанні за допомогою Task Manager можна, наприклад, завершення будь-якої задачі.
Один з ключових компонентів Windows NT 4.0 - Internet Information Server 2.0. Це гнучке і багатофункціональне рішення як для підключення до мережі Internet, так і для створення власної приватної мережі intranet. Від користувача вимагається тільки набудувати параметри протоколу TCP/IP (при встановленому сервісі DHCP IP-адреса привласнюється автоматично), запустити IIS і створити одну або декілька власних Web-сторінок. Після цього Web-документи доступні для всіх користувачів вашої мережі, у яких встановлено ПО, забезпечуюче функціонування протоколу TCP/IP і стандартний браузер World Wide Web.
З'явилися деякі зміни в підсистемі дистанційного доступу, Remote Access Service (RAS). Тепер є можливість використовувати захищені канали зв'язку, новий протокол Point-To-Point Tunneling Protocol (PPTP), можливість використовувати декілька модемів для організації каналів зв'язку з видаленими мережами.
Особливості мережної архітектури колишніх версій Windows NT (багаторівнева модель захисту від несанкціонованого доступу, специфіка модульної побудови системи та ін.) обмежували її пропускну спроможність при роботі в мережах Fast Internet. У версії 4.0 були поліпшені алгоритми кешування мережних запитів, оптимізовані модулі підсистеми розділення ресурсів, змінений механізм генерації переривань (при переході до високошвидкісних мереж ця функція несподівано стала джерелом проблем для мережних ОС). Друга зміна, на яку указує Microsoft - збільшена продуктивність Ос при виконанні графічних операцій. Розробники, які "переодягали" Windows NT, перенесли частину коду модулів USER і GDI в ядро системи, що дозволило прискорити виконання графічних операцій на 15-20 %. Проте реальну вигоду від цього поліпшення оцінити важко - операції висновку на екран є лише малою частиною роботи, яку виконують типові програми для Windows NT. Висновки від більш швидкої графіки отримають переважно САПР і ПО для мультимедіа, але навіть в цьому випадку переваги далеко не очевидні - швидко виконавши запити на виведення зображення, операційна система, як правило, віддає час, що звільнився, процесам з більш високими пріоритетами.
Поєднання могутньої мережної Ос і графічного інтерфейсу, створеного для некваліфікованих користувачів, виглядає досить незвикло. Windows NT 4.0 - це не просто чергова версія популярної операційної системи. Вона є основою для нового покоління програмних продуктів, орієнтованих на роботу в мережі Internet. Можливість створення інфраструктури intranet, простота в обігу і добра репутація минулих версій Windows NT в поєднанні з тенденцією, що посилюється, до створення однорідних мереж роблять її привабливою для користувачів з сфери бізнесу.
Windows 98
У 1995 році фірма Microsoft Corporation (США), найбільш відома серед виробників програмного продукту, зокрема, своєю операційною системою MS-DOS, випустила нову версію Windows, яка дістала назву Windows 95. На відміну від попередніх версій Windows 95 набула суттєвих змін, ставши незалежною операційною системою, більш продуктивною, більш надійною та зручною у роботі. Наступна версія цієї системи вийшла у 1998 році і дістала назву Windows 98. Саме про цю систему, про основні її можливості та поради по виконанню головних операцій, піде мова у цьому посібнику. Зауважимо, що розглядається русифікована версія Windows 98.
Основний екран Windows
Після вмикання комп'ютера, на якому встановлено Windows 98, на екрані з'являється так званий робочий стіл, де розташована панель задач із кнопкою «Пуск» (знизу) та деякі значки чи ярлики (зверху ліворуч — значок «Мой компьютер»). Щоб почати роботу у системі, достатньо натиснути за допомогою миші кнопку «Пуск» або один із значків чи ярликів.
Зауваження. У системі Windows 95, щоб вказати потрібний об'єкт, використовується одинарне натискання лівої кнопки миші на цьому об'єкті, а для запуску відповідного застосування — подвійне натискання. У Windows 98 добавлена нова можливість. Вказування об'єкта можна здійснювати за допомогою простого наведення покажчика миші на об'єкт, а його запуск — одинарним натисканням лівої кнопки миші. Переключитися між вказаними режимами можна таким чином. Натисніть кнопку «Пуск», виберіть пункт «Настройка», потім «Рабочий стол Active Desktop» і, нарешті, «Настроить рабочий стол…». У панелі, що з'являється, натисніть кнопку «Свойства папки», після чого в одноіменному вікні виберіть пункт «Стиль на основе выбранных настроек:» та натисніть кнопку «Настроить…». У панелі «Предпочтения», яку ви побачите (див. її фрагмент нижче), виберіть відповідний режим дії кнопки миші.
Основні компоненти вікон
У перекладі з англійської мови слово «Windows» означає «Вікна». Об'єкт «вікно» — центральний у системі Windows. Всі програми (застосування, задачі) виконуються в окремих вікнах. Будь-який діалог з користувачем також відбувається у відповідних вікнах. Кожне з вікон у системі Windows має певний стандартизований набір компонентів.
Вкажемо елементи вікон, перераховуючи їх зліва направо та зверху вниз. У верхньому рядку вікна знаходяться: піктограма системного меню, за нею — заголовок вікна і, нарешті, — кнопки мінімізації, максимізації та закриття вікна. Далі ідуть меню вікна та панель інструментів. Вміст панелі обрамляється горизонтальною та вертикальною лінійками прокрутки. Знизу вікна розташовані рядок стану та зона зміни розмірів вікна. Зауважимо, що в залежності від типу вікна та відповідних настроєк, вікна можуть дещо відрізнятися одне від одного.
Загальні довідки по Windows
Одержати допомогу з практично всіх питань, які виникають під час роботи з Windows, ви можете, натиснувши кнопку «Пуск», а потім виконавши команду «Справка». Після цього з’ являється таке вікно діалогу:
Ви можете вибрати відповідну тему (вкладка «Содержание»), окреме поняття (вкладка «Указатель»), або відшукати потрібну довідку, задаючи ключове слово або фразу (вкладка «Поиск»). Щоб відкрити якусь тему, (двічі) натисніть на її назві або піктограмі лівою кнопкою миші.
Довідки у застосуваннях
Меню більшості застосувань, що працюють під управлінням Windows, містять у своєму складі команду «Справка» («Help» або «?»), обравши яку, ви можете отримати відповідні довідкові відомості.
Порівняльні характеристики
|
|
Windows 3.11 |
Windows 95 |
Windows NT 3.51 |
Windows NT 4.0 |
|
Об'єм ОЗУ, Мбайт, що рекомендується |
2 |
8 |
16 |
16 |
|
Необхідний процесор |
386SX |
486DX |
486DX |
Pentium-60 |
|
Мінімально необхідне простір на диску, Мбайт |
7 |
30 |
90 |
120 |
|
Підтримка APM |
- |
+ |
- |
- |
|
Пароль при запуску ПК |
- |
+ |
+ |
+ |
|
Програми DOS |
+ |
+ |
+ |
+ |
|
Програми Windows 3.1 |
+ |
+ |
+ |
+ |
|
Разом в одній віртуальній DOS-машині |
+ |
+ |
- |
- |
|
Кожна в своїй віртуальній DOS-машині |
- |
- |
+ |
+ |
|
32-розрядні програми Windows 95 |
- |
+ |
+ |
+ |
-
Що таке файлова система операційної системи? Типи файлових систем
Файлова система — спосіб організації даних, який використовується операційною системою для збереження інформації у вигляді файлів на носіях інформації. Також цим поняттям позначають сукупність файлів та директорій, які розміщуються на логічному або фізичному пристрої. В залежності від організації файлів на носії даних, файлові системи можуть поділятись на:
-
ієрархічні файлові системи - дозволяють розміщувати файли в каталоги;
-
пласкі файлові системи - не використовують каталогів;
-
кластерні файлові системи - дозволяють розподіляти файли між кількома однотипними фізичними пристроями однієї машини;
-
мережеві файлові системи - забезпечують механізми доступу до файлів однієї машини з інших машин мережі;
-
розподілені файлові системи - забезпечують зберігання файлів шляхом їх розподілу між кількома машинами мережі.
-
Приведіть порівняння файлових систем NTFS та FAT32 (FAT)
Файлова система NTFS має багато переваг над файловою системою FAT32, наприклад:
-
Можливість автоматично виправляти деякі помилки диска, які не може виправити FAT32.
-
Покращена підтримка жорстких дисків великої місткості.
-
Кращий захист, оскільки можна використовувати дозволи та шифрування для обмеження доступу до вказаних файлів певним користувачам.
Файлова система FAT32 не підтримує функцій безпеки, які має NTFS, тому якщо на розділі або томі використовується файлова система FAT32, будь-який користувач, який має доступ до вашого комп’ютера, може відкрити будь-які файли. Файлова система FAT32 також обмежує розмір диска. Розділ із файловою системою FAT32 не може бути більшим за 32 Гб у цій версії Windows, крім того, не можна зберігати на такому розділі файли, більші за 4 Гб.
-
Операційні системи сімейства Microsoft Windows
Сімейство операційних систем, які постачаються сьогодні фірмою Microsoft на ринок операційних систем, складають такі програмні продукти:
-
Windows 95 (з подальшими версіями) - операційна система для персональних комп'ютерів на базі мікропроцесорів Intel;
-
Windows NT Workstation - операційна система для персональних комп'ютерів на базі мікропроцесорів Intel, DEC Alpha і для багатопроцесорних комп'ютерів;
-
Windows NT Server - мережна операційна система для спеціалізованих файлових серверів на базі мікропроцесорів Intel, DEC Alpha і для багатопроцесорних комп'ютерів;
-
Windows СЕ - операційна система для спеціалізованих пристроїв і комп'ютерів класу "палмтоп".
-
-
Опишіть особливості інтерфейсу Windows Vista
Windows Vista підтримує чотири варіанти оформлення призначеного для користувача інтерфейсу:
-
Windows Aero - це оригінальний стиль оформлення з прозорими багатоколірними рамками вікон, який використовується за замовчуванням для комп'ютерів з більш ніж 512 Mb ОЗУ і відповідним специфікації «Vista Ready» відеоадаптером (обов'язкова підтримка Directx-9c, бажано Directx-10). Доступна на Windows Vista Home Premium, Windows Vista
Business і більш вищих редакціях.
-
Windows Standard - Windows Aero з деякими відключеними можливостями (наприклад, прозорість вікон і Windows Flip 3d). Вимоги до системи - такі ж, як і у Windows Aero. Доступна на Windows Vista Home Basic.
-
Windows Vista Basic - це оригінальний стиль оформлення, який використовується за замовчуванням для комп'ютерів, які по яких-небудь причинах не готові до запуску Windows Aero. Цей стиль так само використовується при запуску додатків в режимі сумісності.
-
Класична - мінімальні вимоги до системи, оформлення вікон в стилі "класичної" теми Windows XP. Доступні різні колірні схеми, зокрема, подібні до схем Windows 98; користувач може створювати свої колірні схеми.
-
Які рівні безпеки, визначені в системі Windows Vista?
User Account Control (UAC) - система контролю облікових записів користувачів, яка вимагає явного дозволу користувача при виконанні будь-якої дії, що вимагає адміністративних повноважень, незалежно від прав поточного аккаунта користувача.
Технології, що запобігають використанню експлойтів, - операційна система Windows Vista володіє деякими перевагами, що перешкоджають використанню виявлених уязвимостей в програмному забезпеченні, але що повністю реалізовуються тільки в 64-бітових версіях і з програмами, написаними з урахуванням цих можливостей: Data Execution Prevention Vista використовує технологію Address Space Layout Randomization (ASLR), для завантаження кодів системи у випадковим чином вибрані ділянки пам'яті. По-умовчанню всі системні файли завантажуються в один з 256 випадково вибраних ділянок пам'яті. Інші виконувані файли можуть використовувати особливий біт в заголовку PE-формата, щоб система запускала їх код з використанням ASLR. Для таких застосувань випадковим
чином будуть також визначені області стека і нерозприділеної пам’яті. Зміна у форматі виконуваних файлів:
-
Шифрування диска Bitlocker - Надає можливість шифрування системного диска, а використовуючи інтерфейс командного рядка і інші розділи. При цьому використовується USB-ключ або Trusted Platform Module для зберігання ключів шифрування. Для шифрування розділів, за умовчанням, використовується алгоритм AES з довжиною ключа 128 біт в режимі шифрування CBC. Дана можливість присутня у версіях Vista Enterprise або Ultimate.
-
Система шифрування файлів EFS. Ця система, що з'явилася вперше в Windows 2000, працює у версіях Vista Business, Enterprise або Ultimate і дає можливість «прозорого» шифрування файлів на рівні файлової системи алгоритмами AES (з 256-бітовим ключем) або 3-des. Для кожного файлу випадковим чином генерується ключ шифрування, який, у свою чергу, шифрується відкритим ключем користувачам (за умовчанням 2048 біт).
-
Запобігання зараженню вірусами з витягуваних носіїв. За умовчанням в Windows Vista відключений автозапуск програм з флеш-карт і пристроями USB. Це запобігає зараженню комп'ютера вірусами, які розповсюджуються через флеш-карти. Так само є політики які управляють доступом до зовнішніх носіїв (включаючи USB), що також сприяє захисту конфіденційних даних.
-
Блокування прямого запису на диск. Windows Vista забороняє прямий запис на диск (\.\PhysicalDriveX), якщо з диска змонтована файлова система.
-
Сформулюйте поняття офісний пакет. Дайте характеристику типових компонентів
Офісний пакет - набір застосунків, націлених на роботу з електронною документацією. Компоненти офісних пакетів розповсюджуються, як правило, разом, мають схожий інтерфейс і мають добре розвинену схему взаємодії один з одним. Типові компоненти:
-
Текстовий процесор — для роботи з документів, що складаються з текстів, розбавлених ілюстраціями, таблицями, графіками тощо;
-
Редактор електронних таблиць — засіб для обробки об'ємних таблиць даних;
-
Засіб створення презентацій — дозволяє створювати барвисті і виразні електронні презентації, щоб краще розповісти клієнтам про пропозиції і роботу вашої фірми;
-
Система управління базами даних, як правило, в офісних пакетах бази даних забезпечують початковий рівень;
-
Графічний редактор — дозволяє редагувати графічні файли.
-
Склад Microsoft Office. Підтримка українського правопису
Microsoft Office — це офісний пакет, набір застосунків, створених корпорацією Microsoft для операційних систем Microsoft Windows і Apple Macintosh. До складу цього пакету входить програмне забезпечення для роботи з різними типами документів: текстами, електронними таблицями, базами даних тощо.
Microsoft Office включає лінгвістичні засоби для роботи з текстами більш ніж 40 мовами, у тому числі українською мовою. Для кожної мови в Microsoft Office передбачені чотири лінгвістичних інструменти: перевірка орфографії (spelling), розставлення переносів (hyphenation), словник синонімів (thesaurus), та перевірка граматики (grammar). Для української мови наразі підтримуються три перші інструменти.
-
Дайте характеристику особливостей Microsoft Office 2010
В офісний пакет вбудована покращена антипіратська технологія Office Genuine Advantage.
Office 2010 пропонується в двох варіантах - для 32-бітних і 64-бітових операційних систем і чотирьох редакціях: "Початкова", "Для дому та навчання", "Для дому та бізнесу" та "Професійна".
-
Вбудовані та додаткові засоби перевірки орфографії та граматики у Word. Опишіть пакети програм ПроЛінг ОФІС
Перевірка правопису. Програма Word містить засоби, які дають змогу знаходити і виправляти орфографічні та граматичні помилки у тексті документа, підбирати синоніми до слів. Причому текст може бути поданий будь-якою мовою. Звичайно, спочатку слід вказати, якою мовою створено документ, тому мова введення тексту завжди контролюється автоматично. Проте мову можна задати вручну — в такому разі для перевірки тексту на наявність помилок програма Word використовуватиме відповідний вбудований словник.
Слово, в якому виявлена помилка, підкреслюється хвилястою лінією. Якщо лінія червоного кольору — помилка орфографічна (це означає, що слово відсутнє у словнику), а якщо зеленого — граматична.
Є три способи перевірки орфографії документа, залежно від того, коли користувач бажає виправляти помилки: відразу (як тільки програма Word їх виявить) чи після закінчення введення тексту. Клацнути правою кнопкою миші на слові, яке підкреслене червоною хвилястою лінією, і вибрати одне із запропонованих варіантів виправлення (якщо вони будуть знайдені у словнику). Клацнути на кнопці Правопис стандартної панелі інструментів для перевірки орфографії й граматики в усьому документі. Вибрати в меню Сервіс команду Правопис, щоб перевірити орфографію та граматику в усьому документі.
Пролінг Офіс - набір програм для роботи з текстами українською та російською мовами. Пролінг ОФІС складається з наступних програм: РУТА (перевірка орфографії російських та українських текстів), ПЛАЙ (перекладач російської та української мов), УЛІС (словник російської та української мов). Є підтримка офісних програм, додаткових словників.
-
Опишіть способи автоматизованої побудови змісту у документах Word. Використання переліків, покажчиків та зносок в документі.
Word дозволяє автоматизувати створення змісту. Збірка змісту відбувається автоматично таким чином: знаходяться і сортуються по рівнях заголовки і вказуються їх номери сторінок. Слово «Зміст» вводиться користувачем. Для оновлення змісту поставте курсор в полі змісту і натискуйте клавішу F9.
Програма Word передбачає декілька варіантів оформлення змісту. Перед тим, як створити зміст документа, виконаєте форматування заголовків за допомогою вбудованих стилів заголовків. Порядок дій при збірці змісту:
-
Помістите курсор на місце вставки змісту
-
Меню - Вставка - Посилання - Зміст і покажчики - Зміст
-
Опишіть порядок роботи з розділами та колонтитулами у документах Word. Нумерація сторінок.
-
Обрати команду меню Вид-Колонтитулы або двічі клацнути мишею область верхнього або нижнього полів документа. Word перейде в режим розмітки документа і відобразить панель інструментів Колонтитулы.
-
Встановити текстовий курсор у нижній колонтитул, клацнувши там мишею. Ввести Прізвище та назву лабораторної роботи. 3. Натиснути кнопку Закрыть па панелі інструментів Колонтитулы. або Двічі клацнути лівою кнопкою миші поза межами області колонтитулів. або Виконати команду меню Вид-Колонтитулы
-
Обрати команду меню Вставка-Номера страниц. В діалоговому вікні Номера страниц визначити, де саме повинні розташовуватись номери за допомогою списків Положение та Выравнивание. При необхідності кнопкою Формат обрати спосіб нумерації. Натиснути ОК
-
-
Хмарні обчислення: визначення, сфери застосування, конкуренція та світові лідери.
Хмарні обчислення — технологія обробки даних, в якій програмне забезпечення надається користувачеві як Інтернет-сервіс. Користувач має доступ до власних даних, але не може управляти і не повинен піклуватися про інфраструктуру, операційну систему і програмне забезпечення, з яким він працює. «Хмарою» метафорично називають інтернет, який приховує всі технічні деталі. Згідно з документом IEEE, опублікованим у 2008 році, «Хмарні обчислення — це парадигма, в рамках якої інформація постійно зберігається на серверах у мережі інтернет і тимчасово кешується на клієнтській стороні, наприклад на персональних комп'ютерах, ігрових приставках, ноутбуках, смартфонах тощо».
Провайдери хмарних рішень дозволяють орендувати через інтернет обчислювальні потужності та дисковий простір. Переваги такого підходу — доступність (користувач платить лише за ті ресурси, які йому потрібні) і можливість гнучкого масштабування. Клієнти позбавляються від необхідності створювати і підтримувати власну обчислювальну інфраструктуру.
За оцінками експертів, використання хмарних технологій в багатьох випадках дозволяє скоротити витрати в два-три рази в порівнянні з вмістом власною розвиненою IT-структури.
"Хмара" відкриває новий підхід до обчислень, при якому ані обладнання, ані програмне забезпечення не належать підприємству. Замість цього провайдер надає замовнику вже готовий сервіс.
До допомоги "хмар" часто вдаються молоді компанії-стартапи, які потребують великих обчислювальних ресурсах для обслуговування користувачів, але не можуть дозволити собі створення і експлуатацію власного дата-центру.
Одним з перших широкодоступних хмарних інтернет-сервісів стала електронна пошта з веб-інтерфейсом. У цьому випадку всі дані зберігаються на віддалених серверах, а користувач отримує доступ до своїх листів через браузер з будь-якого комп'ютера або достатньо потужного мобільного пристрою.
-
Опишіть правила побудови та застосування офісного пакету OpenOffice.org.
Загальні правила використання OPENOFFICE.ORG
Запуск OpenOffice.org здійснюється з “Меню GNOME Офіс@>OpenOffice.Org Writer”. Інтерфейс OpenOffice.org містить стандартні для такого типу програм елементи управління - заголовки меню (далі - просто меню), панелі інструментів. Меню й панелі інструментів усіх складових OpenOffice.org програм схожі і
містять багато спільних елементів.
ІНТЕРФЕЙС ПРОГРАМ OPENOFFICE.ORG
Основними компонентами вікна текстового редактора є:
-
рядок з назвою файла та програми, який містить кнопки управління вікном та системне меню;
-
рядок меню - містить згруповані за призначенням команди середовища.
Основні символи, які зустрічаються в меню:
- команда містить підменю;
… - при виборі даної команди з'явиться діалогове вікно;
- даний елемент відображений у середовищі;
-
піктограма - вказує, що дану команду можна виконати за допомогою відповідної кнопки на панелі інструментів;
-
комбінація клавіш - дозволяє виконати команду не заходячи в меню. Підкреслена літера у назві команди чи меню вказує, що цю команду можна виконати або відкрити меню з використанням комбінації Alt+"підкреслена літера";
-
панелі інструментів - містять кнопки найбільш поширених команд і використовуються для швидкого їх виконання; керувати панелями можна, використовуючи команду меню “Вигляд” панелі інструментів або контекстне меню будь-якої панелі. На деяких інструментах є маленька зелена стрілка, при тривалому натисканні (більш як 1 сек.) на ці кнопки з'являється меню;
-
лінійка - використовується для зазначення та зміни полів сторінки, абзацних відступів, символів табуляції; управління відображенням лінійки здійснюється через “Вигляд
-
=>Лінійка”;
-
робоча область - представлена у вигляді сторінки і використовується для відображення інформації, яку містить файл, та для роботи з нею;
-
рядок стану - висвітлює інформацію про кількість сторінок у документі, номер активної сторінки, масштаб відображення сторінки, режим введення тексту (заміна або вставка), режим виділення тощо; вмикається-вимикається за допомогою команди “Вигляд=>Панель статусу”;
-
смуги прокручування - використовуються для перегляду інформації, яка не вміщається на екрані;
-
текстовий курсор - відображається в межах робочої області документа і вказує позицію, в якій буде відображено введений з клавіатури символ або проведено редагування;
-
вказівник миші - в межах робочої області представлений у вигляді вертикальної риски, а за межами - у вигляді стрілки; використовується для роботи з меню, панелями інструментів, переміщення текстового курсора тощо.
-
Дайте характеристику програм, які входять до складу OpenOffice.org?
OpenOffice.org містить набір програм для створення високоякісних документів, які дозволяють об'єднувати текстові, числові, табличні і графічні дані.
До складу пакета OpenOffice.org входять наступні додатки:
-
OpenOffice.org Writer текстовий процесор для опрацювання текстових документів
-
OpenOffice.org Calc програма електронних таблиць для роботи з числами, діаграмами, нескладними базами даних
-
OpenOffice.org Impress програма створення й відтворення презентацій на екрані чи принтері
-
OpenOffice.org 1.0 Math редактор математичних формул
-
OpenOffice.org 1.0 Draw векторний графічний редактор
Додатковими програмами OpenOffice.org є:
-
OpenOffice.org Base – модуль доступу до даних. OpenOffice.org не містить власної системи управління базами даних, але дозволяє проводити роботу з даними, що містяться у зовнішніх ресурсах. Джерелом зовнішніх ресурсів можуть бути сервери баз даних, доступ до яких здійснюється, використовуючи JDBC, ODBC, ADO, бази даних dBase, текстовий файл, документ електронної таблиці, дані з адресної книги.
-
OpenOffice.org API (програмний Інтерфейс додатку) – це інтерфейс для програмування. OpenOffice.org API можна програмувати як за допомогою Java, так і використовуючи об'єктну модельну форму.
-
OpenOffice.org. Він забезпечує програмно-контрольований доступ до всіх компонентів і дозволяє покращувати і розвивати стандартні модулі.
-
Робота з таблицями у документах OpenOffice.org Writer.
Таблиці призначені для наочного подання інформації, а також для задання специфічного розташування текстових блоків на сторінці документа. Елементи таблиці: клітинки (комірки, чарунки), рядки, стовпці, рамки (межі, границі) і дані, які є в клітинках. Таблиці є зручною формою для відображення інформації. Але таблиці виконують лише тоді свою мету, коли між рядками і стовпцями є змістовний зв'язок, тобто інформацію в них можна розсортувати якимось чином, наприклад, за датою або алфавітом. З іншого боку, таблиці складніше звичайного тексту. Так що застосовувати їх має сенс лише там, де вони дійсно покращують сприйняття матеріалу. Тому попередньо обмірковуйте: чи не краще використовувати звичайний список.
Таблиця являє собою сітку із стовпців і рядків, які утворюють комірки. В останні можна помістити такі дані, як формули, текст, графічні та інші об'єкти. У комірці знаходиться маркер комірки. Кожен рядок тексту таблиці закінчується маркером комірки. Сітка і маркери не виводяться на друк. Таблиця має границі у вигляді тонкої суцільної лінії чорного кольору, яка зберігається при друку, і лінії сітки, які відображаються на екрані у разі видалення границі. Поля комірок - це відстань між межею комірки і текстом всередині комірки. Інтервали між клітинками і поля комірок можна змінювати.
Команди таблиці розташовані в основному меню Таблица і на панелі інструментів Таблица, показаної на рисунку 1. У таблиці 1 подано опис функції цих команд і піктограм.
Таблиці призначені для наочного подання інформації, а також для задання специфічного розташування текстових блоків на сторінці документа. Елементи таблиці: клітинки (комірки, чарунки), рядки, стовпці, рамки (межі, границі) і дані, які є в клітинках. Таблиці є зручною формою для відображення інформації. Але таблиці виконують лише тоді свою мету, коли між рядками і стовпцями є змістовний зв'язок, тобто інформацію в них можна розсортувати якимось чином, наприклад, за датою або алфавітом. З іншого боку, таблиці складніше звичайного тексту. Так що застосовувати їх має сенс лише там, де вони дійсно покращують сприйняття матеріалу. Тому попередньо обмірковуйте: чи не краще використовувати звичайний список.
Таблиця являє собою сітку із стовпців і рядків, які утворюють комірки. В останні можна помістити такі дані, як формули, текст, графічні та інші об'єкти. У комірці знаходиться маркер комірки. Кожен рядок тексту таблиці закінчується маркером комірки. Сітка і маркери не виводяться на друк. Таблиця має границі у вигляді тонкої суцільної лінії чорного кольору, яка зберігається при друку, і лінії сітки, які відображаються на екрані у разі видалення границі. Поля комірок - це відстань між межею комірки і текстом всередині комірки. Інтервали між клітинками і поля комірок можна змінювати.
Команди таблиці розташовані в основному меню Таблица і на панелі інструментів Таблица, показаної на рисунку 1. У таблиці 1 подано опис функції цих команд і піктограм.
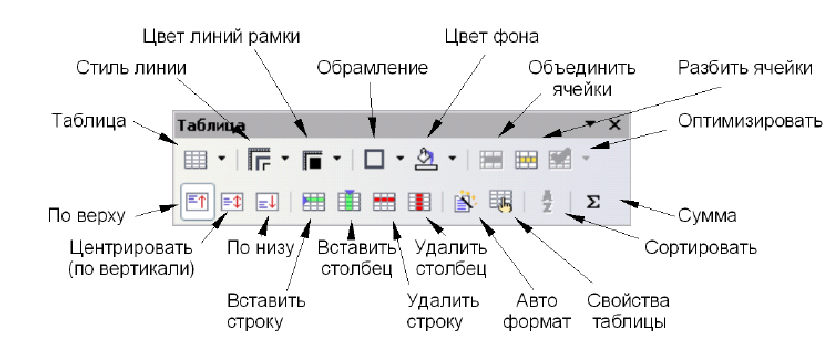
Рисунок 1 - Панель інструментів Таблица
Таблиця 1 - Функції піктограм на панелі інструментів Таблица
|
Ім’я піктограми |
Опис |
|
Таблиця |
Вставляє таблицю в документ. Можна також натиснути на стрілку, тягнути, вибираючи кількості рядків і стовпців для включення в таблицю, і потім відпустити в останній клітинці. |
|
Стиль лінії |
Відкриває панель інструментів Стиль обрамления, де можна змінити стиль границі. |
|
Колір лінії рамки |
Відкриває панель інструментів Цвет обрамления, де можна змінити колір границі. |
|
Обрамлення |
Відкриває панель інструментів Обрамление, де можна задати, які сторони повинні мати границі. |
|
Колір фону |
Відкриває панель інструментів Колір фону, де можна вибрати фоновий колір |
|
Об'єднати комірки |
Об'єднує вибрані комірки в єдину клітинку. |
|
Розбити комірки |
Відкриває діалог Разбить ячейки, де можна визначити, як розбити клітинку. |
|
Оптимізувати |
Відкриває панель інструментів Оптимізація, де можна розподілити стовпці або рядки рівномірно або оптимізувати висоту рядка або ширину стовпця. |
|
По верху |
Вирівнює вміст вибраних комірок по верху комірки. |
|
Центрувати (за вертикаллю) |
Вирівнює вміст вибраних комірок по центру комірки. |
|
По низу |
Вирівнює вміст вибраних комірок по низу комірки. |
|
Вставити рядок |
Вставляє рядок нижче вибраного рядка. |
|
Додати стовпець |
Вставляє стовпець після вибраного стовпця. |
|
Видалити рядок |
Видаляє вибраний рядок з таблиці. |
|
Видалити стовпець |
Видаляє вибраний стовпець з таблиці. |
|
Автоформат |
Відкриває діалог Автоформат, де можна вибрати серед декількох наперед визначених наборів форматування, включаючи шрифти, заливку та межі. |
|
Властивості таблиці |
Відкриває діалог Оформлення таблиці, де можна змінити різні властивості для таблиці, наприклад, назву, вирівнювання, інтервали, ширину стовпців, границі та фон. |
|
Сортувати |
Відкриває діалог Сортування, де можна визначити критерії сортування для вибраних клітинок. |
|
Сума |
Активізує функцію Сума. |
Коли Ви створюєте таблицю або вибираєте існуючу таблицю, автоматично з'являється панель інструментів Таблица. Вона може розташовуватися зверху головного вікна Writer або може знаходитися з будь-якої сторони вікна.
У таблиці 2 подано опис клавіш, з допомогою яких здійснюється переміщення по таблиці.
Таблиця 2 - Клавіші для переміщення по таблиці
|
Клавіша |
Призначення |
|
TAB |
Переміщує курсор у наступну комірку таблиці. |
|
SHIFT + TAB |
Переміщує курсор до попередньої комірки таблиці |
|
CTRL+HOME |
Переміщує курсор у першу комірку таблиці |
|
CTRL+END |
Переміщує курсор в останню комірку таблиці |
|
Клавіші керування курсором |
Дозволяє переміщувати курсор по тексту в комірці і між комірками. Якщо курсор розміщений на межах таблиці, то за допомогою цих клавіш можна вийти з таблиці |
У текстовому процесорі OpenOffice.org 3.2.1 Writer є два способи створення таблиці за допомогою таких команд: 1) Вставити таблицю; 2) Перетворити текст у таблицю.
Для того, щоб вставити таблицю першим способом, необхідно помістити курсор в те місце, де Ви хочете вставити таблицю, потім використовувати будь-який з наступних методів, щоб відкрити діалогове вікно Вставка таблиці (зображене на рисунку 2):
• З головного меню, виберіть Таблица → Вставить → Таблица.
• Натисніть одночасно CTRL та F12.
• На
панелі інструментів Стандартная,
натисніть на значок Таблиця
![]() ;
;
• На
панелі інструментів Таблиця, натисніть
на значок Таблиця
![]()
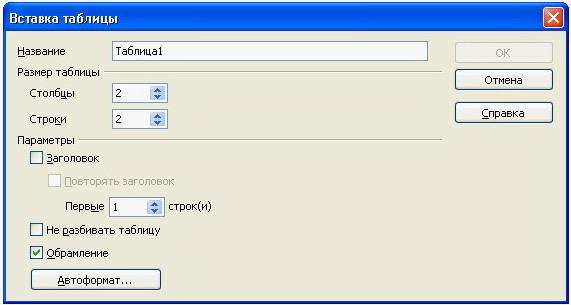
Рисунок 2 - Вставка нової таблиці з використанням діалогу Вставка таблицы
У розділі Размер таблицы, визначається початкове число стовпців і рядків для нової таблиці. За необхідності можна пізніше змінити розмір таблиці.
У розділі Параметры, налаштовуються початкові характеристики таблиці. Коли прапорці встановлені, відбувається наступне.
• Верхний колонтитул - визначає перший рядок в таблиці як заголовок. За замовчуванням стиль абзацу Верхний колонтитул таблиці застосовується до рядків заголовка і таким чином робить текст вирівняним по центру, напівжирним і курсивним. Ви можете змінити стиль Заголовок таблиці через Стилі та форматування для зміни цих параметрів налаштування за замовчуванням.
• Повторять верхний колонтитул - повторює рядок заголовка таблиці вгорі наступних сторінок, якщо таблиця розташована на декількох сторінках.
• Первые ... строки - визначають кількість рядків, які будуть повторюватися. За замовчуванням - 1.
• Не розбивать таблицу - перешкоджає таблиці розташовуватися більш ніж на одній сторінці. Це може бути корисним, якщо таблиця починається близько кінця сторінки, і виглядала б краще, якби вся таблиця розташовувалася на наступній сторінці. Якщо таблиця за розміром більше ніж одна сторінка, необхідно зняти цей прапорець, або вручну розбити таблицю.
• Обрамление - оточує кожну клітинку таблиці з границею, яка може бути змінена або видалена пізніше.
• Автоформат - вибирає один з багатьох визначених форматів таблиці.
Відповідно до другого способу створення таблиці - Перетворення тексту в таблицю – спочатку треба ввести дані, не задумуючись над виглядом таблиці. Між даними обов'язково треба набирати розділювач - символ, якого немає в даних, наприклад, пропуск, Таb, кому, крапку чи інше. Введений текст виділяють і застосовують команду з головного меню Таблица→ Преобразовать → Текст в таблицу. З’являється діалогове вікно (рисунок 3).
У діалоговому вікні Преобразовать таблицу в текст потрібно правильно зазначити, який був використаний розділювач. Наприклад, якщо розділювачем була кома, то вмикають опцію Другой і вводять кому у відповідне текстове поле.
Значення Параметри, які можна встановити у діалоговому вікні Преобразовать таблицу в текст: аналогічні до діалогового вікна Вставка таблицы.
Можна також виконати зворотне перетворення таблиці в текст за допомогою команд меню Таблица → Преобразовать → Таблицу в текст.
-
Робота з графічними зображеннями у документах OpenOffice.org Writer.
Графічні зображення (рисунки) є одним з основних прийомів, що дозволяють красиво оформити й проілюструвати текстовий документ. Зображення застосовуються в самих різноманітних документах. Так, у ділових листах, офіційних паперах і т.п. найчастіше потрібний логотип. Його можна вставити в документ як рисунок. У навчальних роботах також часто потрібні рисунки (схеми, графіки, фотографії й т.п.). Для простих рисунків з малою кількістю кольорів (або взагалі чорно-білих, без напівтонів) вистачає можливостей практично будь-якого принтера й практично будь-якої програми для друку. Саме такі рисунки найкраще включати в документи текстових процесорів (ТП).
Графічні зображення в Openoffice.org (Ooo) Writer можуть бути трьох основних типів: файли зображень, включаючи фотографії, рисунки, скановані зображення, і ін.; схеми, створені з використанням інструментів рисування Ooo; діаграми, створені з використанням Ooo Chart.
1.1. Додавання (вставка) зображень у документ
Зображення можуть бути отримані з різних джерел. Вони можуть бути завантажені з Інтернету, створені за допомогою графічних програм; або це можуть бути фотографії, узяті із цифрової камери чи рисунки із сканера.
Вставка зображення з файлу. У тому випадку, якщо зображення вже є у вигляді файлу, що зберігається на комп'ютері, воно може бути вставлене в документ Writer. Ooo може імпортувати різні векторні й растрові формати файлів. Найпоширенішими є GIF, JPEG або JPG, PNG і BMP. Щоб вставити зображення з файлу необхідно в основному меню вибрати Вставити > Зображення > З файлу. З'явиться діалогове вікно за допомогою якого можна вставити зображення. Унизу діалогового вікна Вставити зображення розташовано два прапорці. Якщо встановлений прапорець Попередній перегляд, обраний графічний файл відображається на панелі праворуч, що дає можливість переконатися в правильності вибору файлу.
Якщо встановлений прапорець Зв'язок (не рекомендується робити) у діалоговому вікні Вставити зображення, Writer створює посилання на файл, що містить зображення, замість збереження копії зображення в документі. У результаті цього зображення буде відображатися в документі, але при збереженні документа, він буде містити тільки посилання на файл із зображенням, а не саме зображення. Документ і зображення розташовуються як два окремі файли, вони поєднуються разом тільки тоді, коли ви відкриваєте документ. Суттєвим недоліком цього способу є відсутність зображень при копіюванні та перегляді текстового файлу на іншому комп’ютері.
Вставка зображень із інших джерел. Крім файлів Ви можете вставляти зображення з інших джерел таких як графічного редактора (програма для створення та редагування графічних файлів), сканера та галереї Ooo. Із програм для редагування графічних файлів Ви можете вибрати, скопіювати й вставити зображення або його частину в текстовий документ.
Якщо сканер підключений до Вашого комп'ютера, Ooo може викликати застосування для сканування й вставити результат сканування в документ Writer у вигляді зображення. Щоб почати цю процедуру, помістіть курсор туди, де зображення повинно бути вставлене й виберіть Вставити > Зображення > Сканувати > Вибрати джерело.
Галерея Openoffice.org. До офісних пакетів - включаючи й Openoffice.org - додаються набори стандартних рисунків. Серед таких рисунків - різні символи, розділові лінії й т.п. В Openoffice.org набір стандартних рисунків називається Галерея. Галерея містить об'єкти (зображення й звуки), які можна вставити у документи. Щоб показати галерею у Writer, виберіть пункт меню Сервіс > Галерея. У верхній частині вікна Writer з'явиться область, у якій можна вибрати рисунок. У лівій частині цієї області - основні види рисунків, що присутні в Галереї. Вибравши будь-який пункт у цьому списку, ви побачите набір рисунків. Вибравши потрібний рисунок, клацніть на ньому лівою кнопкою миші й, утримуючи цю кнопку, "перетягніть" рисунок на сторінку. Як тільки ви відпустите кнопку, система розмістить даний рисунок у верхній частині сторінки.
1.2. Зміна розміру зображення. Щоб змінити розмір рисунка, слід виділити його. Коли рисунок виділений, довкола нього видні зелені квадратики. Ці квадратики знаходяться на кутах рисунка (або прямокутника, у який вписується рисунок), а також на кожній із чотирьох його границь. Перетягаючи мишею квадратик на кожному з кутів рисунка, можна змінювати розмір рисунка ("розтягувати" або "стискати"). Якщо перетягувати квадратик на кожній з горизонтальних границь, можна змінювати висоту рисунка; квадратики на вертикальних границях дозволяють змінювати його ширину. Під час перетягання можна утримувати клавішу Shift. У цьому випадку будуть зберігатися пропорції рисунка (тобто співвідношення його висоти й ширини) - наприклад, квадрат залишиться квадратом, а не перетвориться в прямокутник.
1.3. Розміщення зображення в тексті. Коли ви додаєте зображення в текстовий документ, Ви повинні вибрати як розмістити зображення щодо тексту й інших зображень. Розміщення зображення найчастіше віднімає досить багато часу, і може дуже розчарувати недосвідчених і навіть досвідчених користувачів. Оскільки Writer — текстовий процесор, а не настільна видавнича програма, є деякі обмеження в гнучкості розміщення зображень і потрібно багато часу, щоб одержати в точності те, що потрібно.
Розміщення зображень управляється впливом на чотири області:
1. Розташування стосується до розміщення зображення на уявлюваній вертикальній осі. Розташування керує тим, як зображення розташовуються один відносно другого або щодо тексту.
2. Вирівнювання означає вертикальне або горизонтальне розміщення зображення стосовно обраної точки прив'язки.
3. Прив'язка проводиться до контрольної точки для зображення. Цією точкою може бути сторінка або кадр, у якому розташовується об'єкт, абзац або навіть символ.
4. Обтікання тексту визначає як розташовується стосовно зображення навколишній текст, який може охоплювати зображення з однієї або обох сторін, розташовуватися над або під зображенням, або зображення може поводитися як окремий абзац чи символ.
До параметрів для кожної із чотирьох областей керування, описаних вище, можна одержати доступ за допомогою різних способів залежно від характеру зображення. Один із способів є використанням панелі інструментів Кадр (рисунок 1), яка автоматично відкривається при клацанні мишею на зображення.
![]()
Рисунок 1 - Панель інструментів Кадр
