
-
Редактирование и тзменение текста
-
ТАБЛИЦА — особая форма передачи содержания, которую отличает от текста организация слов и чисел в колонки (графы) и горизонтальные строки таким образом, что каждый элемент является одновременно составной частью и строки, и колонки.
5. Вывод:
Научил работать с таблицей в OpenOffice.org Writer.
Узнал как работать с OpenOffice.org Writer.
Закрепил изученное
-
Лабораторная работа №8
Тема: Текстовый редактор. Работа с колонками, колонтитулами.
1. Цель работы:
Продолжить знакомство с OpenOffice.org Writer.
Научиться работать с колонками, колонтитулами.
2. Технические средства:
Оборудование: ПК;
ПО:ОС Windows, OpenOffice.org Writer.
3. Задание:
Выполнить задание в соответствии с установленным порядком.
Ответить в отчете на поставленные вопросы.
4. Выполнение работы:
1)Откройте документ Текст1.odt, находящийся в папке Лр 8, и сохраните в папку «Мои документы». Включить отображение непечатаемых символов в документе и удалить лишние знаки абзаца там, где с их помощью начинается новая страница, и там, где с их помощью делаются отступы вокруг заголовков, т.е. удалить в документе все пустые абзацы.
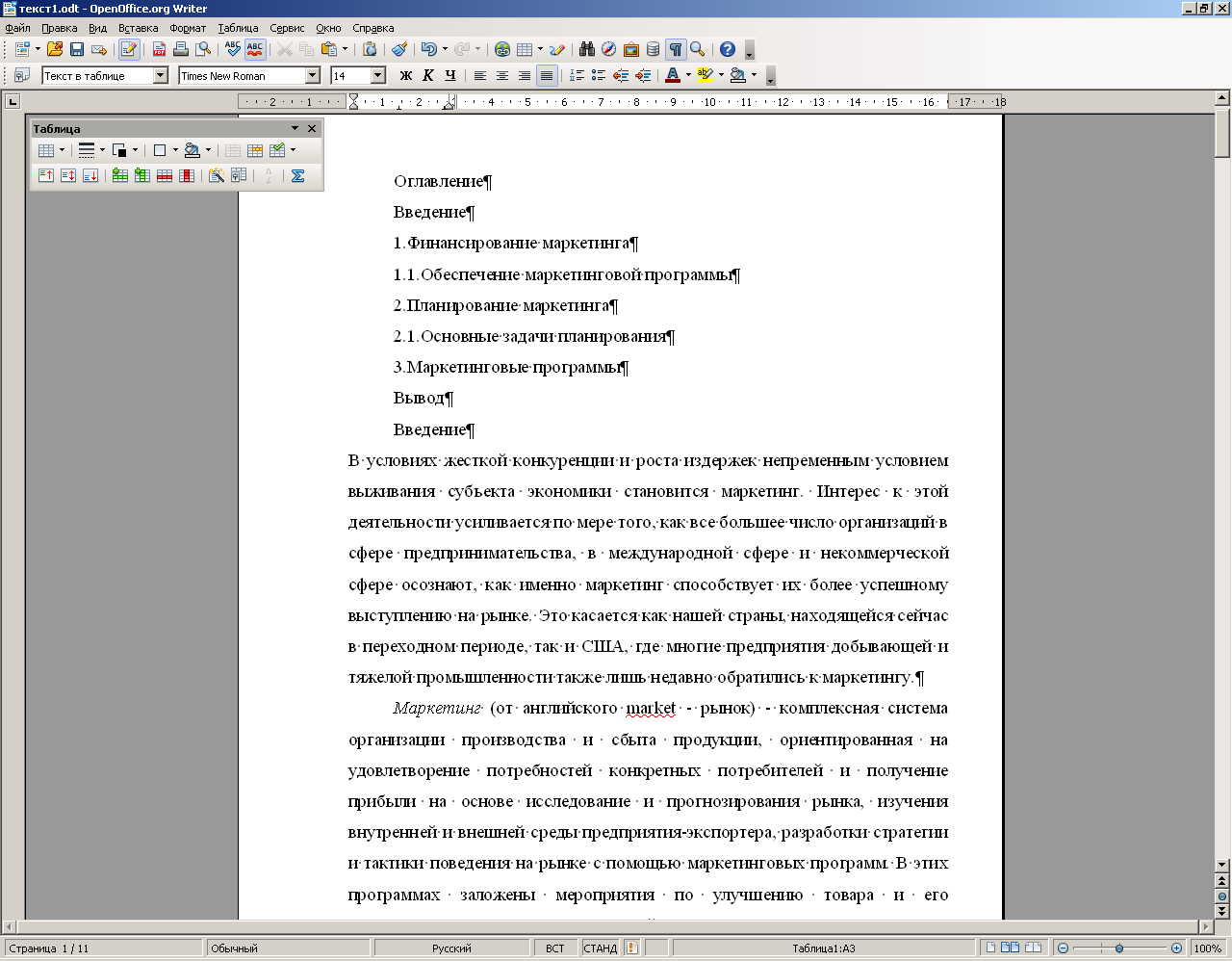
2)Включить колонтитулы у документа. Для этого включить стили (клавиша F11), затем в верхней части окна стилей переключить фильтр на стили страницы
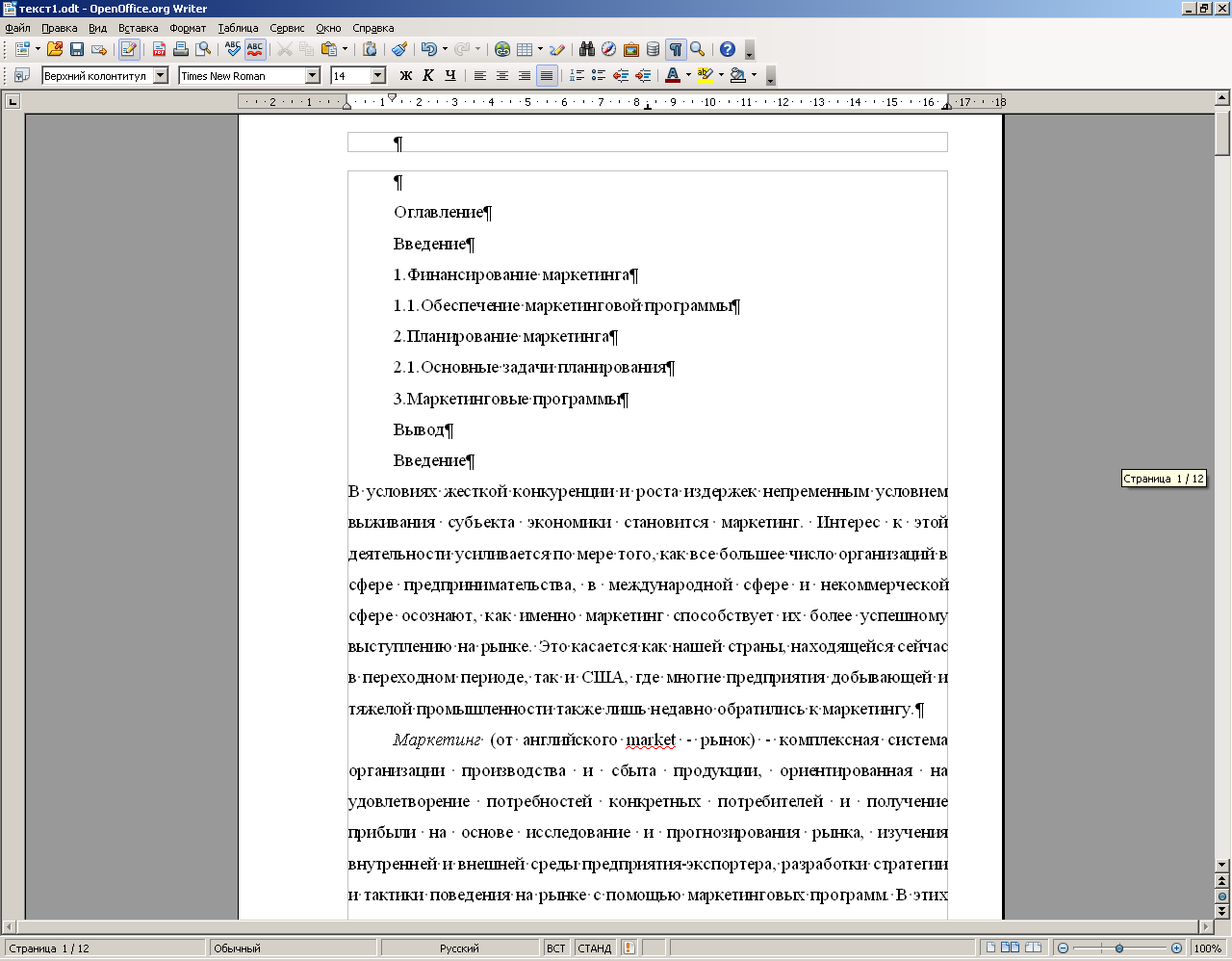
3)Вставить в верхний колонтитул название текущей главы. Для этого:
a. установить курсор на странице в позицию верхнего колонтитула;
b. в меню «Вставка/Поля» выбрать «Дополнительно/ закладка Документ/ Глава/ Название главы». (Примечание: Пока название главы не отображается, так как не заданы заголовки для глав)
4)Пронумеровать страницы документа. Для этого:
a. установить курсор в нижний колонтитул и в меню «Вставка/ Поля» выбрать «Номер страницы»;
b. следом приписать « из » и из того же меню выбрать «Количество страниц».
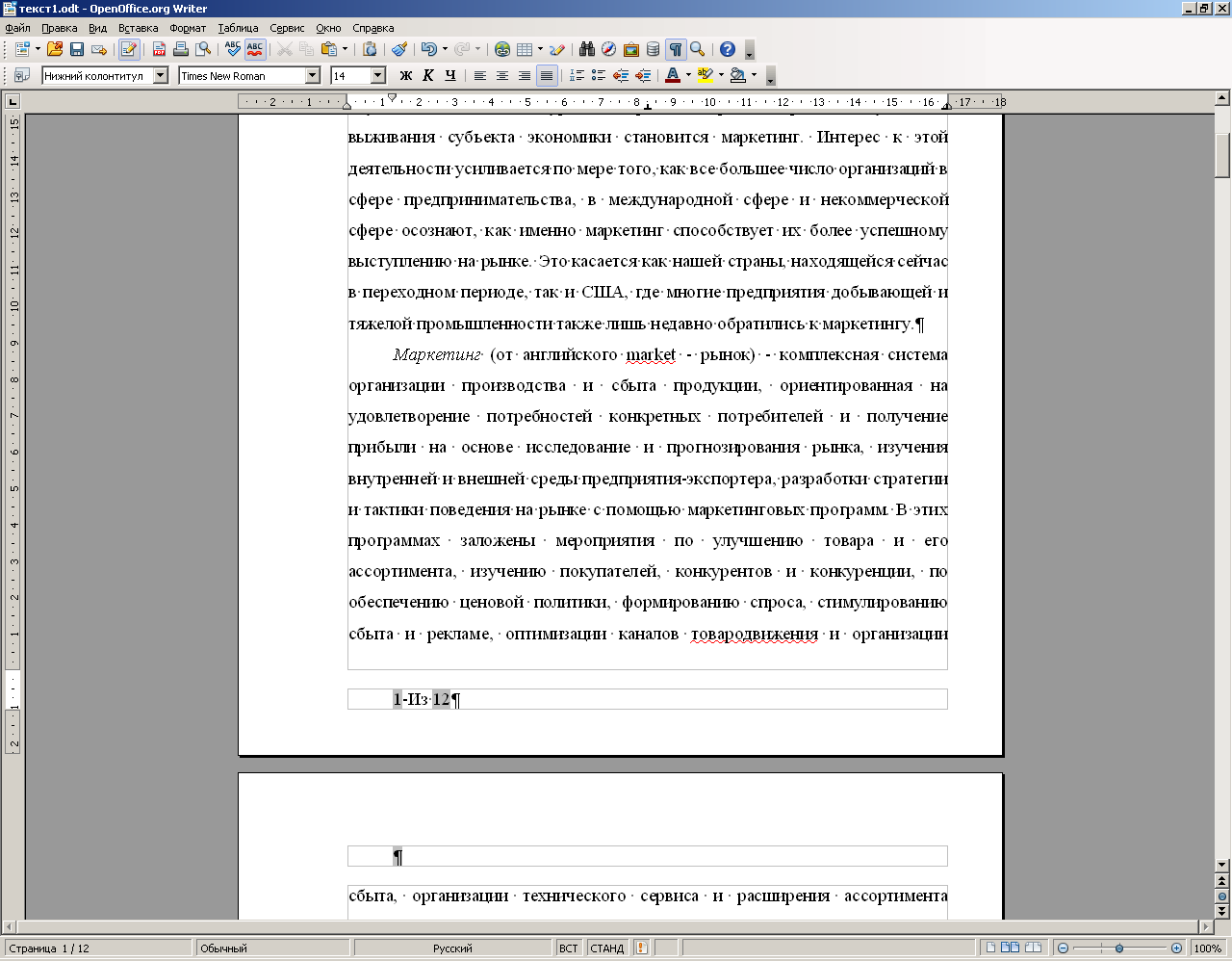
5)Вызвать окно Стили и Форматирование (клавиша F11). В верхней части окна стилей переключить фильтр на стили абзаца и поочередно изменить стили «Нижний колонтитул» и «Верхний колонтитул» (для изменения правой кнопкой мыши вызвать контекстное меню и выбрать Изменить) таким образом, чтобы:
a. начертание шрифта в колонтитулах было курсивным;
b. кегль шрифта был меньшим по размеру, чем кегль стиля «Базовый» (например, 10пт);
c. текст в колонтитулах имел обрамление (линия снизу для верхнего колонтитула и линия сверху для нижнего колонтитула).
6)В разделе «Маркетинговые программы» предложенного текста маркированный список, расположенный в документе после таблицы, расположить в двух колонках. Для этого выберите Формат — Колонки, затем количество колонок установите 2, интервал 0,5 см.
7 )Вставить
по тексту иллюстрации. Они заранее
заготовлены и находятся в папке
«Pictures».
Для этого нужно:
)Вставить
по тексту иллюстрации. Они заранее
заготовлены и находятся в папке
«Pictures».
Для этого нужно:
a. установить курсор в то место документа, куда вы хотите вставить иллюстрацию;
b. вызвать меню: «Вставка — Изображение — Из файла»; выбрать на диске графический файл и нажать кнопку «Открыть».
Обратите внимание, что когда изображение выделено, в меню «Стили» (откройте его, если оно закрыто! F11) автоматически выбирается стиль «Изображение» во вкладке «Стили врезки».
8
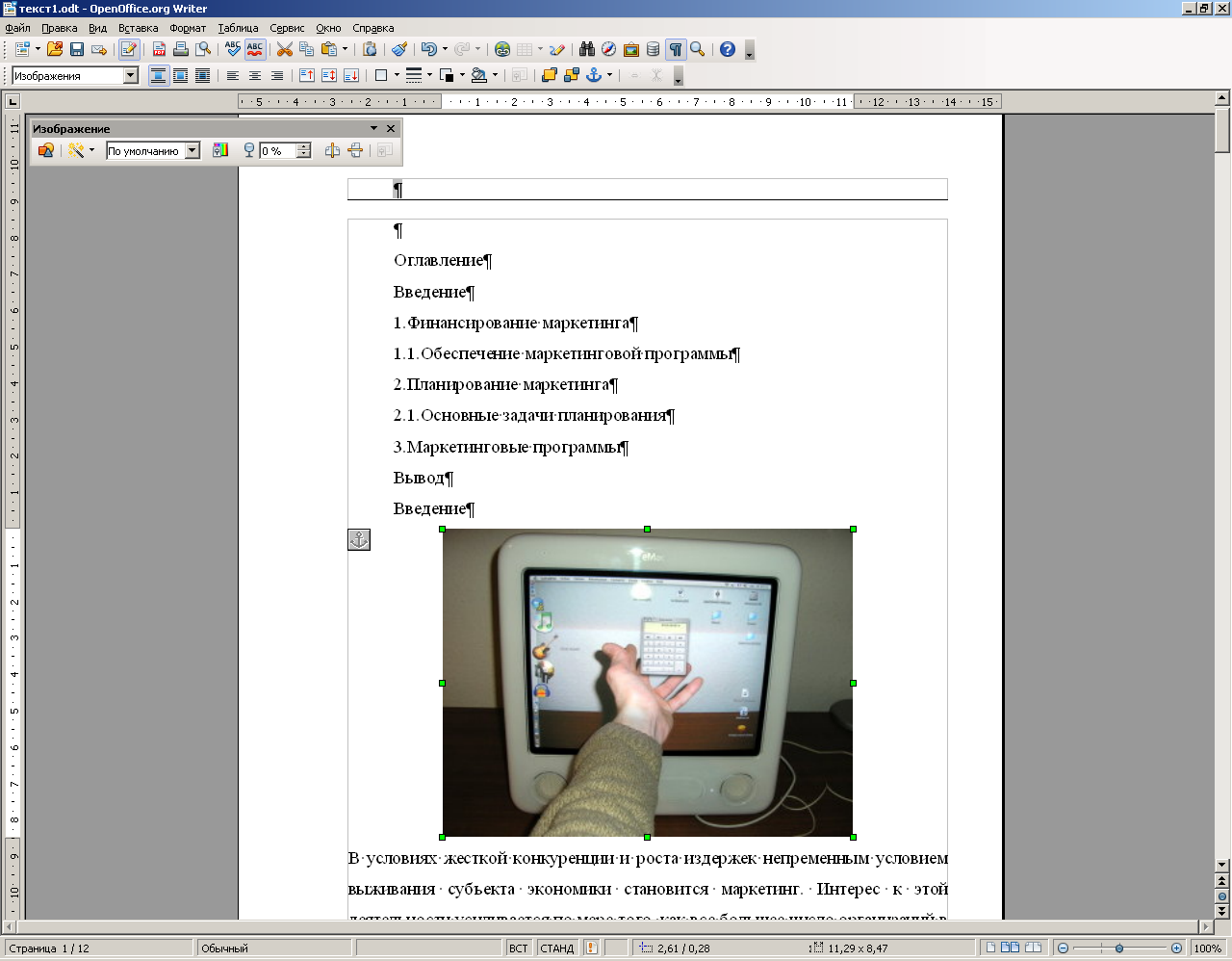 Иллюстрация
1: Виртуальном пространстве
Иллюстрация
1: Виртуальном пространстве
Изучите закладки стиля врезки «Изображение» самостоятельно.
Обратите внимание, что некоторые параметры изображения можно настроить только из контекстного меню, которое вызывается правой кнопкой, когда вставленное изображение выделено. В том числе пункт «Изображение...» контекстного меню, содержит больше вкладок, чем вы видели при редактировании одноименного стиля врезки.
9)Когда изображение выделено, из контекстного меню изображения либо из меню Вставка выбрать пункт «Название» и вписать в соответствующее поле открывшегося диалога название для вашей иллюстрации.
5. Вывод:
Научил …
Узнал…
Закрепил…
