
-
Лабораторная работа №5
Тема: Текстовый редактор. Настройка документа. Работа с текстом.
1. Цель работы:
Познакомиться с OpenOffice.org Writer.
Научиться настраивать документ, форматировать текст.
2. Технические средства:
Оборудование: ПК;
ПО:ОС Windows, OpenOffice.org Writer.
3. Задание:
Выполнить задание в соответствии с установленным порядком.
Ответить в отчете на поставленные вопросы.
4. Выполнение работы:
1)С помощью меню (пункт Вид) установите режим Разметка печати.
Определите, какие панели инструментов (ПИ) отображаются на
экране (меню Вид=>Панели инструментов) Уберите все ПИ, затем
включите отображение только ПИ: Стандартная и Форматирование.
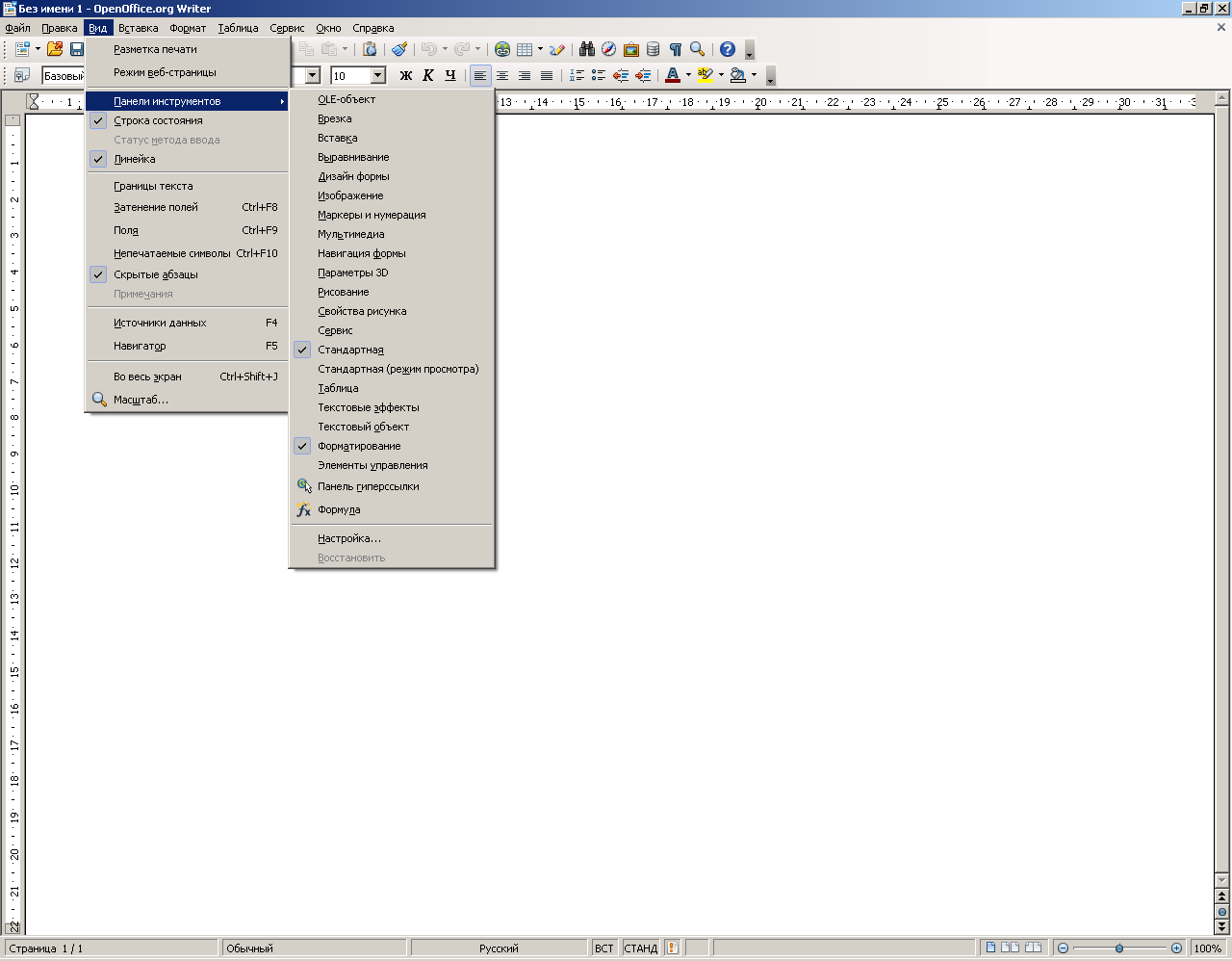
2)Удалите с экрана и затем вновь восстановите линейку (меню Вид =>
Линейка).
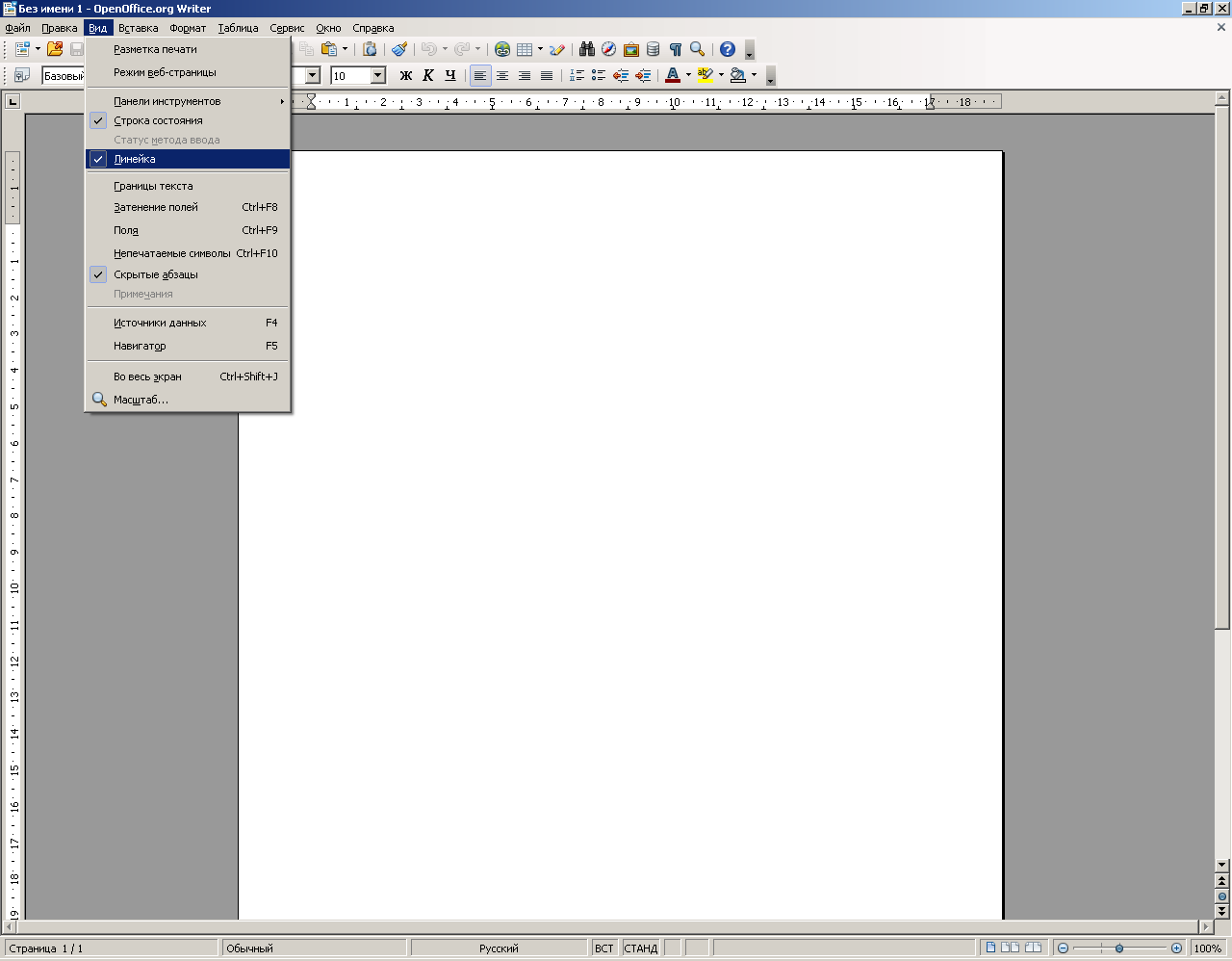
3)Отображение вертикальной и горизонтальной линейки. Выберите
нужную единицу измерения (Сантиметр) из соответствующего списка.
(Сервис=>-Параметры=>OpenOffice.org Writer=> Вид).
4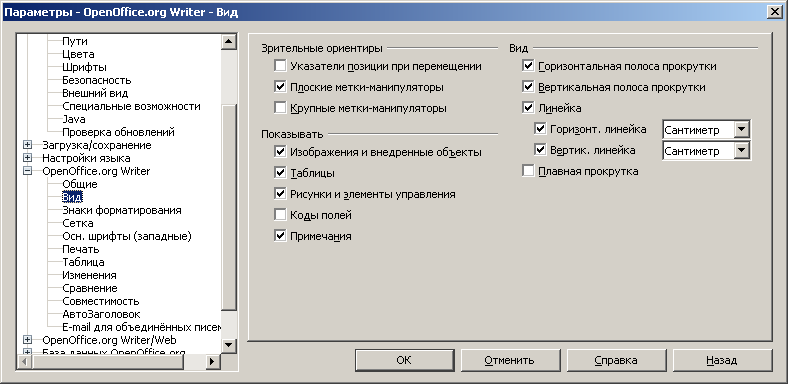 )Удалите
и затем вновь восстановите полосы
прокрутки и строку
)Удалите
и затем вновь восстановите полосы
прокрутки и строку
состояния (Сервис=>-Параметры=>OpenOffice.org Writer=> Вид).
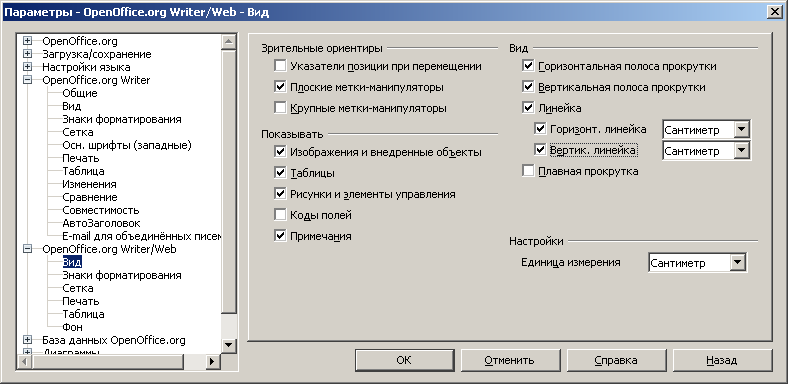
5)С помощью ПИ ( Вид=>Масштаб) установите последовательно
масштабы отображения документа: 100%, 150%, 75%, По ширине и
высоте, По ширине. Какие числовые значения масштаба
устанавливаются в последних случаях?

6)С помощью кнопки на стандартной панели установите режим
предварительного просмотра документа. Что изменилось на экране?
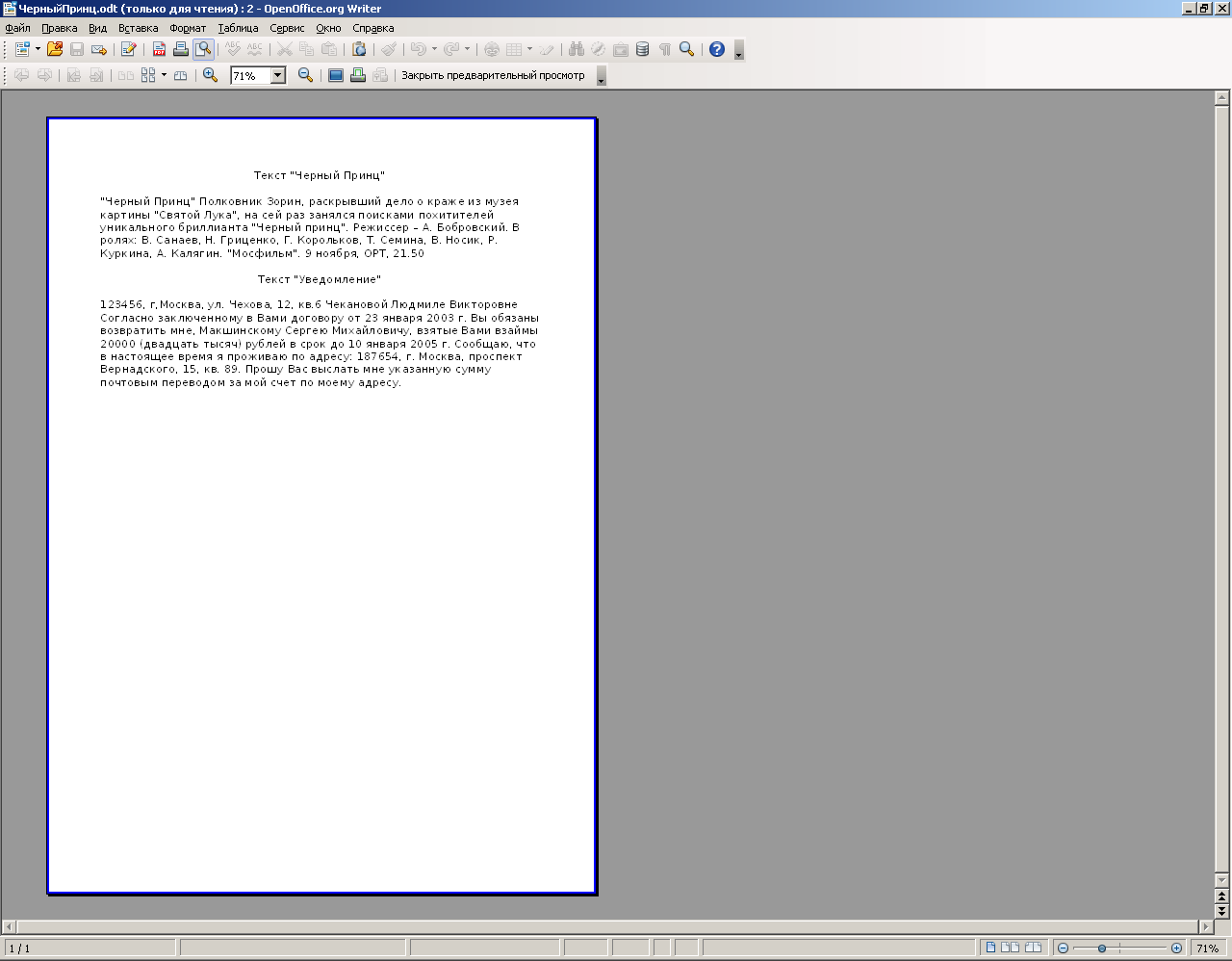
7)Установите в этом окне полосы прокрутки, если они отсутствуют, и установите
Разметка печати для просмотра документа (Вид=>Разметка печати).
8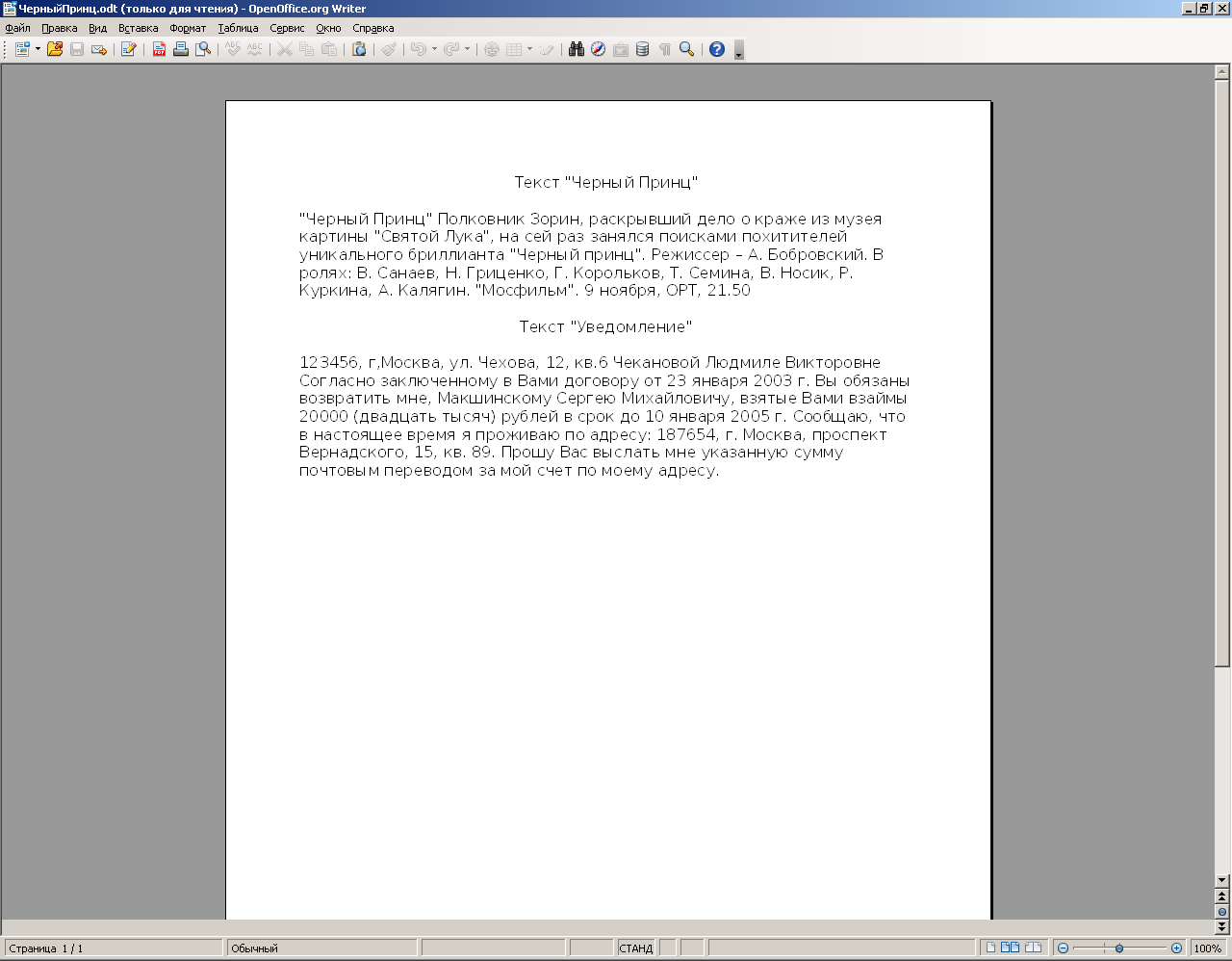 )Увеличьте
высоту окна документа, чтобы оно занимало
2/3 рабочей области окна
)Увеличьте
высоту окна документа, чтобы оно занимало
2/3 рабочей области окна
приложения и установите такой масштаб, чтобы был виден весь текст (до
горизонтальной черточки внизу текста).

9)Включите кнопку Непечатаемые символы на ПИ Стандартная. Обратите
внимание на отображение пробелов и символов абзаца.
1 0)Сохраните
документ it1.odt (он должен быть активным)
в своей папке в файле с
0)Сохраните
документ it1.odt (он должен быть активным)
в своей папке в файле с
именем rd1.odt. Используйте команду меню Файл=>Сохранить как.
1 1)В
документе rd1.odt в конце текста вставьте
фразу: «Работу выполнил(а)
1)В
документе rd1.odt в конце текста вставьте
фразу: «Работу выполнил(а)
<фамилия>». Назовем ее «подписью». Для “автоматизации” вставки «подписи» в
дальнейшем сделайте следующее. Выделите эту фразу, т.е «Работу выполнил(а)
<фамилия>». Войдите в меню Формат=>Автозамена=>Параметры
автозамены…, в появившемся окне (вкладка Автозамена) в поле «Заменить» наберите букву своего класса (заглавную) и звездочку (*), в поле «на» – должна
быть данная фраза-«подпись». Щелкните по кнопке Установить и затем по ОК.
1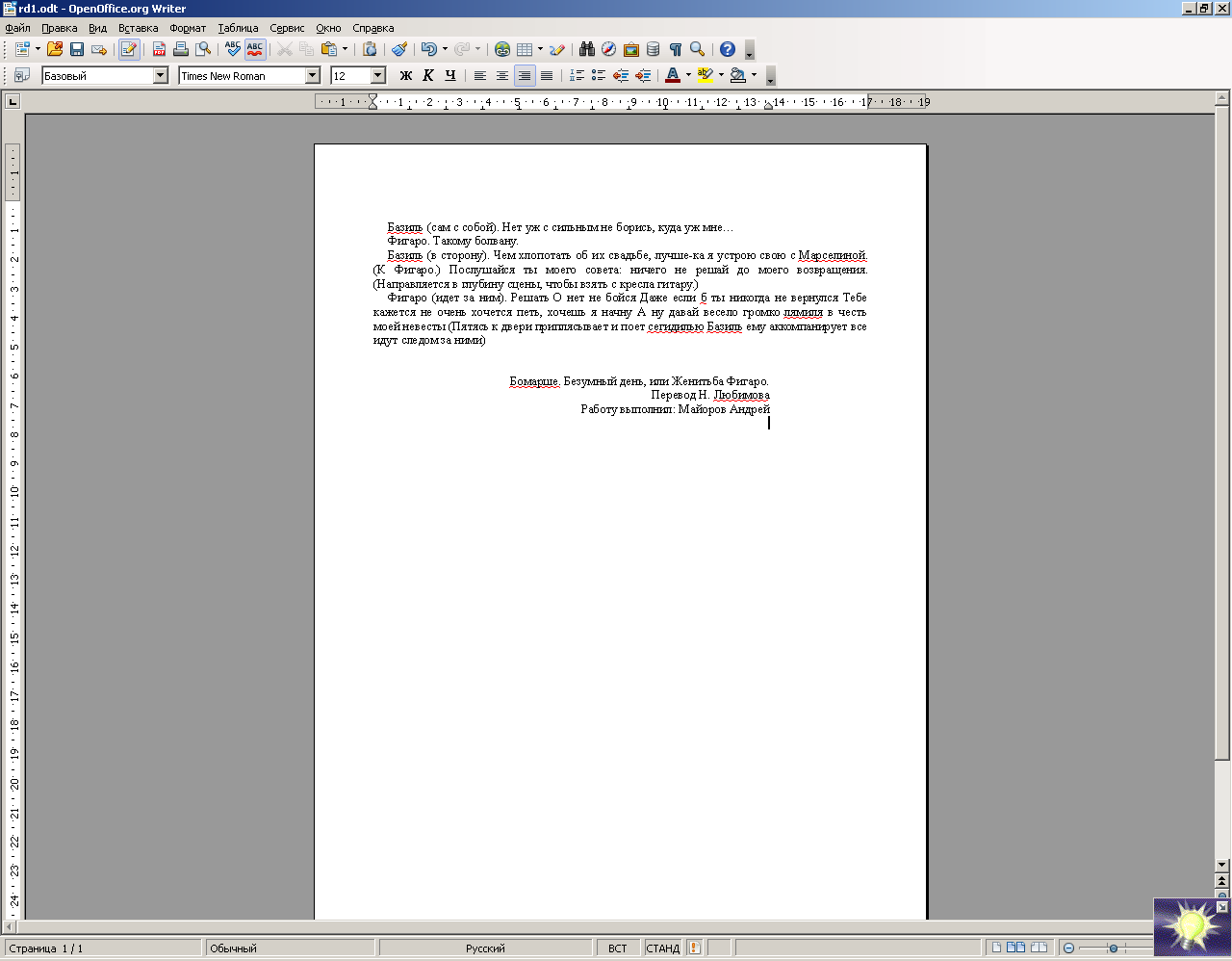 2)Вставьте
в конце еще раз данную фразу, набрав
только два символа: Набранную
2)Вставьте
в конце еще раз данную фразу, набрав
только два символа: Набранную
заглавную букву и * (нажать кл.ввода ENTER). Сохраните документ rd1.odt,
используя команду меню Файл=>Сохранить. При этом текст сохранится в том же
файле.
1 3)
Откройте окно для создания нового
документа (Кнопка Создать на ПИ).
3)
Откройте окно для создания нового
документа (Кнопка Создать на ПИ).
В новом окне установите шрифт DejaVu Sans и размер шрифта 12 пт.
Наберите фразу (абзац) «Я изучаю OpenOffice.org Write успешно».
Набранную строку скопируйте 7 раз (всего 8 строк).
Последовательно выделяя каждую строку, задайте размер шрифта первых пяти: 8, 10, 13,
14, 16.
Для строки 7 установите шрифт: Minion Pro Cond для строки 8 установите шрифт
Courier New.
Для каждой из трех строк (6-8), копируя строки, установите различные начертания:
курсив, полужирный и полужирный курсив.
Расположите строки с одним шрифтом и разными начертаниями друг за другом.
Для шрифта DejaVu Sans установите различный стиль: подчеркивание, зачеркивание, тень тень
и контур. Для этого скопируйте нужное количество строк в конец текста.
1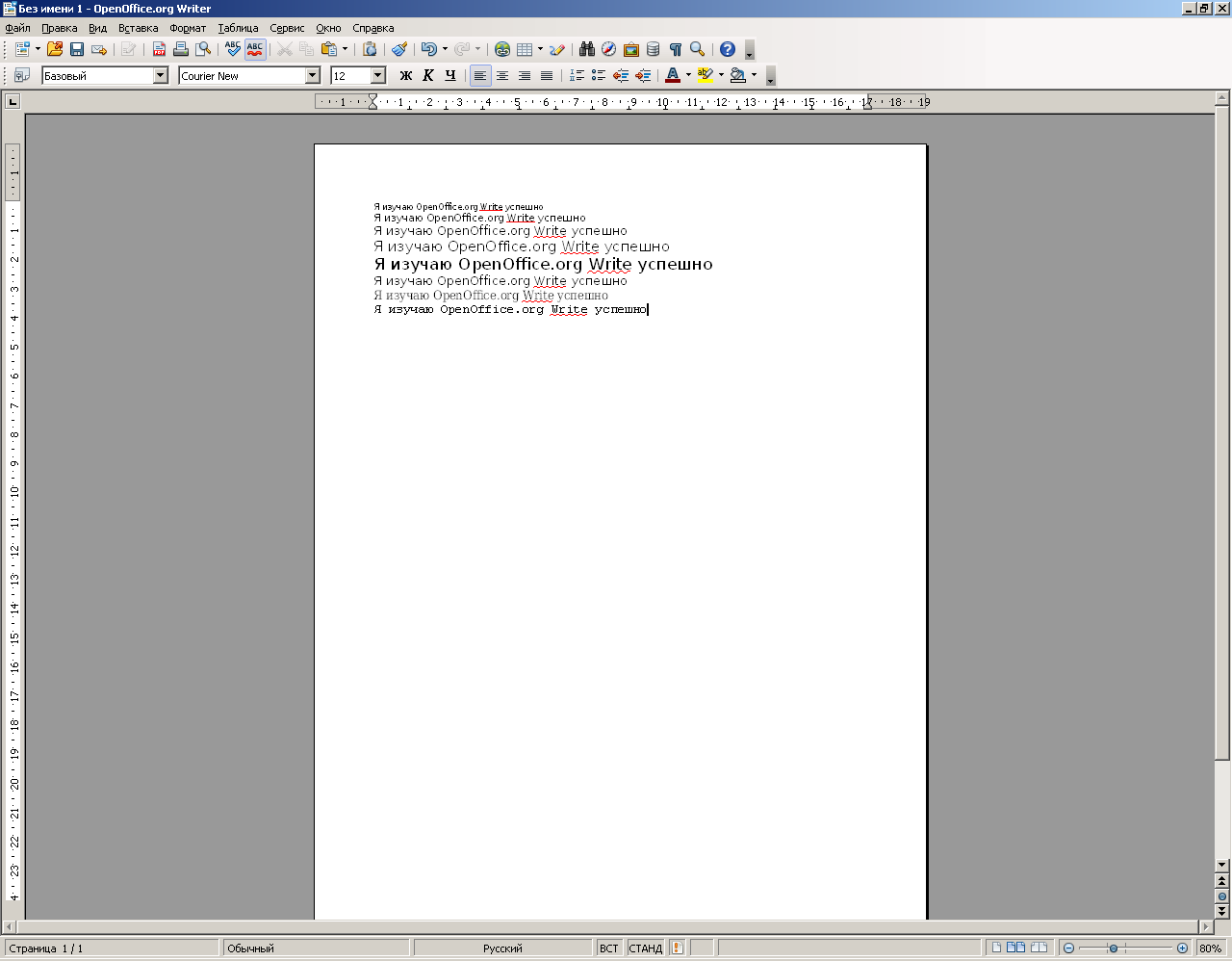 4)Не
создавая нового документа, отступив
две строки, запишите выражение (с
4)Не
создавая нового документа, отступив
две строки, запишите выражение (с
нижними и верхними индексами): (Формат => Символы => Положение)
Ai = sin X2
+ B2 — C3
Вставьте «подпись». Сохраните
1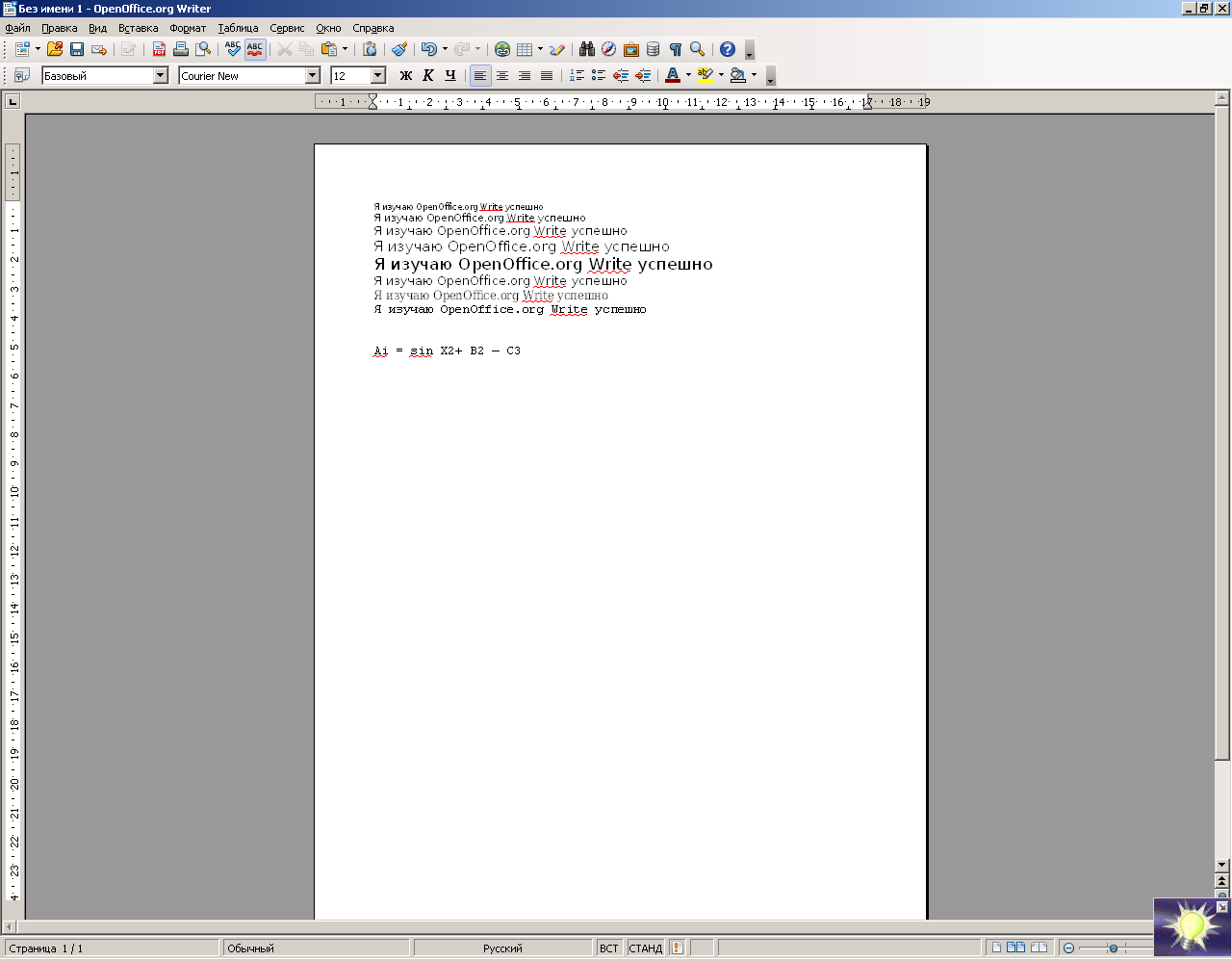 5)Откройте
документ «ЧерныйПринц» и скопируйте
из него текст "Черный Принц"
5)Откройте
документ «ЧерныйПринц» и скопируйте
из него текст "Черный Принц"
(один абзац).
Создайте новый документ и вставьте в него скопированный текст.
Сохраните новый документ с именем Принц.odt.
Установите поля страницы: Сверху – 3 см, Снизу – 2 см, Слева – 4 см, Справа – 3 см.
(Формат=>Страница).
Выделите весь текст (абзац) и установите для него шрифт Lucida Sans Typewriter, размер
1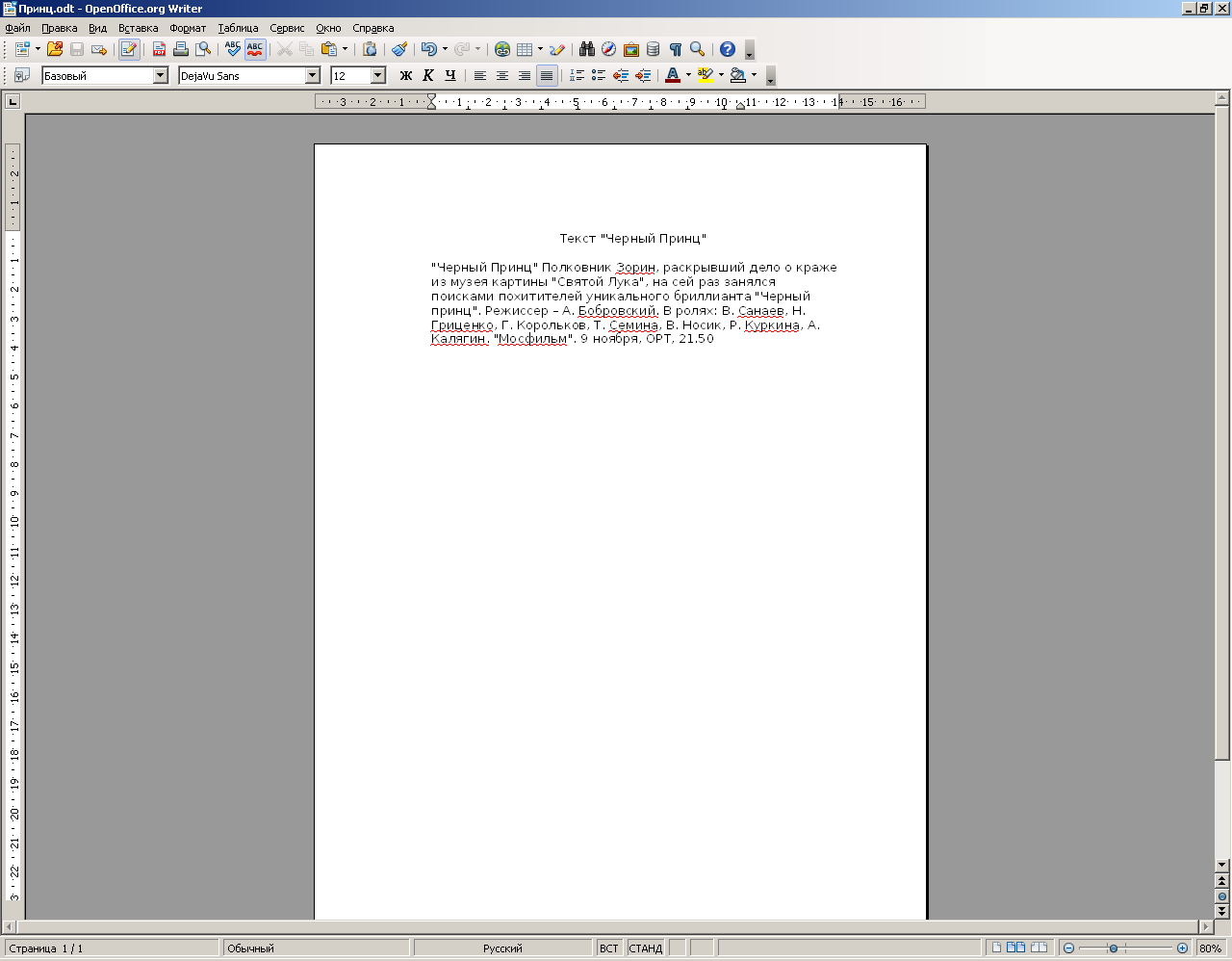 6)Установите
указатель мыши в любое место в абзаце
(тексте).
6)Установите
указатель мыши в любое место в абзаце
(тексте).
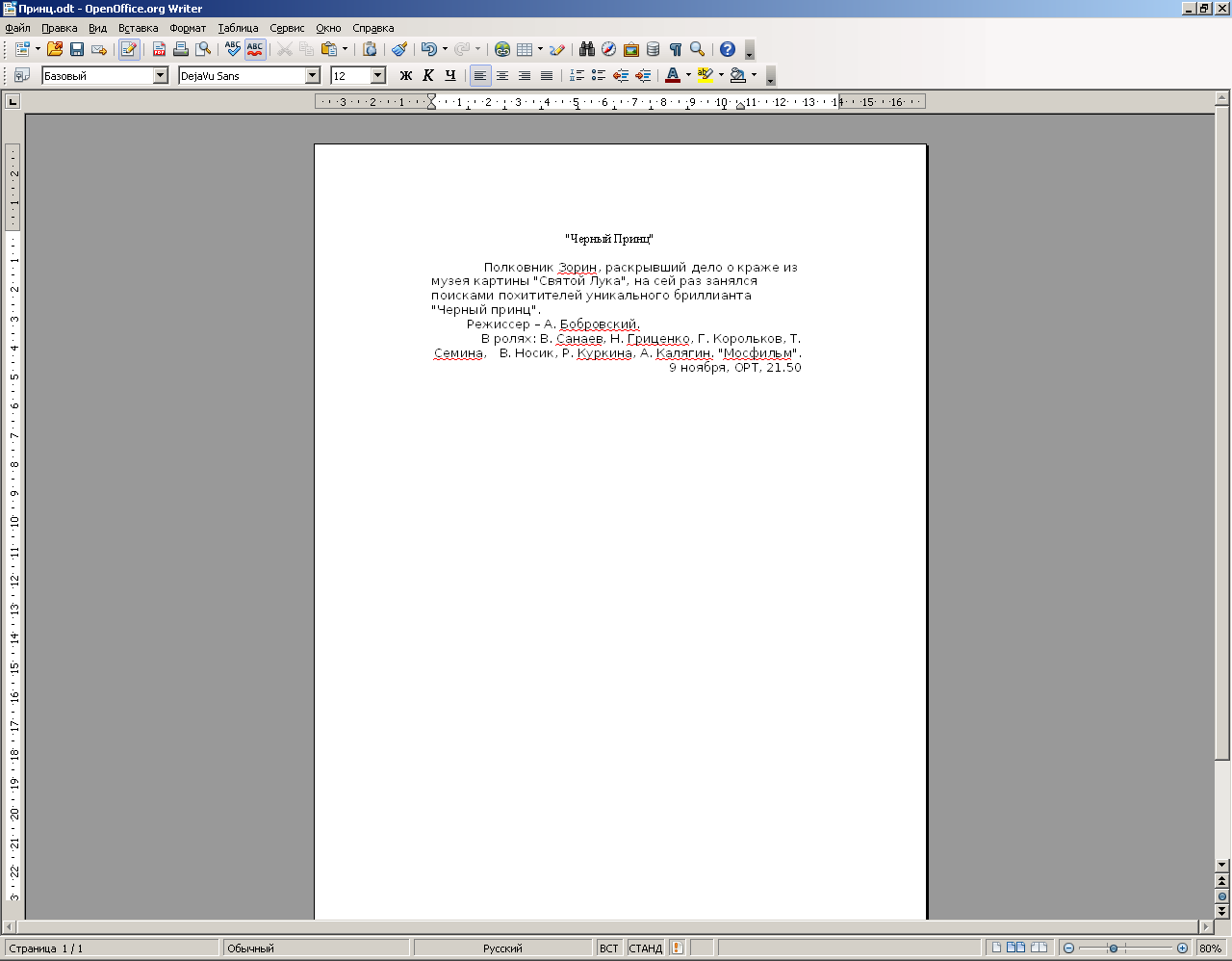
17)Обратите внимание, что расстояние между заголовком и первым абзацем немного
больше, чем между остальными. Поэтому для заголовка задайте интервал «после»
равный 3 пунктам. (в окне Абзац).
Сохраните документ Принц.odt в своей папке

5. Вывод:
Научил работать с OpenOffice.org Writer.
Узнал как работать с OpenOffice.org Writer.
Закрепил изученное
