
- •Содержание
- •Введение
- •Описание технологического процесса
- •Алгоритм работы системы управления печью
- •Разработка программа на языке step7
- •Проект системы визуализации
- •1. Создание элементов главного окна
- •2. Создание элементов окна трендов параметров пид-регулятора
- •3. Создание элементов окна трендов параметров печи
- •Приложение
Алгоритм работы системы управления печью
Печь запускается в следующем порядке (рис. 2): происходит разжигание печи путем открытия задвижек газа и воздуха. По мере нарастания температуры в печи увеличивается деформация печи (провисание). Поэтому после разжигания печи включается привод, обеспечивающий вращение печи, уменьшая эффект «провисания». Регулирование подачи газа начинает осуществляться при достижении температуры печи, равной 700 °С, после чего включается регулятор (задание по температуре вводится оператором) и управление задвижкой газа осуществляется уже им. Предусмотрен ручной режим управления задвижкой газовой трубы.
Аварийными могут считаться случаи, когда происходит погасание факела по каким либо причинам, переполнение холодильника извести и превышение температуры выходящих печных газов (предел 1100 С°). При наступлении одного или нескольких из этих событий (рис. 3), формируется сигнал аварийной остановки (рис. 4), по которому производится последовательный останов агрегатов.
Обжиг останавливается (рис.5) при возникновении аварийной ситуации либо по сигналу оператора. Останов производится в следующем порядке: перекрывается подача газа, заслонка воздуха открывается, осуществляя продувку печи, останавливается вращение печи.

Рис.2 Алгоритм запуска обжига

Рис. 3. Алгоритмы формирования аварийных сигналов и вывода аварийных сообщений

Рис.4. Алгоритм формирования сигнала аварийной остановки

Рис.5. Алгоритм останова обжига
Разработка программа на языке step7
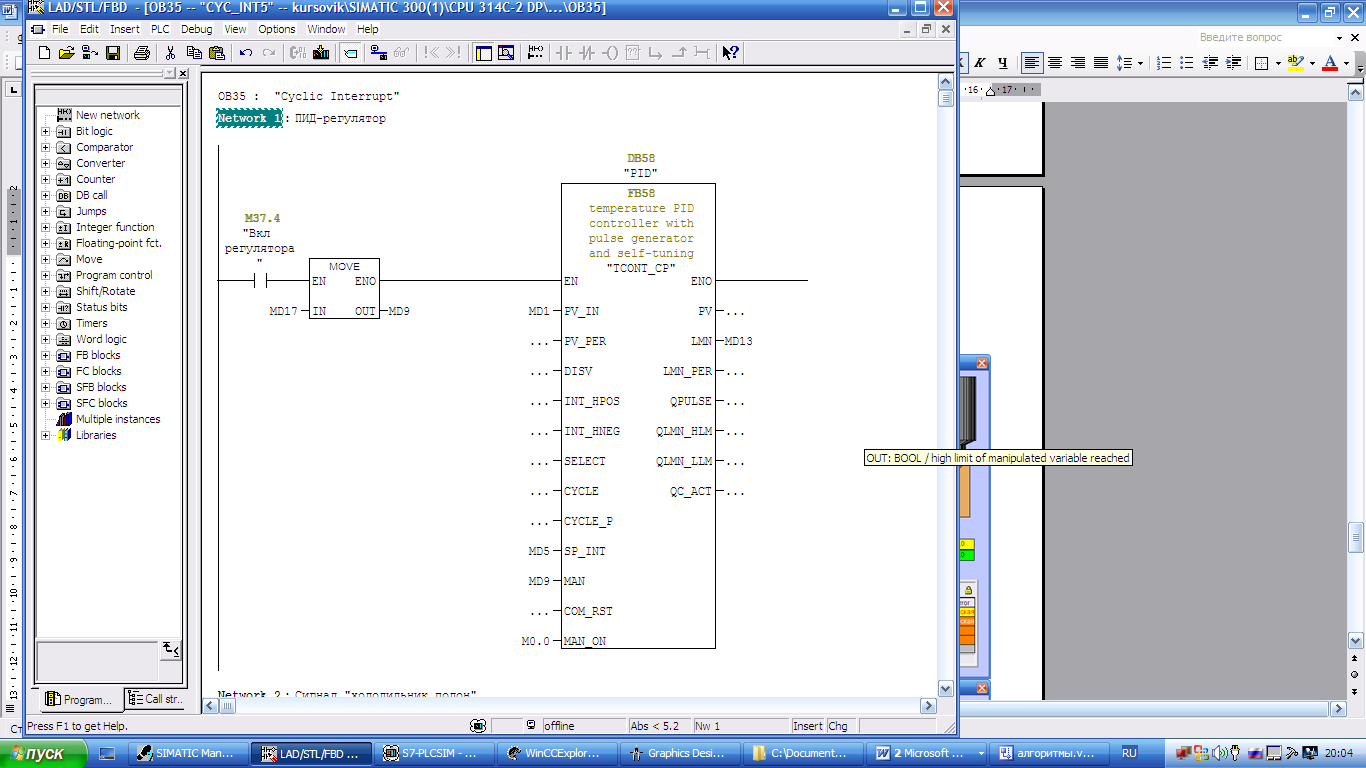
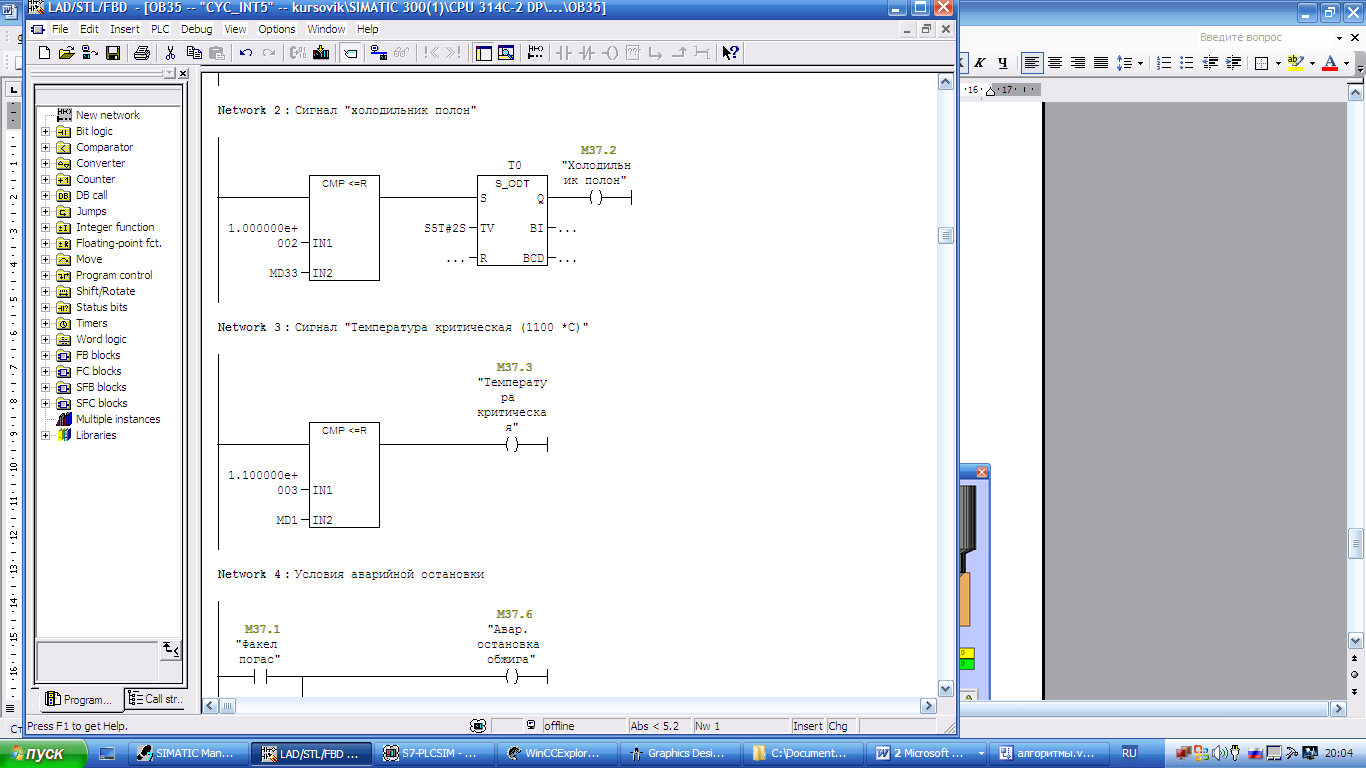


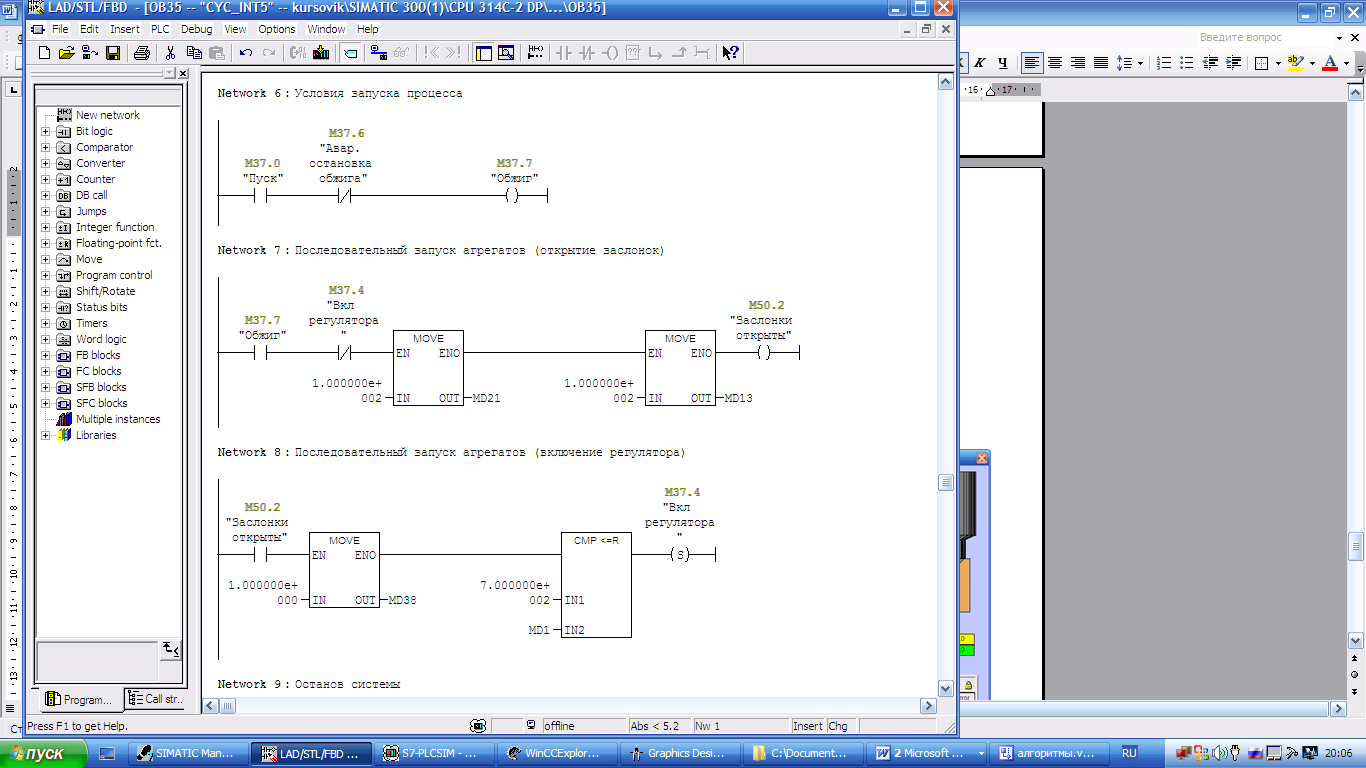
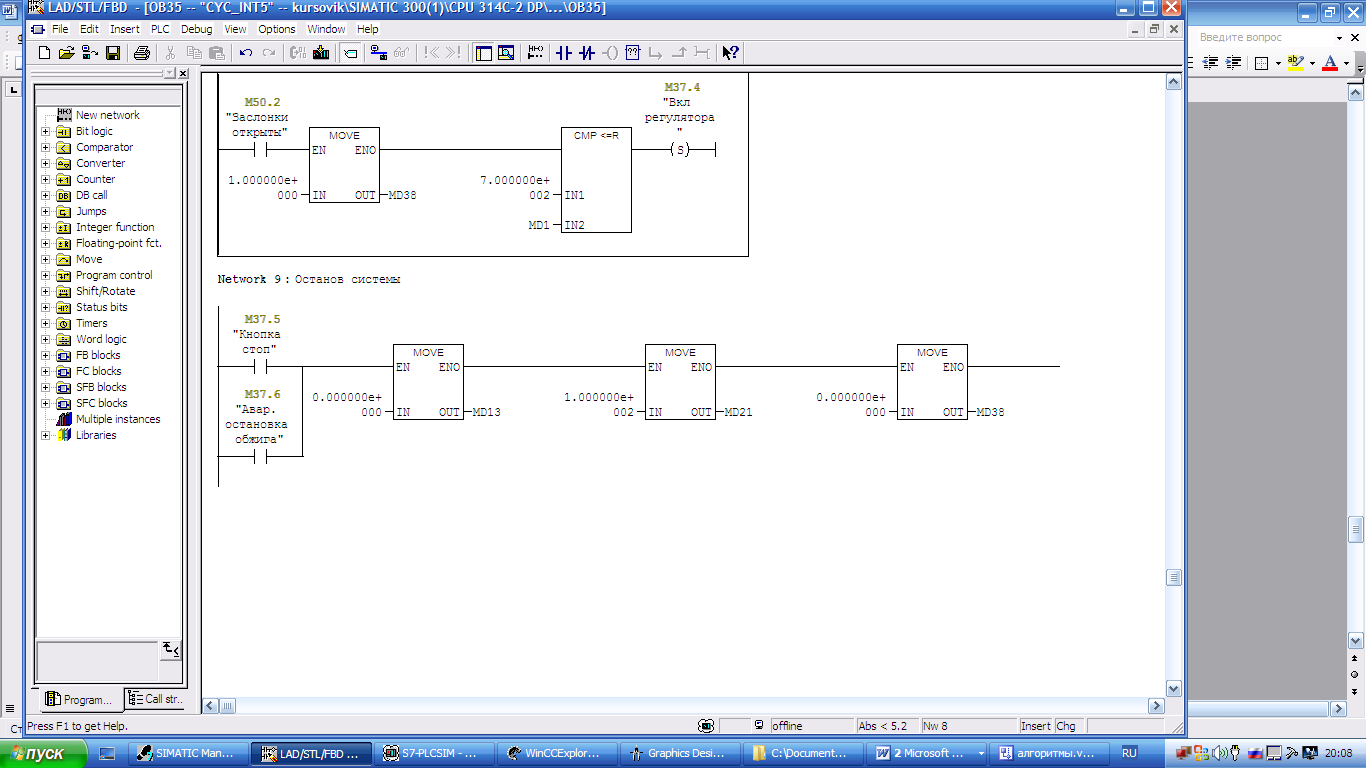
Проект системы визуализации
Была построена следующая система визуализации с помощью пакета WinCC.

Рис.6. Главное окно (стартовое)

Рис.7. Окно трендов параметров ПИД-регулятора

Рис. 8 Окно трендов параметров печи
(положение задвижки газа, расход газа, температура в пылевой камере)
1. Создание элементов главного окна
Создал новый проект в WinCC, настроил соединение с Simatic S7-300. Создал необходимые теги.

Рис 9. Список тегов в WinCC
Создал новый кадр в графическом редакторе WinCC.
В левой части окна WinCC Explorer [Проводника WinCC] щелкнул правой кнопкой мыши на "Graphics Designer [Графический дизайнер]". При этом откроется всплывающее меню.
Во всплывающем меню выбрал пункт "New Picture [Новый кадр]. При этом создался и отображен в правой части окна WinCC Explorer [Проводника WinCC] файл кадра. Назвал его MAIN.

Рис 10. Задание фонового цвета кадру
Разместил в поле окна необходимые элементы и сконфигурировал их.
![]()

Рис 11. Конфигурирование часов (WinCC Digital/Analog clock)


Рис 12. Конфигурирование поля статического текста (Windows Objects – Static Text)
![]()

Рис 13. Конфигурирование кнопки «Вкл» для ручного режима
![]()

Рис 14. Конфигурирование кнопки «Откл» для ручного режима
![]()

Рис 15. Конфигурирование Поля ввода-вывода для задания ручного режима
Аналогично конфигурируются и поля задания скорости вращения печи,
![]()
температуры выходных газов печи,
![]()
задания коэффициентов ПИД регулятора




Рис 16. Конфигурирование Полей ввода-вывода для задания коэффициентов ПИД-регулятора
Поля выходов каналов ПИД регулятора:
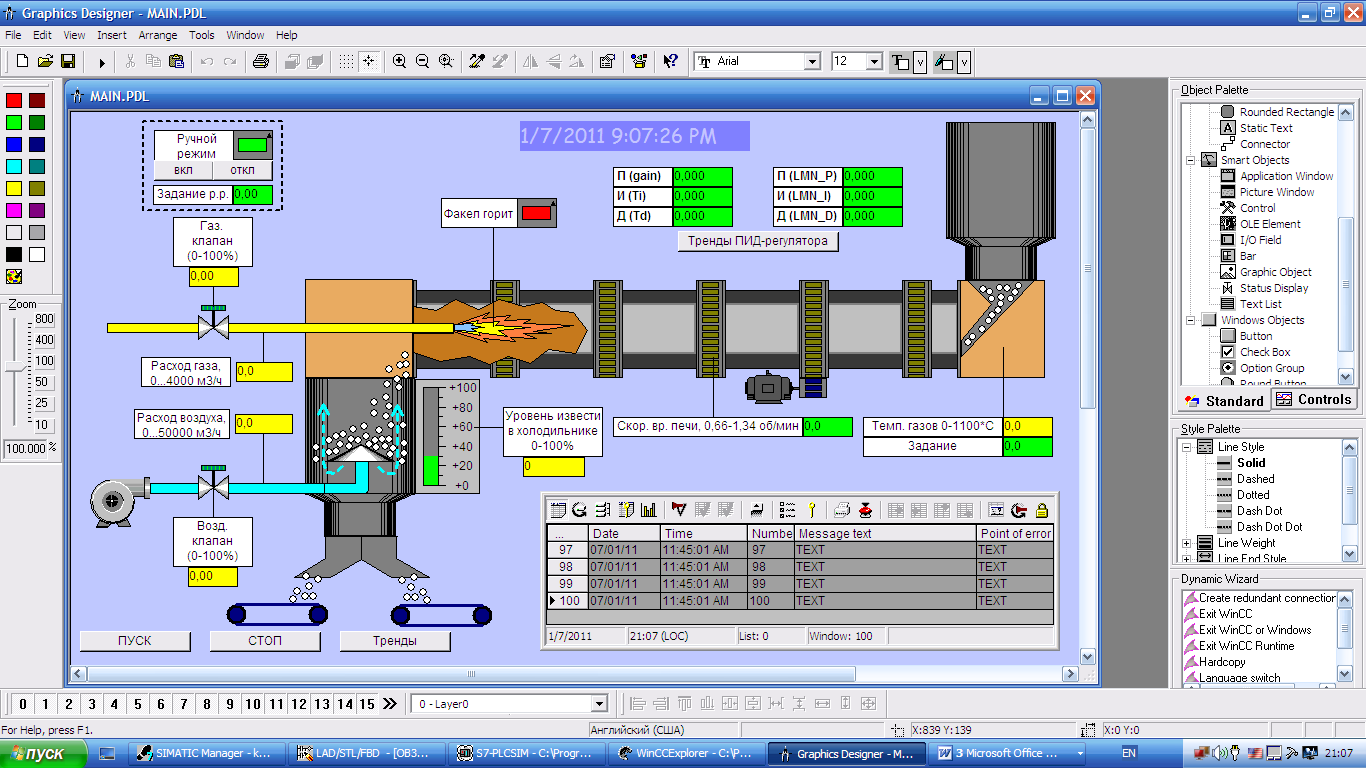



Рис 17. Конфигурирование Полей вывода для значений каналов ПИД-регулятора
![]()


Рис 18. Конфигурирование Поля вывода для положения задвижки газа
Аналогично настраиваются поля вывода для:
- расхода газа
![]()
- Расхода воздуха
![]()
- Положения задвижки воздушного клапана

- Уровня извести в холодильнике

- отображения текущей температуры печных газов
![]()
Для отображения трендов создаются отдельные 2 кадра: Trends и Trends_pid. На них будут ссылаться следующие кнопки:
![]()
![]()


Рис 19. Конфигурирование кнопок переходов к окнам отображения трендов
![]()
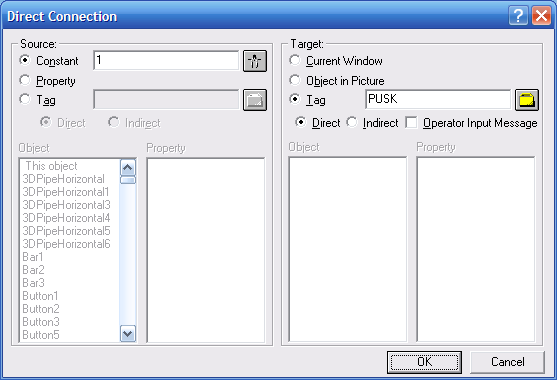
Рис 20. Конфигурирование кнопки запуска системы
![]()




Рис 21. Конфигурирование кнопки остановки системы
![]()


Рис 22. Конфигурирование Индикатора (элемент Bar) включения ручного режима



Рис 23. Конфигурирование Индикатора (элемент Bar) горения факела
Настроим параметры окна сообщений (WinCC Alarm Control)



Рис 24. Конфигурирование окна сообщений
Для осуществления отображения различных сообщений необходимо сначала задать параметры сообщений и условия, при которых они будут отображаться на экране. Это необходимо сделать с помощью инструмента Alarm Logging.
Система сообщений состоит из компонента проектирования и компонента исполнения:
Компонентом проектирования системы сообщений является редактор Alarm Logging [Регистрация аварийных сообщений]. В редакторе Alarm Logging [Регистрация аварийных сообщений] определяются тип и содержание сообщения, а также события, при которых соответствующие сообщения отображаются на экране. Для отображения сообщений в Graphics Designer [Графическом дизайнере] есть специальный объект – вышеупомянутый WinCC Alarm Control [Окно отображения аварийных сообщений WinCC]. Создадим сообщения с помощью мастера «File – Select Wizard».

Рис 25. Связывание тега с определенным сообщением
В результате создал набор сообщений различных типов
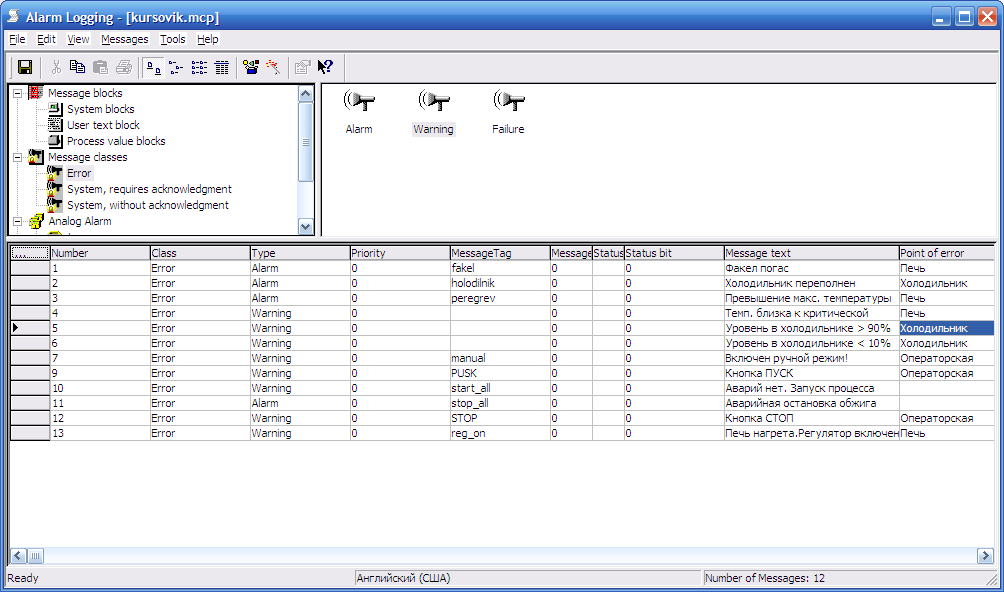
Рис 26. Окно Alarm Logging с созданными сообщениями
Среди них так называемые аналоговые (№4, 5, 6), выполняющие функции контроля предельных значений/ уставок (англ. limit value monitoring), с помощью них можно контролировать теги с тем, чтобы их значения оставались в определенном допустимом диапазоне.
Сначала необходимо выбрать тег для создания аналоговых сообщений


Рис 27. Окна выбора тега и настройки границ в Analog Alarm
Созданные сообщения будут отображаться при выполнении указанных условий и установки указанных для каждого сообщения битов.



Рис 25. Конфигурирование элемента Bar для отображения уровня насыпи извести в холодильнике
Разместим на главном экране необходимые для понятной визуализации объекты из графических библиотек WinCC





Рис 26. Добавление шаблонов графических объектов
Объекты, изображений которых нет в библиотеках, рисуем с помощью стандартных инструментов графического редактора.
В результате компоновки объектов получаем конечный экран

Рис 27. Окно графического редактора WinCC c готовым главным экраном
