
- •Основні поняття курсу інформатики та комп’ютерної техніки
- •Історія розвитку та класифікація еом. Покоління, типи пеом
- •Представлення інформації в комп’ютері. Двійкове кодування інформації
- •Перспективи розвитку пеом
- •Апаратне і програмне забезпечення пк. Основні блоки персонального комп'ютера
- •Програмне забезпечення
- •Штучний інтелект. Поняття про експертні системи
- •Інформаційні системи, їх види
- •Комп’ютерні ігри. Засоби мультимедіа
- •Комп’ютерні мережі
- •Загальні вимоги до робочого місця оператора еом
- •Техніка безпеки
- •Перевірка напруги в мережі
- •Стабілізація напруги
- •Вмикання комп’ютера
- •Вимикання комп’ютера
- •Системний блок комп’ютера
- •Використання монітора
- •Використання клавіатури
- •Використання дисків
- •Поняття про файли
- •Поняття про каталог
- •Вказання шляху до файлу
- •Операційна система windows хр
- •Поняття операційної системи (ос), основні завдання
- •Інтерфейс користувача. Керування windows
- •Основні компоненти додатків windows
- •Робоче поле
- •Робочі інструменти
- •Елементи управління
- •Вікна у windows. Види вікон і їхній зміст
- •Елементи вікна
- •Операції з вікнами Відкриття вікна
- •Перехід з вікна у вікно
- •Згортання вікна
- •Переміщення вікон і розташування їх на екрані
- •Закриття вікна
- •Меню та запити у windows
- •Об'єкти windows і їхні властивості. Ярлики (піктограми)
- •Файлова система
- •Спеціальні папки робочого стола
- •Панель задач
- •Діалогові вікна
- •Контекстне меню
- •Довідкова система
- •Корзина
- •Провідник windows
- •Виділення файлів і папок
- •Копіювання файлів і папок
- •Основні операції з об’єктами Пошук файлів
- •Створення ярлика
- •Зміна значка ярлика
- •Запуск, перемикання, закінчення програм
- •Переваги Windows
- •Налаштування екрану у windows
- •Стандартні програми windows
- •Вправи для закріплення:
- •Блокнот
- •Характеристика текстового процесора word
- •Запуск і припинення роботи процесора word Запуск Word за допомогою меню Пуск
- •Запуск Word з одночасним завантаженням документа
- •Запуск Word за допомогою панелі Microsoft Office
- •Закриття роботи програми
- •Організація інтерфейсу процесора: вікно процесора, панелі інструментів, режими перегляду, набору і редагування документів Знайомство з екраном Word
- •Рядок стану
- •Робоча область
- •Завантаження робочого документа
- •Збереження документа
- •Створення резервних копій на дискету
- •Захист даних
- •Введення і редагування тексту
- •Введення символів
- •Переміщення у тексті
- •Виділення тексту
- •Редагування виділеного фрагменту
- •Пошук і заміна
- •Перевірка орфографії
- •Скасування результатів редагування
- •Форматування документа
- •Форматування символів
- •Форматування абзаців
- •Клавішні команди
- •Табуляція
- •Форматування сторінок
- •Використання колонтитулів
- •Вставка номерів сторінок
- •Як альтернативний метод вставки номера сторінок можна скористатися командою “Вставка”/ “Номери сторінок…”.
- •Розбиття документа на розділи
- •Стилі форматування
- •Попередній перегляд і друк документа
- •Використання wordart для оформлення заголовків у документах рекламного характеру
- •Застосування редактора формул
- •Для відкриття редактора формул:
- •Вставка малюнків, звукових і відео фрагментів
- •Використання діаграм для оформлення документів
- •Створення таблиць
- •Створення таблиці за допомогою команди ““Таблиця”/ “Вставити”/ “Таблицю”. Встановіть курсор у місце в якому буде розташований лівий верхній кут таблиці.
- •Створення таблиці за допомогою команди “Таблиця”/ “Намалювати таблицю”
- •Переміщення по таблиці
- •Для об'єднання декількох розташованих поруч в одному рядку або стовпчику клітинок виконують наступні дії:
- •Сортування і обчислення даних у таблицях
- •Виконання обчислень у таблиці
- •Поняття макросу
- •Створення і редагування макросів
- •Запис макросу
- •Отримання довідкової інформації про макроси
- •Вправи для закріплення:
- •1. Введіть наступний текст (з помилками) у вікно редактора.
- •2. Відредагуйте та відформатуйте текст в іншому у вікні:
- •Електронні таблиці excel загальні поняття
- •Вікно електронної таблиці excel
- •Створення і збереження електронних таблиць
- •Створення нового документа
- •Завантаження робочого документа
- •Збереження документа
- •Створення резервних копій на дискету
- •Захист даних
- •Побудова електронних таблиць
- •Зміна висоти рядка і ширини стовпчика
- •Виділення стовпчиків і рядків
- •Відміна операцій
- •Вирівнювання даних
- •Зміна шрифту
- •Копіювання даних
- •Знищення даних
- •Перейменування, додавання і знищення робочих аркушів
- •Редагування даних
- •Автозаповнення
- •Обчислення в електронній таблиці
- •Введення формул
- •Редагування формул
- •Діапазон стовпчиків і рядків
- •Інформаційні зв'язки
- •Майстер функцій
- •Форматування електронних таблиць Поняття форматування
- •Сортування даних
- •Фільтрація даних
- •Зміна розміру аркуша
- •Побудова діаграм
- •Типи діаграм
- •Написи на осях
- •Актуалізація діаграм
- •Робота з малюнками
- •Обмін даними
- •Аналіз даних
- •Зведені таблиці
- •Редагування зведених таблиць
- •Обчислення підсумків
- •Самоконтроль
- •2. Складіть загальну формулу для обчислення результатів арифметичних виразів, якщо вхідні дані містяться у клітинці а1.
- •Самоконтроль
- •3. Для даних задач складіть формули з використанням логічних операторів.
- •Самоконтроль
- •Створення презентацій в microsoft power point
- •Загальна ідеологія power point створення презентації за допомогою майстра автовмісту
- •Вивід інформації на екран
- •Робота за взірцем
- •Створення презентації “з нуля”
- •Введення й оформлення тексту
- •Художнє оформлення презентацій
- •Шаблони дизайну
- •Побудова графічних об'єктів
- •Малюнки з бібліотеки clipart
- •Використання електронних таблиць у powerpoint
- •Використання Word-таблиці в PowerPoint
- •Показ слайдів
- •Типи вірусів та сучасні антивірусні програмні засоби
- •Поділ вірусів за деструктивно-класифікаційними ознаками
- •Класифікація антивірусних програм
- •Засоби боротьби з вірусами
- •Програма winzip
- •Програма winrar
- •Вправи для закріплення:
- •Запитання для самоконтролю:
- •Системи управління базами даних microsoft access коротка характеристика системи
- •Типи полів та їх властивості
- •Створення бази даних
- •Робота з таблицями
- •Встановлення зв’язку між таблицями
- •Створення та використання запитів
- •Створення та використання форм
- •Запитання для самоконтролю:
- •Вправа для закріплення
- •Основи функціонування глобальної комп'ютерної мережі internet
- •Запитання для самоконтролю:
- •Список використаної літератури
Клавішні команди
За допомогою клавішних команд можна швидко змінити деякі з параметрів формату абзацу. Можливості, надані при використанні клавішних команд, наведено в таблиці:
|
Комбінація клавіш |
Функція |
|
Ctrl+E |
вирівнює абзац по центру |
|
Ctrl+J |
вирівнює абзац по всій ширині |
|
Ctrl+L |
вирівнює абзац по лівій межі |
|
Ctrl+R |
вирівнює абзац по правій межі |
|
Ctrl+M |
встановлює відступ ліворуч |
|
Ctrl+Shift+M |
скасовує відступ ліворуч |
|
Ctrl+T |
створює виступ |
|
Ctrl+Shift+T |
скасовує виступ |
|
Ctrl+Q |
скасовує форматування абзацу, але не діє на елементи формату, обумовлені стилем абзацу |
Табуляція
З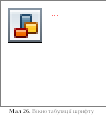 вичайно,
на початку кожного абзацу встановлюється
табуляція, яка певним чином позначає
“новий рядок”. Щоб встановити позицію
табуляції використовується вікно
діалогу “Табуляція”
або горизонтальна лінійка.
вичайно,
на початку кожного абзацу встановлюється
табуляція, яка певним чином позначає
“новий рядок”. Щоб встановити позицію
табуляції використовується вікно
діалогу “Табуляція”
або горизонтальна лінійка.
Вікно діалогу “Табуляція” представлене на мал. Це вікно може бути використане для встановлення декількох символів табуляції різних видів. Крім того, з його допомогою можна змінити значення табуляції за замовчуванням. Для встановлення табуляції вибирають команду “Формат”/“Табуляція”. У вікні “Табуляція” вводять значення для позиції табуляції в поле “Позиції табуляції”. Допускається введення дробових значень.
Т![]() абуляцію
можна встановити і за допомогою
горизонтальної лінійки. Встановлення
табуляції здійснюється за допомогою
кнопки “тип табуляції”, яка розташована
зліва в горизонтальній лінійці. Натисніть
декілька разів цю кнопку до тих пір,
поки значок типу табуляції не прийме
необхідний вигляд:
абуляцію
можна встановити і за допомогою
горизонтальної лінійки. Встановлення
табуляції здійснюється за допомогою
кнопки “тип табуляції”, яка розташована
зліва в горизонтальній лінійці. Натисніть
декілька разів цю кнопку до тих пір,
поки значок типу табуляції не прийме
необхідний вигляд:
|
Значок на горизонтальній лінійці |
Вирівнювання |
|
|
по лівій межі |
|
|
по правій межі |
|
|
по центру |
Форматування сторінок
При введенні і друці тексту Word використовує встановлені за замовчуванням розміри поля сторінки. Змінити ці параметри можна за допомогою команди “Файл”/ “Параметри сторінки”.
Вкладка Поля дозволяє встановити розміри верхнього, нижнього, лівого і правого полів. Поле Зразок цієї вкладки показує, який вигляд матиме 1 сторінка з встановленими параметрами поля при друкуванні. Поля є обов'язковим елементом форматування сторінки. У даному контексті – це рамки, що обмежують текст із чотирьох сторін на аркуші. Поля можуть бути порожніми, а можуть містити колонтитули, номери сторінок, виноски або навіть текст і графіку.
У звичайному режимі поля не видимі. На екрані відображається тільки текстова область сторінки. У режимі “розмітка сторінки” сторінка виглядає практично так, як вона буде надрукована, разом з полями й іншими елементами розмітки. Для того щоб бачити всі елементи форматування сторінки, варто перейти в режим розмітки сторінки.
В полі Орієнтація потрібно вказати орієнтацію документа Книжкова (рядки документа паралельні короткій стороні аркуша) або Альбомна (рядки паралельні довгій стороні аркуша). В разі зміни орієнтації документа з книжкової на альбомну Word використовує розміри верхнього і нижнього полів для правого і лівого поля. При переході з альбомного на книжковий формат праве і ліве поле стають відповідно верхнім і нижнім.
Ширину полів можна змінювати як у всьому документі, так і в окремих його розділах.
Вкладка Папір дозволяє вибрати стандартні розміри із переліку форматів, які підтримує Word.
На практиці досить часто використовується двостороння верстка, яку інакше називають розворотом. Двостороння верстка, припускає симетричне, (тобто дзеркальне) розташування полів. При цьому рівні розміри зовнішніх полів парних і непарних сторінок, а також розміри внутрішніх полів. Для внутрішніх полів можна додатково передбачити місце на переплетіння.
Для цієї мети призначений прапорець “Дзеркальні поля” у вікні діалогу “Параметри сторінки”. Крім перерахованих особливостей розворот дозволяє створити різні колонтитули для парних і непарних сторінок, симетрично розмістивши номера парних і непарних сторінок. Наприклад, у нижньому колонтитулі інформаційного бюлетеня можна розмістити номер сторінки під зовнішніми полями, а дату — під внутрішніми.
