
- •I. Организационный момент.
- •III. Диагностика уровня теоретических знаний по теме: «Файлы и файловые системы».
- •Системное программное обеспечение.
- •VIII. Домашнее задание.
- •Анализ урока №1.
- •Ход урока.
- •1.Организационный момент.
- •2. Ознакомление с новым материалом.
- •3. Практическая часть.
- •4. Подведение итогов.
- •5. Информация о домашнем задании
- •Анализ урока №2.
3. Практическая часть.
Сегодня на практической части мы будем работать с файлами. Научимся их открывать, копировать, перемещать, переименовывать и удалять. Для работы будем использовать окно Мой компьютер.
В окне Мой компьютер откройте папку C:\Наш урок\Фотографии\. В этой папке несколько вложенных папок с фотографиями. Просмотрите их содержимое. Попробуйте изменять вид отображения папок и файлов. Выберите один из файлов и вызвав контекстное меню (правой кнопкой мыши) просмотрите его свойства (тип, размер, дата создания, атрибуты…). Самостоятельно просмотрите свойства диска C:.
Теперь попробуем копировать файлы из одной папки в другую. Чтобы выполнить какую-либо операцию с файлом, папкой или группой файлов их надо выделить. Выделение одиночного файла или папки делается одинарным щелчком мыши. При этом выделенный объект подсвечивается темным цветом. Теперь с выделенным файлом можно делать все, что угодно — «перетянуть» его в другую папку с помощью указателя мыши или вызвать его контекстное меню (щелкнув хвостатую по правой клавише).
Однако бывают случаи, когда нам необходимо работать уже не с одним файлом или папкой, а сразу с несколькими! Значит, и выделять нам придется сразу несколько значков одновременно. Для выделения группы файлов нужно сначала выделить один 1 из них, а затем, нажав клавишу [Ctrl] и удерживая ее нажатой, продолжать выделять остальные файлы. Повторный щелчок по выделенному файлу отменяет выделение. Когда группа будет выделена, клавишу [Ctrl] можно отпустить. Для выделения нескольких файлов, идущих один за другим, нужно щелкнуть мышью на первом файле в группе, а затем, при нажатой клавише [Shift] - на последнем. Все файлы, находящиеся между ними, станут выделенными. Можно также выделить файлы, обведя их прямоугольной рамкой при помощи мыши. Это особенно удобно, если вы не используете упорядочение значков. Наконец, выделить все файлы в папке можно, нажав одновременно клавиши [Ctrl] и A (латинская), или с помощью меню Правка/Выделить.
Откройте папку с фотографиями и отодвиньте окно в сторону (уменьшите также его размер) для того чтобы он нам не мешало. Откройте еще одно окно Мой компьютер. В этом окне отройте свою папку, создайте в ней новую папку Фотографии.
Копирование. Копировать файлы из папки в папки (или, к примеру, с жесткого диска на дискету) можно несколькими способами: • Вызвать Контекстное меню файла и выбрать пункт Копировать. Теперь перейдите в папку или на диск, куда вы хотите поместить копию ваш файла, вновь вызовите Контекстное меню и выберите пункт Вставить; • Эту же операцию можно проделать с помощью кнопок Копировать и Вставить на Панели инструментов окна Мой компьютер. • Наконец, файл можно просто перетянуть мышкой в новую папку, держа при этом нажатой клавишу [Ctrl] клавиатуре (или перетянуть правой кнопкой мыши и выбрать в появившемся меню команду копировать). Скопируйте себе несколько понравившихся фотографий.
Аналогичным способом можно и переместить файлы из одной папку в другую. Только необходимо не копировать, а вырезать файлы; просто перетаскивать левой кнопкой мыши (если обе папки на одном диске); перетянуть правой кнопкой мыши и выбрать в появившемся меню команду переместить.
Для переименования файла или папки можно выбрать пункт Переименовать Контекстного меню или просто нажать клавишу F2 на вашей клавиатуре. Обратите внимание — если ваш Проводник (Мой компьютер) умеет показывать не только имя файла, но и его расширение, будьте особо внимательны при переименовании. Если имя файла можно менять, то его расширение обязательно должно остаться в неприкосновенности. Переименуйте скопированные вами файлы.
Для удаления не нужных файлов можно воспользоваться одним из нескольких способов: • Вызвать Контекстное меню файла и выбрать пункт Удалить; • Дать команду Файл→Удалить; • Нажать кнопку на клавиатуре [Delete]; • Перетащить файл или папку в корзину.
Теперь самостоятельно выполните задания по карточкам. В карточке два задания. Обязательно выполняется 1 и на выбор 2 или 3. Успевающие ученики могут выполнить все 3 задания и получить дополнительную оценку. Примеры заданий:
1. Выполнить действия:
На диске С: в папке «Работа» создать папку «Задание».
В этой же папке «Работа» создать текстовый файл «Проверка».
Поместить файл «Проверка» в папку «Задание».
Скопировать в папку «Задание» ярлык «Мои документы».
Открыть папку «Задание».
Переименовать папку «Задание» в папку «Обучение». 2. Запишите полные имена всех файлов
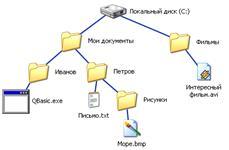
Ответ: C:\Мои документы\Иванов\QBasic.doc C:\Мои документы\Петров\Письмо.txt C:\Мои документы\Петров\Рисунки\Море.bmp C:\Фильмы\Интересный фильм.avi
3. Постройте дерево каталогов C:\Рисунки\Природа\Небо.bmp C:\Рисунки\Природа\Снег.bmp C:\Рисунки\Компьютер\Монитор.bmp C:\Мои документы\Доклад.doc Ответ:

