
Требования безопасности труда
При выполнении лабораторной работы необходимо соблюдать общие правила техники безопасности:
-
использовать ПК только в соответствии с их назначением;
-
не размещать на корпусе ПК посторонние предметы (тетради, книги, карандаши и т.п.);
-
оберегать ПК от толчков, ударов, сотрясений;
-
немедленно поставить в известность оператора ИВЦ об обнаружении задымления, загорания, пожара;
-
немедленно сообщить оператору ИВЦ обо всех неисправностях в работе ПК.
Технология работы
-
Откройте учебную базу данных состоящую из связанных таблиц Группы, Личные данные, Предмет, Ведомость.
-
Создание формы к таблице Личные данные
Чтобы воспользоваться инструментом Форма, необходимо выполнить следующее:
-
В области переходов щелкнуть на таблице Личные данные, для которой будет создана форма.
-
На вкладке Создание щелкнуть на кнопке Форма группы Формы. На экране появится созданная приложением Access форма «в столбик», как показано на рис.2. Новая форма открыта в режиме макета.
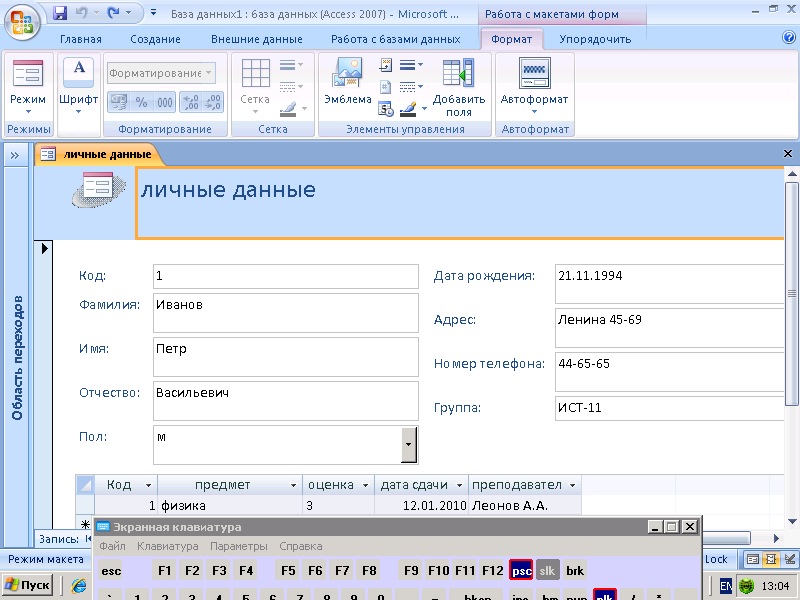
Рис. 2. Форма для таблицы Личные данные
MS Access не сохраняет новые формы автоматически. Поэтому, чтобы сохранить созданную форму, нужно щелкнуть на кнопке Сохранить панели быстрого доступа, указать в появившемся диалоговом окне Сохранение имя формы Личные данные и щелкнуть на кнопке ОК.
-
Аналогично создайте форму к таблице Предметы с помощью инструмента Разделенная форма.
-
Создание формы к таблице Группа с помощью мастера.
-
На вкладке Создание щелкнуть на кнопке Другие формы (группа Формы), а затем в открывшемся списке выбрать пункт Мастер форм. На экране появится первое окно мастера создания форм (рис. 3).
-
Из раскрывающегося списка Таблицы и запросы выбрать таблицу или запрос, которые содержат поля будущей формы. Таблицы в этом списке отображаются в алфавитном порядке. Список в области Доступные поля заполнится полями указанной таблицы или запроса.
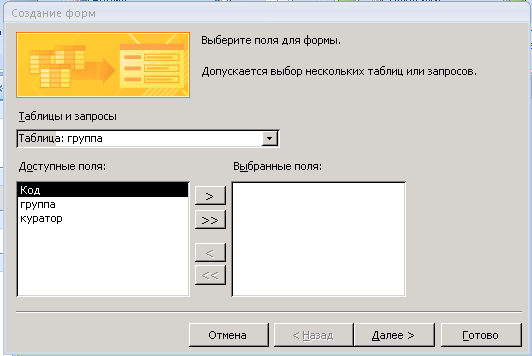
Рис. 3. Первое окно мастера создания форм
-
Включить в форму подходящее поле из списка Доступные поля. Для этого необходимо щелкнуть на имени нужного поля, а затем на кнопке со значком ">" (или просто дважды щелкнуть на имени поля). Выделенное поле переместится в список Выбранные поля. Кнопка ">>" позволяет включить в список Выбранные поля сразу все элементы из списка Доступные поля.
-
Повторить предыдущий пункт требуемое число раз, чтобы включить в форму все необходимые поля. Мастер позволяет включить в новую форму поля и из других таблиц. Для этого нужно выбрать другую таблицу в списке Таблицы и запросы. Когда список Выбранные поля будет полностью сформирован, необходимо щелкнуть на кнопке Далее, чтобы перейти к следующему этапу создания формы.
-
Второе окно мастера предлагает выбрать внешний вид формы (рис. 4). Список доступных опций макета представлен справа, в виде группы переключателей: в один столбец, ленточный, табличный, выровненный. Слева расположена область предварительного просмотра, в которой при выборе соответствующего переключателя схематично отображается вид будущей формы. Ознакомившись с предлагаемыми типами макетов, щелкните на нужном переключателе, а затем – на кнопке Далее.
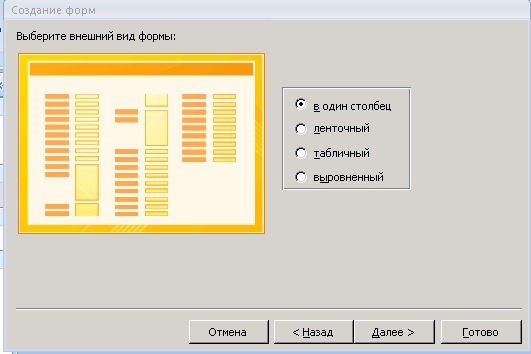
Рис. 4. Второе окно Мастера форм для выбора типов макетов
-
В следующем окне мастера (рис. 5) необходимо выбрать стиль для формы. Список всех доступных стилей представлен в правой части окна. Щелкнув на одном из них, в расположенной слева области предварительного просмотра можно увидеть, как будет выглядеть новая форма. Ознакомившись с доступными вариантами, щелкните на наиболее подходящем, а затем – на кнопке Далее.
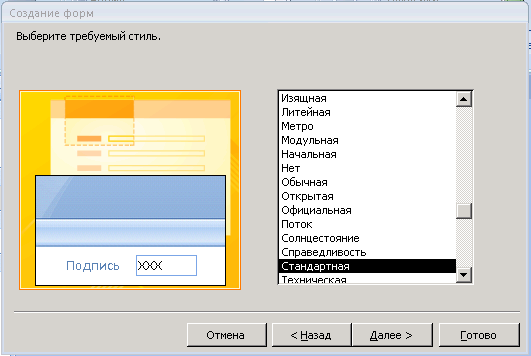
Рис. 5. Третье окно Мастера форм для выбора стиля оформления
-
На заключительном этапе мастер предлагает указать заголовок для формы. Необходимо ввести нужный заголовок в соответствующее текстовое поле диалогового окна (рис. 6) или оставить предложенное мастером имя без изменений (по умолчанию это название таблицы, на основе которой создавалась форма). Кроме того, необходимо сообщить мастеру о своих дальнейших действиях. Согласитесь с предложенной по умолчанию опцией Открыть форму для просмотра и ввода данных и щелкните на кнопке Готово.

Рис. 6. Четвертое окно Мастера форм для указания заголовка новой формы
4. Создание формы к таблице ведомость с помощью конструктор форм
-
На вкладке Создание щелкнуть на кнопке Конструктор форм (группа Формы). На экране появится область конструктора формы (рис. 7), а на ленте (вкладка Конструктор) теперь присутствуют группы инструментов для работы с формой, важнейшие из которых – Элементы управления и Сервис.
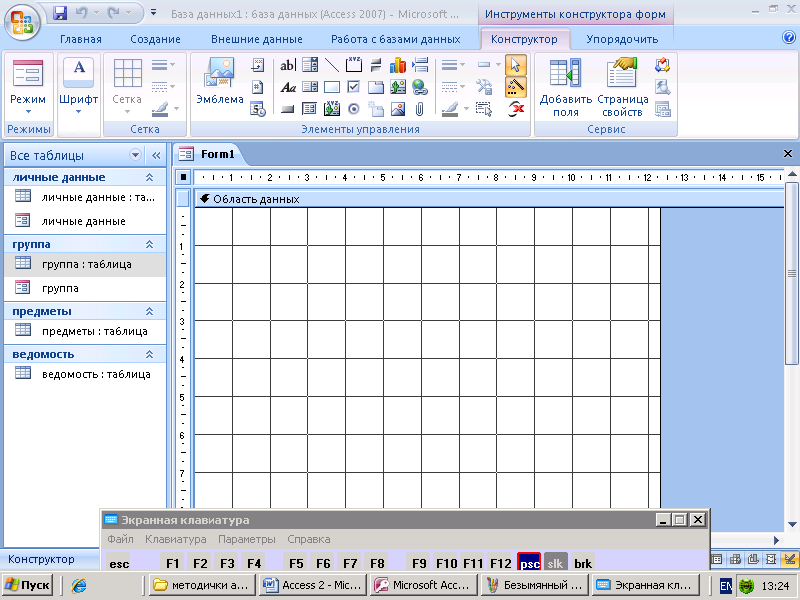
Рис. 7. Конструктор форм
Разделы формы:
Заголовок формы. Самый верхний раздел формы, который может включать информацию общего характера, например заголовок формы. При переходе между записями эта информация остается неизменной. Отображается в верхней части формы, открытой в режиме формы, и в начале формы при ее распечатывании.
Верхний колонтитул. Как правило, используется в том случае, когда форма занимает несколько печатных страниц. В разделе Верхний колонтитул можно разместить информацию, которая должна присутствовать на каждой странице формы (например, имя или сведения о компании). Отображается только при печати формы, печатается после заголовка формы.
Примечание формы. Раздел, который располагается в самом низу формы и предназначен для размещения, например, поясняющей информации, касающейся формы или текущей даты. Отображается в нижней части формы, открытой в режиме формы, и в конце формы при печати.
Нижний колонтитул. При распечатывании многостраничных форм в этом разделе размещается такая, например, информация, как номера страниц. Появляется только при печати формы, печатается перед примечанием формы.
По умолчанию при создании формы в режиме конструктора эти разделы не отображаются. Вывести все их на экран можно с помощью команд группы Отображение (вкладка Упорядочить) (рисунок 8)
.

Рис. 8 Команды группы Отображение
Размеры всех разделов можно изменять. Чтобы изменить высоту раздела, необходимо поместить указатель мыши на нижнюю границу раздела и перетащите ее вверх или вниз.
Чтобы изменить ширину раздела, необходимо поместить указатель мыши на правую границу раздела и перетащить ее вправо или влево.
Чтобы одновременно изменить и высоту, и ширину раздела, необходимо поместить указатель мыши в правый нижний угол раздела (указатель принимает вид перекрестия) и перетащить его по диагонали в любом направлении.
На форме могут располагаться различные элементы управления.
Элементами управления в приложении MS Access называются отдельные конструктивные элементы, которые размещаются в окне формы. Такие элементы могут быть разного типа и выполнять различные функции: отображать данные из полей таблицы, хранить определенный текст (например, заголовки и надписи) или использоваться для декоративного оформления.
Все элементы управления разделены на три основных типа: присоединенные, свободные и вычисляемые.
Присоединенные элементы управления связаны с полем исходной таблицы и используются для отображения данных, а также ввода и обновления записей в таблице. Чаще всего полям таблицы соответствуют присоединенные элементы управления типа Поле. Для полей логического типа применяются такие присоединенные элементы управления, как переключатели, флажки и выключатели. Все присоединенные элементы управления применяются, как правило, с соответствующей им надписью, которая отображает значение свойства Подпись этого элемента управления.
Свободные элементы управления, как следует из их названия, существуют независимо от источников данных – таблиц или запросов – и позволяют выводить на экран текст, прямоугольники, линии, а также объекты OLE, например рисунки, которые содержатся не в таблице, а в самой форме.
Вычисляемые элементы управления в качестве источника данных используют выражения (например, функции и формулы). Примером выражения для вычисляемого элемента управления может служить следующая формула: =[ЦенаТовара]*[Количество], применяемая при подсчете общей стоимости товара.
Так как при создании формы в нее включается множество самых разных объектов (например, списки, поля со списками, надписи, флажки, переключатели, кнопки, линии и так далее), каждый из этих элементов управления необходимо каким-то образом идентифицировать. Поэтому, как только объект помещается в форму, ему присваивается уникальное имя элемента управления. Каждый элемент управления (как и сама форма) обладает набором свойств, доступ к которым возможен через область Окно свойств (рис. 9).
Есть несколько способов, позволяющих вызвать область свойств элемента управления:
-
Выделить элемент управления, а затем выбрать команду Страница свойств группы Сервис.
-
Дважды щелкнуть на элементе управления.
-
Щелкнуть правой кнопкой на элементе управления и выбрать из контекстного меню пункт Свойства.
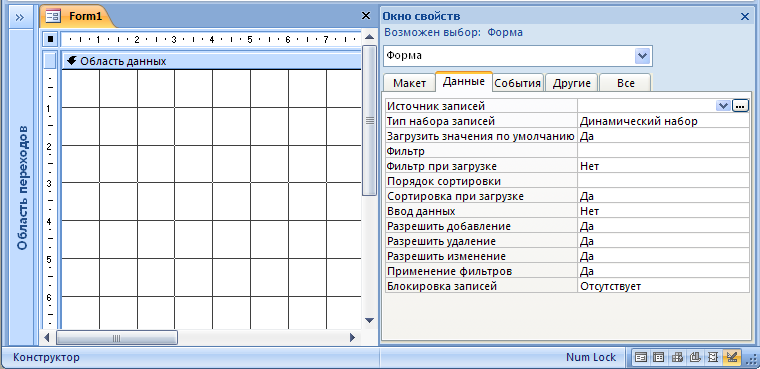
Рис. 9 Окно свойств для формы
-
Добавим в форму поля таблицы, в которые заносятся данные. Чтобы отобразить все поля исходных таблиц текущей БД, следует выбрать команду Добавить существующие поля группы Сервис.
-
Справа откроется область Список полей (рисунок 10). В этом списке нужно выбрать имя таблицы Ведомость, которая станет источником данных для новой формы.
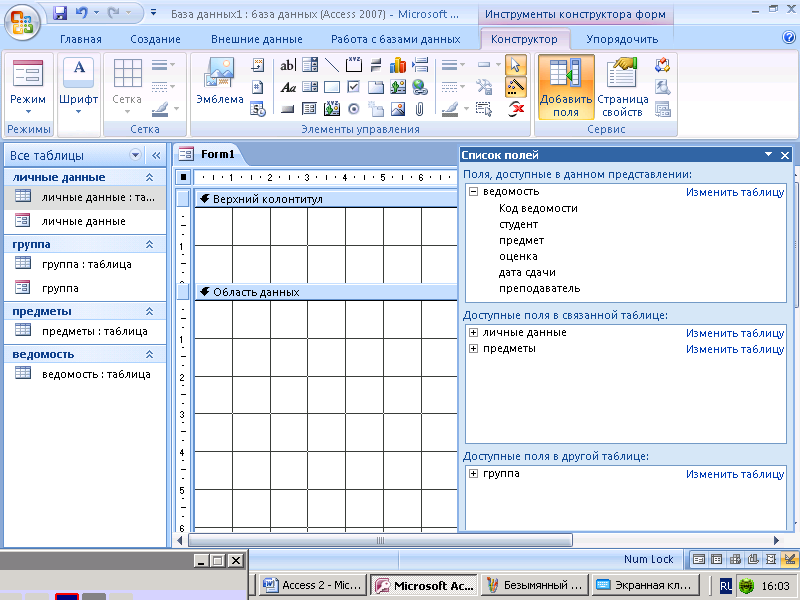
Рис. 10 Добавление в форму элемента Поле
-
В области Список полей щелкнуть на нужном поле и, удерживая кнопку мыши, перетащить поле в раздел Область данных формы. Указатель мыши при этом меняет свой вид. Когда кнопка отпущена, в форме появится элемент управления типа Поле, а слева от него – присоединенный заголовок. Такой заголовок является элементом управления Подпись и отображает либо имя поля таблицы, либо (если оно указано) значение свойства Подпись данного поля, дополненные справа двоеточием (:). Между полем таблицы и элементом управления Поле в форме теперь определена связь.
-
Перенести в форму сразу несколько полей можно, предварительно выделив смежные поля удерживая клавишу <Shift>, а несмежные поля удерживая клавишу <Ctrl>.
-
Создать элемент управления Поле можно также с помощью группы инструментов Элементы управления (кнопка Поле), однако в этом случае в форме будет создан свободный элемент управления, и для привязки его к конкретному полю таблицы придется отдельно устанавливать необходимые свойства элемента.
-
Добавим в форму элемент управления Подпись. Этот элемент можно разместить в любом разделе формы для отображения заголовков, подзаголовков или поясняющего текста. Подписи являются свободными элементами управления, и в них не вводятся данные, хотя использоваться они могут как отдельно, так и вместе с другими элементами управления.
Используя подписи в качестве заголовков для других элементов управления, следует придерживаться нескольких общепринятых рекомендаций. Так, для флажка или переключателя подпись должна располагаться справа; для поля, поля со списком или списка – над элементом управления или слева от него; а для группы переключателей – в верхней части рамки с заменой части верхней линии.
Чтобы добавить в форму заголовок необходимо выполнить следующее.
-
Щелкнуть на инструменте Подпись
 группы Элементы
управления.
Указатель мыши примет вид прописной
буквы А со знаком «плюс» (+) слева вверху.
группы Элементы
управления.
Указатель мыши примет вид прописной
буквы А со знаком «плюс» (+) слева вверху. -
В разделе Заголовок формы теперь необходимо создать прямоугольник для текста. Для этого нужно поместить указатель в том месте раздела, где должен располагаться левый верхний угол прямоугольника, нажать левую кнопку мыши и, удерживая ее перетащить указатель по диагонали, создавая элемент нужного размера.
-
Отпустить кнопку мыши. В рабочей области раздела появится поле подписи (белый прямоугольник с точкой вставки внутри). Ввести в него текст подписи Ведомость.
-
Нажать клавишу <Enter> или щелкнуть в любом месте формы (вне подписи). Если в созданную подпись не ввести ни одного символа, после щелчка мышью элемент управления исчезнет.
Чтобы изменить текст подписи или поля, необходимо выделить его, а затем щелкнуть на нем, чтобы указатель мыши принял I-образный вид. Отредактировать текст и нажать клавишу <Enter>.
Создание списка или поля со списком
Элементы управления Список и Поле со списком используются в тех случаях, когда заранее известно, что данное поле будет содержать некоторые повторяющиеся значения и для их ввода достаточно просто просмотреть список предложенных вариантов и выбрать необходимый. Как списки, так и поля со списками могут содержать несколько столбцов или строк. Между двумя этими сходными типами элементов управления существует и ряд различий.
-
Список всегда отображается уже открытым, и та его часть, которая умещается в окне с заданными размерами, видна на экране постоянно, поэтому список занимает в форме больше места, чем такие элементы управления, как поля или поля со списками. Пользователь может выбрать только те значения, которые перечислены в списке. Для выбора нужного элемента из списка его следует выделить, поместив на него указатель, а затем выбрать, нажав клавишу <Enter> или щелкнув мышью.
-
Поле со списком выглядит как обычное поле формы, в правой части которого расположена кнопка со стрелкой. В отличие от списка, поле со списком позволяет, помимо предложенных вариантов, вводить и другие значения. Для выбора значений поле со списком следует открыть.
Чтобы создать в режиме конструктора формы список или поле со списком, необходимо выполнить следующее.
-
Удостовериться, что кнопка Использовать мастера
 в группе Элементы
управления
активизирована.
в группе Элементы
управления
активизирована. -
Щелкнуть на кнопке Поле со списком
 (Список
(Список
 )
группы Элементы
управления.
Указатель изменит свой вид в соответствии
с выбранным типом элемента управления.
)
группы Элементы
управления.
Указатель изменит свой вид в соответствии
с выбранным типом элемента управления. -
Поместить указатель в то место формы, где будет размещаться новый элемент управления, щелкнуть левой кнопкой мыши и, удерживая ее, переместить указатель в нужном направлении, вычерчивая прямоугольник, определяющий границы нового элемента. Отпустив кнопку мыши, запустится мастер создания списка или поля со списком.
-
В открывшемся окне мастера необходимо указать способ получения значений для нового элемента управления. Оставьте переключатель в поле Объект «список» будет использовать значение из таблицы или запроса, щелкнуть на кнопке Далее.
-
Во втором окне мастера выбрать таблицу Ведомость и нажать далее.
-
В третьем окне мастера выбрать все поля, нажать Далее.
-
В четвертом окне выбрать поле и способ сортировки по возрастанию или по убыванию, нажать Далее.
-
В следующем окне установите подходящую ширину столбца. По окончании ввода щелкнуть на кнопке Далее.
-
Выбрать Запомнить значение, нажать Далее.
-
В заключительном окне мастера указать текст подписи для нового поля со списком или списка, а затем щелкнуть на кнопке Готово. В форме появится новое поле со списком или список.
Создание группы переключателей
Для отображения данных логического типа в Access предусмотрено три элемента управления – переключатели, флажки и выключатели, – которые выглядят по-разному, но выполняют одну и ту же функцию: при использовании по отдельности они возвращают значения Да/Нет (-1/0 или Истина/Ложь). Если же элементы управления такого типа поместить в группу переключателей, они будут функционировать согласованно, причем каждый из них будет связан с группой, а не с полем таблицы. Как правило, количество опций выбора в группе невелико, и принцип ее действия одинаково независим от реализации. Итак, при создании группы переключателей каждому ее элементу ставится в соответствие некоторое числовое значение. В группе может быть выбран только один переключатель, числовое значение которого присваивается всей группе, а затем передается в поле таблицы.
Чтобы создать в режиме конструктора с помощью мастера элемент управления Группа переключателей, необходимо выполнить следующее.
-
Удостовериться, что кнопка Использовать мастера
 в группе Элементы
управления
активизирована.
в группе Элементы
управления
активизирована. -
Щелкнуть на кнопке Группа переключателей
 группы Элементы
управления.
Вид указателя изменится, напоминая
пиктограмму группы переключателей.
группы Элементы
управления.
Вид указателя изменится, напоминая
пиктограмму группы переключателей. -
Поместить указатель в то место формы, где будет размещаться новый элемент управления, щелкнуть левой кнопкой мыши и, удерживая ее, переместите указатель в нужном направлении, вычерчивая прямоугольник, определяющий границы будущей группы переключателей. Отпустив кнопку мыши, запустится процесс создания группы под руководством мастера.
-
В первом окне мастера ввести подписи для каждого переключателя (флажка или выключателя) (рис.11). По окончании ввода щелкнуть на кнопке Далее.
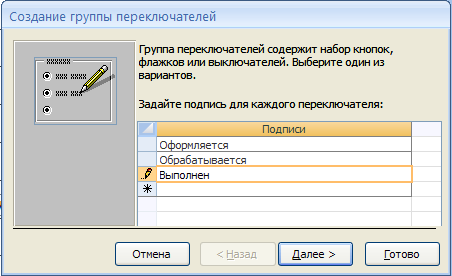
Рис. 11. Окно мастера для ввода подписи для каждого элемента группы
-
Во втором окне мастер предложит задать переключатель, используемый по умолчанию. Если необходимость в таком значении есть, нужно щелкнуть на опции Да, выбор по умолчанию, открыть список, расположенный правее, и щелкнуть на той опции, которая будет выбираться по умолчанию. В противном случае щелкнуть на опции Нет. Перейти к следующему окну мастера, щелкнув на кнопке Далее.
-
В следующем окне мастера ввести значения, которые будут присвоены каждому элементу группы переключателей. При выборе определенного переключателя (флажка или выключателя) его числовое значение (по умолчанию это 1, 2, 3 и т.д.) запоминается программой Access как значение всего элемента управления Группа переключателей, а следовательно, и связанного с ним поля. Щелкнуть на кнопке Далее.
-
В следующем окне мастера необходимо указать, какие действия следует предпринять программе Access после того, как будет выбран один из элементов группы. Если значения, присвоенные надписям, следует запомнить для последующего использования, щелкнуть на переключателе Сохранить значение для дальнейшего применения. А если необходимо связать группу переключателей с полем таблицы, щелкнуть на переключателе Сохранить значение в поле, а затем выбрать из раскрывающегося списка, расположенного правее, нужное поле. Чтобы продолжить процесс создания группы, щелкнуть на кнопке Далее.
-
В новом окне мастера выбрать тип элементов управления и стиль оформления группы переключателей. Область слева демонстрирует, как будет выглядеть группа переключателей в форме. Необходимо задать подходящие вам настройки и щелкнуть на кнопке Далее.
-
В заключительном окне мастера указать текст подписи для группы переключателей и щелкнуть на кнопке Готово.
Создание элемента управления Кнопка
Кнопка помещается в форму как механизм запуска некоторого определенного процесса. Примеры таких процессов приведены ниже.
Переходы по записям. Нажав кнопку, можно перейти к следующей, предыдущей, первой или последней записи.
Обработка записей. Кнопки этого типа позволяют удалить, добавить, продублировать, сохранить, восстановить или напечатать запись.
Работа с формой. С помощью этих кнопок можно открыть или закрыть форму, распечатать ее или открыть страницу в многостраничной форме.
Работа с отчетом. Используя такие кнопки, можно отправить отчет в файл или по почте, просмотреть или распечатать его.
Приложение. Кнопки этого типа позволяют запустить некоторые другие приложения, например Microsoft Word или Microsoft Excel, а также выйти из приложения Access.
Разное. С помощью кнопок можно выполнить запрос или макрос, инициировать автонабор указанного в форме телефонного номера или распечатать таблицу.
Кнопки чаще всего размещают в разделах заголовка или примечания формы.
Чтобы создать в режиме конструктора формы элемент управления Кнопка, необходимо выполнить следующее.
-
Удостовериться, что кнопка Использовать мастера
 в группе Элементы
управления
активизирована.
в группе Элементы
управления
активизирована. -
Щелкнуть на инструменте Кнопка
 группы Элементы
управления.
Указатель примет вид, напоминающий
пиктограмму кнопки.
группы Элементы
управления.
Указатель примет вид, напоминающий
пиктограмму кнопки. -
Щелкнуть указателем в том месте формы, где будет размещаться новый элемент управления Кнопка. Запустится процесс создания кнопки под руководством мастера.
-
В первом окне мастера в области Категории щелкнуть на требуемой категории действия (например, Работа с формой), а затем выбрать в списке Действия подходящее действие (например, Закрыть форму), которое будет выполнено, если щелкнуть на кнопке. Чтобы перейти к следующему окну мастера, щелкнуть на кнопке Далее.
-
В следующем окне мастера необходимо указать, что будет отображаться на кнопке текст или рисунок. После выбора, чтобы продолжить работу, щелкнуть на кнопке Далее.
В заключительном окне мастера указать имя новой кнопки и щелкнуть на кнопке Готово. В форме появится новый элемент управления Кнопка.
