
- •Лабораторная работа №11. Часть I. Тема: Работа с большим (структурированным) документом ms Word’2000/2003
- •Технология выполнение работы:
- •5.2 Построение формы
- •Фото-студия «шарм»
- •Настройка текстовых полей формы
- •Настройка полей формы типа флажок
- •Настройка полей формы со списками
- •Форматирование формы
- •5.2.4 Защита и сохранение формы
- •5.5 Заполнение формы по готовому шаблону
- •5.6 Печать формы
-
Форматирование формы
Форматирование формы включает в себя:
-
форматирование структуры формы (разметки);
-
форматирование полей формы.
О форматировании формы нужно позаботиться заранее, т.к. форматировать защищенную форму в процессе ее заполнения невозможно.
Форматирование структуры формы (текста, таблиц, рисунков и т.д.) производится обычным образом.
К полям формы можно применять такие же средства форматирования фрагментов и абзацев, как и к обычному тексту. Результаты заполнения полей будут отображаться в указанном формате. Чтобы отформатировать поле нужно:
-
выделить поле;
-
любым способом форматирования фрагментов и абзацев установить параметры форматирования.
5.2.4 Защита и сохранение формы
Чтобы активизировать поля формы и защитить ее неизменяемые элементы, надо установить защиту:
– с помощью горизонтального меню:
-
выполнить команду СервисУстановить защиту;
-
в появившемся диалоговом окне Защита документа запретить любые изменения, кроме ввода данных в поле формы (рисунок 14);
-
нажать кнопку Ok;
– с помощью панели инструментов: нажать кнопку Защита на панели инструментов Формы.
В защищенной форме пользователь может менять только содержимое полей.
Если
необходимо отредактировать элементы
формы, то нужно сначала снять защиту,
для этого нужно выполнить команду
СервисСнять
защиту или вторично
нажать кнопку Защита
на панели инструментов Формы. Операция
сохранения шаблона формы производится
так, как это описано в предыдущем уроке.

Рисунок 14 Диалоговое окно
Защита документа
При установке защиты можно использовать пароль. Для этого:
-
в диалоговом окне Защита документа в поле Пароль введите пароль;
-
нажмите кнопку Ok;
-
в появившемся диалоговом окне Подтверждение пароля (рисунок 15) введите пароль еще раз;
-
нажмите кнопку Ok.
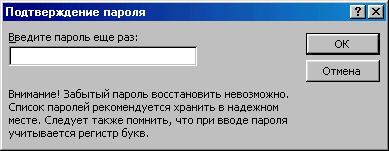
Рисунок 15 Диалоговое окно Подтверждение пароля
Тогда, при снятии защиты MS Word попросит ввести пароль.
Поскольку форма создавалась как шаблон, то ее можно сохранить только в качестве шаблона известным вам способом в папке C:\ProgramFiles\Microsoft Office\Шаблоны.
5.5 Заполнение формы по готовому шаблону
Для заполнения формы необходимо выполнить команду создания документа на основе шаблона созданной формы.
На основе выбранного шаблона будет создан новый документ – экземпляр формы, изображенный на рисунке 16. Первое поле формы (поле Имя) уже готово к вводу текста, это поле выделено черным цветом. Чтобы заполнить поля формы необходимо:
-
заполнить выделенное поле в соответствии с его типом (если это текстовое поле, то ввести текст, число или дату; если это флажок, то установить его или сбросить, используя клавишу Пробел (щелчок мыши); если это поле со списком, то щелчком мыши открыть список и выделить необходимый элемент;
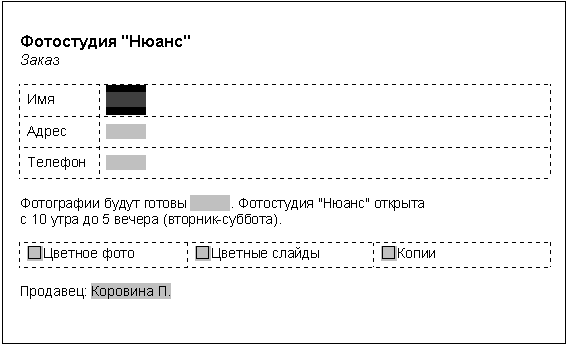
Рисунок 16 Новый документ, созданный на основе шаблона
-
нажать клавишу Tab для перехода на следующее поле; для возврата на предыдущее поле нажать комбинацию клавиш Shift+Tab.
Для выбора произвольного поля формы можно пользоваться щелчком мыши. На рисунке 17 показаны экземпляры заполненной формы.
Заполненную форму надо сохранить в файле как обычный документ. Впоследствии форму в любой момент можно будет открыть и отредактировать.
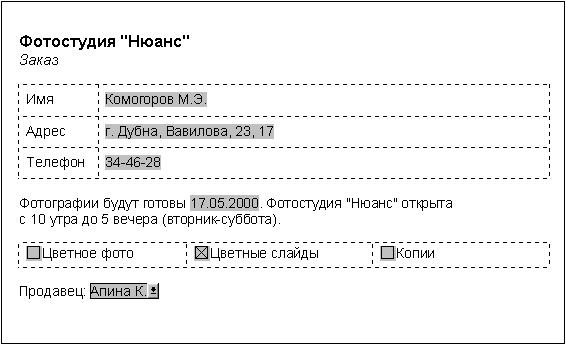
Рисунок 17 Заполненная форма
