
Лабораторная работа Тема: Работа с таблицами в ms Word’2000/2003.
Цель работы: Освоить основные приемы создания, редактирования и форматирования таблиц в документах текстового процессора MS Word’2000/2003.
Содержание работы:
Создать таблицу «Отчетная ведомость по компьютерной технике», отредактировать.
Заполнить таблицу, где необходимо, итоговыми и расчетными показателями.
Оформить таблицу.
Построить диаграмму по данным таблицы.
Технология выполнение работы:
Задание 1.
Открыть новый документ MS Word. Установить ориентацию листа – альбомную, поля – 2 см.
Создать пустую строку, нажав в начале документа Enter.
Установить Панель инструментов «Таблицы и границы» (Вид/Панель инструментов/Таблицы и границы).
Создать таблицу, состоящую из 6 столбцов и 11 строк, одним из способов:
1 Способ:
1)установите курсор в месте вставки таблицы в документ;
2)нажмите кнопку
Добавить таблицу
![]() Стандартной панели инструментов, под
кнопкой появятся линии сетки;
Стандартной панели инструментов, под
кнопкой появятся линии сетки;
3)переместите указатель мыши при нажатой левой кнопке по линиям сетки до получения требуемого числа строк и столбцов, а затем отпустите кнопку мыши.
2 Способ:
В пункте строки меню Таблица/Вставить/Таблицу таблицу, появится окно Вставка таблицы, в котором задается количество столбцов и строк, ширина столбцов и один из 39 способов автоформатирования таблицы.
3 Способ:
В пункте строки меню Таблица/Нарисовать таблицу, появится Панель инструментов Таблицы и границы, в котором можно задать толщину и цвет линий таблицы, рисуемых карандашом (стираются ластиком), задать цвет заливки, объединить или разбить ячейки, выровнять строки, ширину столбцов, изменить направление текста, сортировать данные в ячейках по возрастанию и убыванию, выполнить их автосуммирование.
Сохранить документ в личной папке под именем «Таблица».
Выполнить редактирование таблицы. Для 1-й строки таблицы установить нижнюю границу толщиной 3 пт, а для 4,7 и последней установить нижнюю границу толщиной 1,5 пт. Для этого:
на Панели инструментов «Таблицы и границы» нажать кнопку
 ,
курсор мыши должен принять форму
карандаша,
,
курсор мыши должен принять форму
карандаша,выбрать толщину линии на Панели инструментов «Таблицы и границы» с помощью кнопки
 ,
,подвести курсор-карандаш к нужной границе и удерживая левую кнопку мыши провести по всей линии.
Отредактировать таблицу, то есть привести ее к следующему виду:
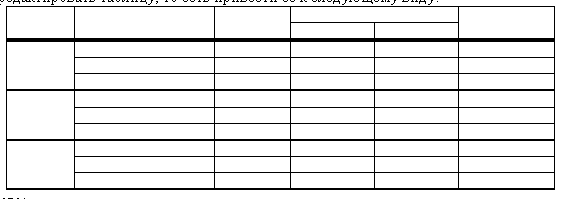
Для этого:
выделить 4-ю и 5-ю ячейку 1-й строки и разбить на две строки, нажав кнопку на Панели инструментов «Таблицы и границы»
 или выполнив команду меню Таблица/Разбить
ячейки, в открывшемся диалоговом
окне установить число столбцов – 2,
число строк – 2,
или выполнив команду меню Таблица/Разбить
ячейки, в открывшемся диалоговом
окне установить число столбцов – 2,
число строк – 2,
выделить две верхние ячейки добавленных ранее и объединить, нажав кнопку
 или выполнить команду меню
Таблица/Объеденить ячейки,
или выполнить команду меню
Таблица/Объеденить ячейки,выделить 3 ячейки, начиная со второй 1-го столбца и объединить,
выделить следующие 3 ячейки 1-го столбца и объединить,
выделить следующие 3 ячейки 1-го столбца и объединить,
Сохранить изменения.
Задание 2.
Заполнить таблицу:

Подсчитать Общий объем продаж, который равен произведению цены на количество проданного.
Примечание. Каждый столбец таблицы нумеруется латинской буквой: A, B, C, … , каждая строка нумеруется натуральным рядом чисел: 1.2,3,…. Ячейка таблицы имеет имя, состоящее из номера столбца и номера строки, например, D3, f5.
Эти данные можно получить используя формулу произведения числовых данных столбцов С и Е. Для этого:
поставить курсор в нужную ячейку,
выбрать команду меню Таблица/Формула,
в поле Формула ввести: =PRODUCT(C3;E3), выбрав функцию из поля Вставить функцию, и установить Формат числа: 0,00
скопировать формулу в остальные ячейки,
изменить номер строки в формуле, выделив число и в контекстном меню выбрать команду Коды/значения полей, затем команду Обновить поле.
В конце таблицы вставить пустую строку (Таблица/Вставить/Строку ниже). Объединить 5 первых ячеек и ввести текст «Итого:». Установите выравнивание по правому краю. Сделать нижнюю и промежуточные границы ячеек невидимой. Для этого:
выделить ее, выбрать Формат/Границы и заливка/Граница,
щелкнуть по левой, промежуточной, правой и нижней границе, нажать кнопку ОК.
В следующее ячейке получить итоговые данные по объему продаж средствами автоматического суммирования, то есть ввести формулу: =SUM(ABOVE).
Подсчитать сколько всего было заказано и продано каждого вида товара. Для этого необходимо вставить три новых строки, после 4-ой, 7-ой и 10-ой:
поставить курсор в конце 4 строки и выполнить команду меню Таблица/Вставить/Строка ниже, аналогично вставить остальные строки,
в каждой новой строке объединить первых три ячейки и внести слово «Всего:»,
в следующих ячейках рассчитать сумму заказанного и проданного каждого Вида товара, по формулам: для принтеров =SUM(ABOVE), для сканеров =SUM(D7:D9), =SUM(E7:E9), для мониторов =SUM(D11:D13), =SUM(E11:E13).
Сохранить изменения.
Реализация вычислений в таблицах средствами MS Word.
Для вставки формулы (в ячейку таблицы или просто в текст документа) используйте команду Таблица/Формула. Вместо построения таблицы собственными средствами возможно внедрение в MS Word электронной таблицы MS Excel.
Формулы могут включать в себя функции, операторы, ссылки на ячейки таблицы, закладки, числа, поля. Допустимые функции (Вставить функцию) и их действие приведены в таблице.
Функция |
Действие |
ABS(x) |
Возвращает абсолютное значение (модуль) аргумента |
AND(x, y) |
Логическое И (конъюнкция) |
AVERAGE( ) |
Вычисляет среднее значение |
COUNT( ) |
Возвращает число элементов в списке |
DEFINED(x) |
Возвращает 1 (истина), если выражение x допустимо, или 0 (ложь), если оно не может быть вычислено |
FALSE |
0 (ложь) |
INT(x) |
Возвращает целую часть аргумента x |
MIN( ) |
Определяет наименьшее значение в списке |
MAX( ) |
Определяет наибольшее значение в списке |
MOD(x, y) |
Вычисляет остаток от деления x на y |
NOT(x) |
Логическое НЕ (отрицание) |
OR(x, y) |
Логическое ИЛИ (дизъюнкция) |
PRODUCT( ) |
Вычисляет произведение аргументов |
ROUND(x, y) |
Возвращает значение x, округленное до указанного десятичного разряда (y) |
SIGN(x) |
Возвращает знак числа: 1 (x > 0) или –1 (x < 0) |
SUM( ) |
Вычисляет сумму аргументов |
TRUE |
1 (истина) |
В качестве операторов допустимы: + (сложение), – (вычитание), * (умножение), / (деление), % (вычисление процентов), ^ (возведение в степень), = , > , < , >= , <= , <> (операторы сравнения: равно, больше, меньше, больше или равно, меньше или равно, не равно).
Ссылки на ячейки аналогичны ссылкам на ячейки MS Excel: столбцы обозначаются буквами латинского алфавита, строки – цифрами, для разделения ссылок используется символ ";", для определения диапазона – символ ":".
Формат числа: указывает способ отображения полученного результата: число знаков в дробной части, способ отображения отрицательных чисел и т. п. Допустимо создание пользовательских форматов.
= SUM(ABOVE) – сумма чисел в ячейках, расположенных над этим полем до начала столбца или первой пустой ячейки или ячейки, содержащей недопустимое значение.
Задание 3.
Выполните форматирование текста таблицы:
для всех ячеек таблицы убрать все отступы (отступ в абзаце, для красной строки, то есть все кнопки Линейки установите на границе области текста);
для заголовка (для текста 1 строки) – размер шрифта 14, полужирный курсив, выравнивание по горизонтали – по центру, выравнивание по вертикали – по центру (Таблица/Свойства таблицы/Ячейка/По центру или нажать кнопку на панели инструментов
 );
);
для 2-ой, 3-ей и 4-ой ячейки 1-го столбца – выбрать направление текста по вертикали (Формат/Направление текста) и размер шрифта 12, полужирный курсив, выравнивание по горизонтали – по центру, выравнивание по вертикали – по центру;
для текста остальных ячеек – установить размер шрифта 12, выравнивание по левому краю;
задать заливку первой и второй ячейке последней строки (Формат/Границы и заливка/Заливка).
Выполнить выравнивание строк и столбцов, так чтобы слова полностью помещались. Для этого: выделить строки, кроме строки заголовков и выполнить команду Таблица/Автоподбор/Выравнить высоту строк или нажать кнопку на Панели инструментов «Таблицы и границы»
 .
.Сохранить изменения.
Задать возможность автоматической вставки названий таблицы при создании каждой новой таблицы. Для этого: выполнить Вставка/Ссылка/Название, в окне указать подпись – Таблица, положение – Над объектом.
В появившейся над таблицей строке после текста «Таблица 1» напечатать дополнительное название «Отчетная ведомость по компьютерной технике».
Сохранить изменения.
Скопировать таблицу на новую страницу и задать ей другой Стиль, используя Автоформат. Для этого:
выделить таблицу,
выбрать команду меню Таблица/Автоформат таблицы или нажать кнопку на Панели инструментов «Таблицы и границы»
 .,
.,выбрать любой подходящий стиль для таблицы2, нажать Применить.
