
- •Лабораторная работа №11. Часть I. Тема: Работа с большим (структурированным) документом ms Word’2000/2003
- •Технология выполнение работы:
- •5.2 Построение формы
- •Фото-студия «шарм»
- •Настройка текстовых полей формы
- •Настройка полей формы типа флажок
- •Настройка полей формы со списками
- •Форматирование формы
- •5.2.4 Защита и сохранение формы
- •5.5 Заполнение формы по готовому шаблону
- •5.6 Печать формы
-
Настройка текстовых полей формы
При настройке текстовых полей появляется диалоговое окно Параметры текстового поля, приведенное на рисунке 11. Чтобы настроить параметры текстового поля формы нужно:
-
в
 появившемся диалоговом окне (рисунок
11) в списке Тип
ограничить тип вводимых пользователем
данных (например, можно разрешить
вводить в поле только даты или числа,
текущую дату, текущее время); в
рассматриваемом примере все три
текстовых поля должны иметь тип Обычный
текст (тип
«по умолчанию»);
появившемся диалоговом окне (рисунок
11) в списке Тип
ограничить тип вводимых пользователем
данных (например, можно разрешить
вводить в поле только даты или числа,
текущую дату, текущее время); в
рассматриваемом примере все три
текстовых поля должны иметь тип Обычный
текст (тип
«по умолчанию»);
Рисунок 11 Диалоговое окно Па-
раметры текстового поля
-
в поле Максимальная длина указать ограничение на максимальную длину вводимой строки – 30 символов;
-
для поля Имя в списке Формат текста выбрать Первые прописные (если при заполнения имя или фамилия будут введены с маленькой буквы, Word автоматически исправит их на большие буквы);
-
нажать кнопку Ok.
-
Настройка полей формы типа флажок
Настройка поля этого типа очень проста, поскольку флажок предполагает ответ: да или нет. Для задания параметров полей Цветное фото и Цветной слайд нужно вызвать окно свойств, изображенное на рисунке 3.97, созданного флажка (как это указано выше) и выполнить следующее:
-
в поле Размер флажка задать размер квадратика в форме (если выбрано значение Авто, то размер квадратика будет совпадать с размером шрифта, который присвоен флажку, чтобы задать точный размер необходимо выбрать переключатель Точно, а размер задать в соответствующем счетчике);
-
в группе Состояние по умолчанию указать установку переключателя в начальный момент (т.е. сразу после создания формы по шаблону); в нашем примере флажки должны остаться в состоянии по умолчанию – Снят;
-
щелкнуть по кнопке Ok.

Рисунок 12 Диалоговое окно Параметры флажка
-
Настройка полей формы со списками
Теперь надо заполнить список элементами, которые будут предъявляться пользователю при открытии списка. Для этого нужно провести настройку поля со списком Заказ принял.
Вызовите окно свойств поля со списком, представленное на рисунке 13, выше описанным способом.
Поле формы со списком лучше всего настраивать сразу после вставки, потому что в начальный момент список пуст, и поле со списком невозможно заполнить. Для добавления в список нового элемента необходимо:
-
в диалоговом окне Параметры поля со списком набрать текст в строке Элемент списка;
-
щелкнуть по кнопке Добавить;
-
с помощью кнопок Порядок расположить элементы списка в нужном порядке следования;
-
щелкнуть по кнопке Ok.
З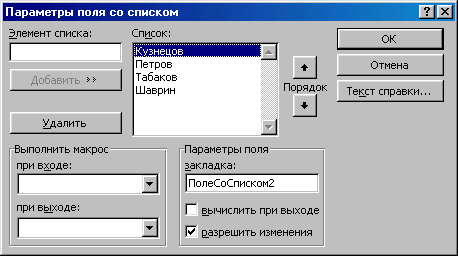 анесите
в список четыре фамилии: Кузнецов,
Табаков,
Шаврин,
Петров.
Расположите их по алфавиту (рисунок
13). Верхний элемент списка является
элементом, выбранным по умолчанию, т.е.
он будет присутствовать в форме сразу
после ее создания.
анесите
в список четыре фамилии: Кузнецов,
Табаков,
Шаврин,
Петров.
Расположите их по алфавиту (рисунок
13). Верхний элемент списка является
элементом, выбранным по умолчанию, т.е.
он будет присутствовать в форме сразу
после ее создания.
Рисунок 13 Окно свойств поля со списком.
Для удаления ненужного элемента из списка необходимо:
-
в диалоговом окне Параметры поля со списком выделить элемент списка;
-
щелкнуть по кнопке Удалить;
-
щелкнуть по кнопке Ok.
