
- •Створення презентацій засобами
- •1. Призначення, функції й особливості використання презентацій
- •2. Додаткові вимоги до змісту презентації
- •3. Створення презентації
- •4. Елементи слайдової презентації
- •5. Застосування шаблону оформлення слайда
- •6. Вставка тексту до слайда
- •7. Вставка нового слайда
- •8. Форматування слайда
- •9. Оформлення фону слайда
- •10. Вставка об’єктів до слайдів презентації
- •14. Застосування ефекту прихованого слайда
- •15. Анімаційні ефекти
- •16. Анімація об’єктів слайда
- •17. Вставка звуків
- •18. Вставка відеокліпів
- •19. Збереження презентації
- •Практична робота
- •Хід роботи
- •Що я знаю про РоwеrРоіnt
- •РоwегРоіnt. Ви дізнаєтеся:
- •РоwегРоіnt. Вивчаємо кнопки
- •РоwегРоіnt. Панелі інструментів
14. Застосування ефекту прихованого слайда
Слайд презентації можна визначити як «прихований» (скрытый), за допомогою команди меню Показ слайдов/ Скрыть слайд. Ці слайди не виводяться на екран під час звичайного перегляду презентації. Показати такі слайди на демонстрації можна, вибравши в контексному меню: Переход/ Выбор слайда по имени/ у запропонованому списку слайдів презентації вибрати прихований слайд. За допомогою цього ефекту можна підготувати деякі додаткові презентаційні матеріали, які можуть бути використані або пропущені під час демонстрації залежно від зацікавленості та реакції аудиторії.
15. Анімаційні ефекти
Під анімацією в PowerPoint мають на увазі рух або видозміну об’єктів на екрані. Застосування анімаційних ефектів надає презентації динамічності, а також дає змогу підкреслити деякі ключові моменти її змісту.
Анімаційні ефекти можуть супроводжувати:
-
зміну слайдів,
-
появу та відображення об’єктів слайда.
Ефект при переході до наступного слайда можна встановити так: Показ слайдов/ Смена слайдов на панелі справа вибрати потрібний ефект (рис.20). Ефект можна застосувати лише до одного або до всіх слайдів.
16. Анімація об’єктів слайда
До будь-якого об’єкта слайда (тексту, рисунків, таблиць тощо) можна застосувати анімаційний ефект.
Перш ніж застосовувати ефекти, необхідно визначити, які об’єкти будуть анімовані, в якому порядку вони з’являтимуться під час демонстрації, який саме анімаційний ефект буде застосований після їхньої появи на екрані, з якою метою і скільки він триватиме.
Щоб встановити порядок появи об’єктів на екрані, треба виконати такі дії: Показ слайдов/ Настройка анимации. Вибрати порядок появи об’єктів на екрані. На панелі Настройка анимации потрібно вказати, яким чином буде здійснено анимацію: після натискання на кнопку миші (По щелчку) чи автоматично (Автоматически) через вказаний проміжок часу.
Можна вибрати і звуковий ефект (стандартний, записаний із мікрофона тощо), в супроводі якого об’єкт з’являтиметься на екрані.
PowerPoint дає змогу налаштувати анімаційні ефекти появи тексту по літерах, словах, абзацах.
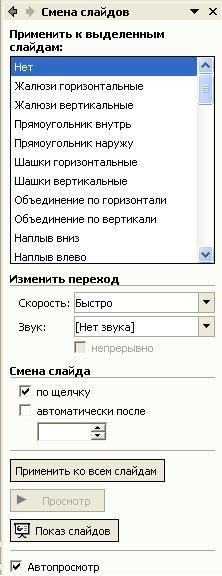
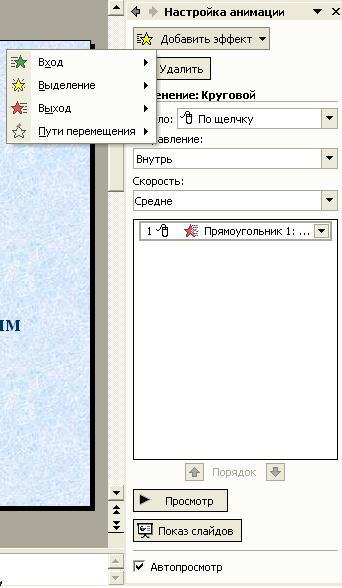
17. Вставка звуків
Звукові ефекти, такі як запис музики і мовного супроводу, допоможуть презентації вийти на якісно високий рівень. Звукові файли можуть мати такі формати: wav або midi.
для того щоб додати звук, можна:
-
скористатися командою Вставка/ Фильмы и звук/ Звук из коллекции (можна додати наявні в колекції звуки),
-
якщо файл звуку є на диску, то Вставка/ Фильмы и звук/ Звук из файла/ вказати шлях до такого файла з діалогового вікна Вставка звука
-
щоб записати мовний супровід: Показ слайдов/ Звукозапись.
18. Вставка відеокліпів
До будь-якого слайда можна вставити один або декілька відео кліпів. для цього треба перейти на потрібний слайд, а потім виконати команди:
-
Вставка/ Фильмы и звук/ Фильм из коллекции. Вікриється вікно Вставка картинок. Натисніть на ній кнопку Коллекция картинок для пошуку на комп'ютері відеокліпів. Виділіть фільм, який необхідно додати до слайда (значна частина їх є анімованими, мають формат gif).
-
якщо треба вставити фільм із наявного файла на диску, виберіть Вставка/ Фильмы и звук/ Фильм из файла (більшість таких файлів мають розширення avi). Відкрийте потрібний диск, папки, та знайдіть файл
-
щоб настроїти показ відео кліпу, виділіть об’єкт відео на слайді, виберіть Показ слайдов/ Настройка анимации/ Добавить эффект для зміни способу відтворення
