
- •Створення презентацій засобами
- •1. Призначення, функції й особливості використання презентацій
- •2. Додаткові вимоги до змісту презентації
- •3. Створення презентації
- •4. Елементи слайдової презентації
- •5. Застосування шаблону оформлення слайда
- •6. Вставка тексту до слайда
- •7. Вставка нового слайда
- •8. Форматування слайда
- •9. Оформлення фону слайда
- •10. Вставка об’єктів до слайдів презентації
- •14. Застосування ефекту прихованого слайда
- •15. Анімаційні ефекти
- •16. Анімація об’єктів слайда
- •17. Вставка звуків
- •18. Вставка відеокліпів
- •19. Збереження презентації
- •Практична робота
- •Хід роботи
- •Що я знаю про РоwеrРоіnt
- •РоwегРоіnt. Ви дізнаєтеся:
- •РоwегРоіnt. Вивчаємо кнопки
- •РоwегРоіnt. Панелі інструментів
5. Застосування шаблону оформлення слайда
Формат/ Применить шаблон оформления/ вибрати необхідний шаблон оформлення слайда
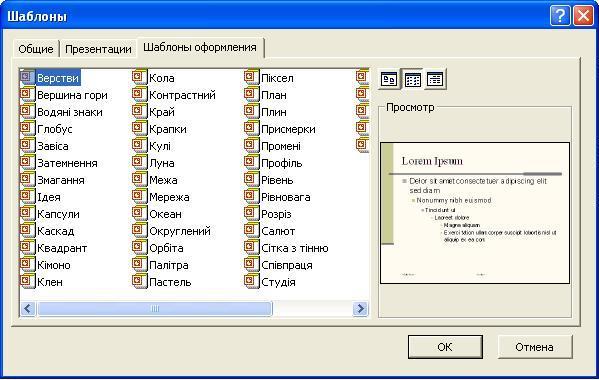
6. Вставка тексту до слайда
На титульну сторінку можна вставити текст WordArt. Для цього необхідно виконати такі дії: Вставка/ Рисунок/ Объект WordArt (або на панелі інструментів Рисование (звичайно вона знаходиться внизу екрана) вибрати кнопку Добавить объект WordArt). У вікні Коллекция WordArt вибрати необхідний стиль тексту (рис.5). після цього ввести необхідний текст. За бажанням можна змінити тип, розмір та накреслення шрифту.

7. Вставка нового слайда
Для вставки нового слайда до презентації необхідно виконати таку послідовність дій: Вставка/ Новый слайд (рис). Застосувати до цього слайду потрібний макет.

8. Форматування слайда
Форматуючи слайд, можна змінити кольорову гаму оформлення чи вибрати оформлення фону. Щоб змінити кольорову гаму оформлення слайда, необхідно виконати такі дії: Формат/ Цветовая схема слайда. Далі вибрати стандартну чи спеціальну схему.
9. Оформлення фону слайда
Для оформлення фону слайда необхідно виконати такі дії: Формат/ Фон (рис).
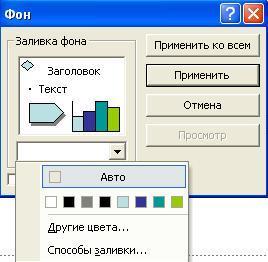
Після вибору пункту Другие цвета на екрані з’явиться діалогове вікно Цвета із вкладками Обычные и Спектр
Якщо вибрати Способы заливки, то на екрані з’явиться діалогове вікно Способы заливки, де можна вибрати різні типи заливки фону (Градиентная, Текстура, Узор, Рисунок).
Вибравши для оформлення фону або спосіб заливки, необхідно вказати: цей вибір стосується одного слайда чи всіх слайдів презентації. Для цього у діалоговому вікні Фон вибрати Применить або Применить ко всем.
10. Вставка об’єктів до слайдів презентації
Щоб вставити графічний об’єкт (рисунок із бібліотеки рисунків ClipArt Gallery чи записаний у файлі, автофігуру, організаційну діаграму, об’єкт WordArt, рисунок зі сканера чи цифрової камери), необхідно виконати такі дії: Вставка/ Рисунок/ вибрати необхідний тип графічного об’єкта
Наприклад, для вставки та форматування рисунку із бібліотеки ClipArt, виконайте такі дії: Вставка/ Рисунок/ Картинки. Після цього на панелі в правому нижньому куті програми треба вибрати Коллекция картинок. З’явиться діалогове вікно Коллекция картинок
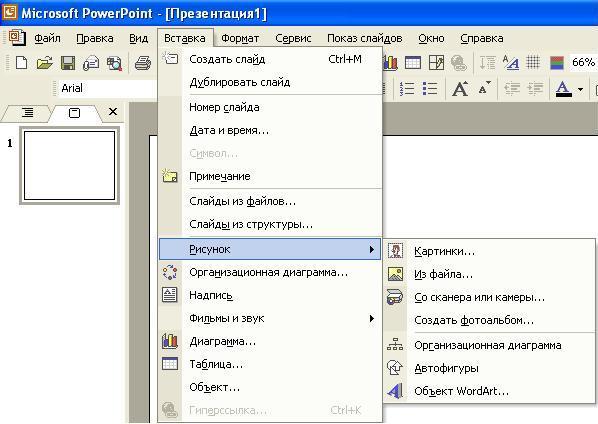
Вставлений малюнок можна вилучати, переміщувати по слайду, змінювати його розмір.
Для того, щоб вилучити об’єкт, необхідно:
-
виділити його (вказати на нього курсором і натиснути ліву кнопку миші),
-
натиснути клавішу Delete.
Щоб змінити розміри виділеного об’єкта, необхідно: курсор миші встановити на один із маркерів, натиснути ліву кнопку миші і методом перетягування зменшити (чи збільшити) об’єкт.
11. ВСТАВКА ОРГАНІЗАЦІЙНОЇ ДІАГРАМИ
Щоб вставити організаційну діаграму (схему), необхідно виконати такі дії: Вставка/ Рисунок/ Организационная диаграмма
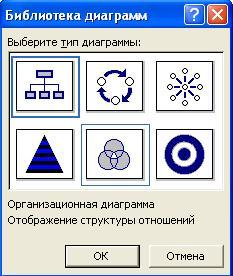
12. ІМПОРТУВАННЯ ОБ’ЄКТІВ, СТВОРЕНИХ
У СЕРЕДОВИЩІ ІНШИХ ПРОГРАМНИХ ЗАСОБІВ
PowerPoint дає змогу вставляти у слайди креслення, створені засобами AutoCad, документи і рисунки Word, сторінки та діаграми Excel.
Що вставити такі та інші об’єкти, треба виконати команду Вставка/ Объект/ вибрати тип об’єкта та програму, в якій він виконаний (рис).
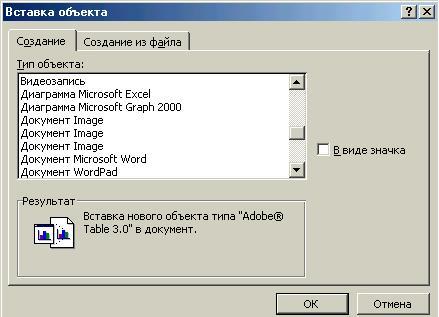
13. РЕЖИМИ ПЕРЕГЛЯДУ ПРЕЗЕНТАЦІЇ
У PowerPoint є кілька режимів перегляду слайдів презентації:
-
В режимі Обычный виконуються переважно всі операції
-
Режим Сортировщик слайдов призначений для роботи з презентацією загалом, а не з окремими слайдами. У ньому зручно змінювати порядок розміщення слайдів, переміщенням їх за допомогою миші, підключати різноманітні ефекти при переході від слайда до слайда чи при заповненні слайда об’єктами. Все це можна виконати і в режимі Обычный.
-
У режимі Показ слайдов на екран виводять лише слайди підготовленої презентації і кнопки виклику контекстного меню керуванням презентацією. Контекстне меню можна також викликати, натиснувши праву кнопку миші у будь-якому місці слайда. Це допоможе під час демонстрації виконувати допоміжні дії. Наприклад: перехід до будь-якого слайда або викликати примітки до слайда (Заметки докладчика).
Потрібний режим задають натисканням на відповідну кнопку в лівій нижній частині екрана або відповідною командою з меню Вид.
