
Індивідуальна робота
з дисципліни: «Економічна інформатика»
вариант №з/п
Виконала:
Студент(ка) гр. ОА-10
Прізвище, ім’я та по-батькові.
Оцінка:_______________________ Перевірила викладач:
Підпис:_______________________ Боско О. М.
м. Кривий Ріг
2010
Зміст
розробка реляційної бази в СУБД Access.
Тема завдання, текст завдання (назва бази даних, перелік таблиць, що входять до бази та завдання до отримання інформації з бази даних)………………………………………………
таблиці бази данних ………………………………………………………………………………..
схема данних ………………………………………………………………………………………...
перелік запитів ……………………………………………………………………………………...
перелік форм ………………………………………………………………………………………...
перелік звітів ………………………………………………………………………………………...
висновки ……………………………………………………………………………………………..
література. …………………………………………………………………………………………..
-
тема завдання;
-
текст завдання (назва бази даних, перелік таблиць, що входять до бази та завдання до отримання інформації з бази даних);
Склад бази даних “Інститут”:
-
Таблиця “НДІ”
-
Таблиця “Кадри”
-
Таблиця “Довідник відділів”
-
Таблиця “Довідник тем”
Структура талиці “НДІ”:
-
Номер відділу;
-
Табельний номер;
-
Номер теми, над якою працює робітник;
-
Тривалість роботи над темою (у місяцях).
Структура талиці “Кадри”:
-
Номер відділу;
-
Табельний номер;
-
Прізвище та ініціали;
-
Посада;
-
Розмір зарплати.
Структура талиці “Довідник відділів”:
-
Номер відділу;
-
Назва відділу;
-
Табельний номер керівника;
Структура талиці “Довідник тем”:
-
Номер теми;
-
Назва теми;
-
Дата початку розробки теми;
-
Дата кінця розробки теми;
-
Табельний номер керівника теми.
Використовуючи базу даних:
-
Визначити теми (у порядку їх зростання номерів), кількість зайнятих працівників та суми коштів, витрачені на зарплату.
-
Отримати інформацію про працівників, зайнятих у розробці тем різних відділів.
-
Отримати інформацію про загальну суму коштів, витрачених на зарплату всіх робітників (у вигляді звіту).
-
Визначити чисельність працівників кожного відділу у розрізі посад, які вони займають.
Таблиці бази данних .
Таблиця – це місце зберігання даних. Access має зручні засоби обробки кількох таблиць у одній базі даних. Роботу в Access можна виконувати за допомогою спеціальних програм, які отримали назву “майстри”: майстер таблиць, майстер кнопок, майстер форм, вони здійснюють діалог з користувачем, у процесі якого визначаються дані, необхідні для розв’язування відповідної задачі. Для зручності роботи майстри поділяються на кроки (етапи), користувач може пропускати деякі кроки чи повертатися до попередніх.
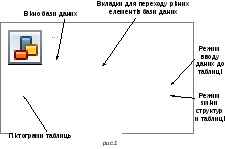
Наша база створена з наступних таблиць:
-
Таблиця “НДІ”
-
Таблиця “Кадри”
-
Таблиця “Довідник відділів”
-
Таблиця “Довідник тем”
Таблиці створили за допомогою конструктора
На рис.2 представлен конструктор однієї з таблиць:
р ис.2
ис.2
Схема даних . Створення зв’язків між таблицями
Перед створенням бази даних необхідно досконало продумати її структуру, тобто визначити які відомості буде містити в собі БД, як вони будуть взаємодіяти одне з одним.
Поле Майстер підстановок. У БД «Інститут» установлено зв’язок між таблицями. Суть встановлення зв’язку полягає у тому, що значення стовпця, тобто окремого поля, таблиці-джерела вміщуються в другу таблицю. Для встановлення зв’язку між даними таблиць та їх переміщення використовують Майстер підстановок.
В нашій БД ключові поля таблиць-довідників будуть використовуватись, як дані для таблиці НДІ, тому в якості полів зв’язку потрібно скористатись Майстром підстановок. Перед його використанням потрібно зберегти таблицю.
Використання Майстра підстановок.
-
В рядку опису поля №відділу із списку типів полів вибрати тип Майстер підстановок.
-
З’явиться діалогове вікно у якому потрібно вибрати перемикач “Стовпець підстановки використовує значення з таблиць або запитів”. Натиснути кнопку Далі.
-
У новому діалоговому вікні вибрати таблицю Довідник відділів. Натиснути кнопку Далі.
-
Далі в списку доступних полів виділити поле №відділу і натиснути кнопку >. Це поле з’явиться у правому списку вікна. Натиснути кнопку Далі.
-
В наступному діалоговому вікні можна побачити список, що буде виводитись у полі №відділ1 таблиці НДІ, а також змінити ширину стовпців. Натиснути кнопку Далі.
-
Далі потрібно ввести назву поля “№відділу” і натиснути кнопку Готово.
-
Зберегти таблицю. Закрити конструктор таблиці.
Таблиці в нашій БД були зв’язані за наступною схемою даних:
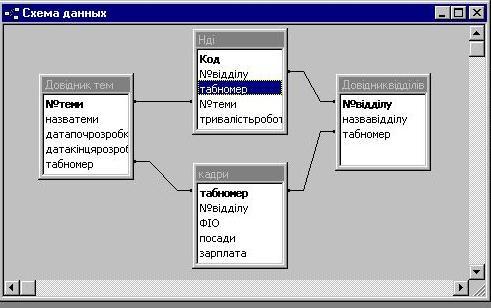
Рис.3
Перелік запитів
Запити. Запити призначені для відбору потрібних даних з одної або декількох таблиць на основі деяких критеріїв. Завдяки їм з БД в будь-який момент можна отримати потрібні дані. Результатом запиту є набір записів, зібраних в таблицю.
Алгоритм створення простого запиту:
-
Перехожим в закладку «Запрос»
-
Натискаємо на пункт «Создание запроса в режиме конструктора»
-
У конструкторі вибираємо необхідні таблиці.
-
Поля формуємо із необхідних полів з вибраних таблиць.

Рис. 4
-
В умові відбору за допомогою «Построителя выражений» будуємо необхідні формули для розрахунку в полях та вірності відбору даних.
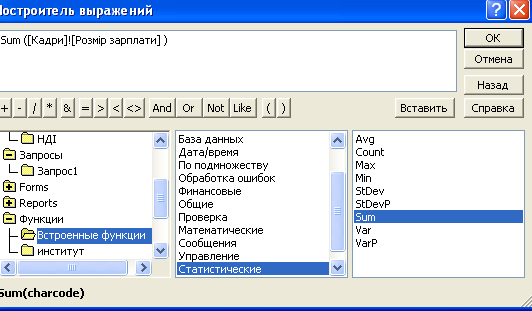
Рис.5
Алгоритм побудови логічного виразу:
-
У першому нижньому списку вказати назву запиту або таблиці.
-
У другому списку вибрати назву поля, для якого створюється умова відбору і натиснути кнопку Вставити.
-
Натиснути необхідну кнопку, яка зображує логічний оператор і ввести необхідне конкретне значення для даного поля.
-
Натиснути кнопку ОК.
За завданням з нашої бази необхідно отримати наступну інформацію:
-
Визначити теми (у порядку їх зростання номерів), кількість зайнятих працівників та суми коштів, витрачені на зарплату.
-
Отримати інформацію про працівників, зайнятих у розробці тем різних відділів.
-
Отримати інформацію про загальну суму коштів, витрачених на зарплату всіх робітників (у вигляді звіту).
-
Визначити чисельність працівників кожного відділу у розрізі посад, які вони займають.
Для отримання інформації необхідно сформувати наступні запити:
-
Запити на вибірку,
-
Перехресний запит
(Зауваження! Розписати формули та умови відбору стосовно завдання)
Перелік форм.
Форми. Форма являє собою бланк, який потрібно заповнити. Форма дозволяє спростити процес заповнення БД. Це дає можливість їх використання людьми, що мало знайомі з роботою комп’ютерів. За допомогою форм можна звузити об’єм інформації доступної користувачу.
Для створення форм потрібно скористатись кнопкою Створити вкладинки Форми. З’явиться діалогове вікно у якому потрібно вибрати пункт Майстер форм. У розпорядженні Access є багато Майстрів, що допомагають автоматично будувати потрібні елементи, потрібно лише вказувати необхідні поля, таблиці та ін. Система Access може автоматично створювати 3 види форм: стовпцеві, стрічкові та табличні.

Рис.6
Створюємо форми на кожну таблицю та запит.
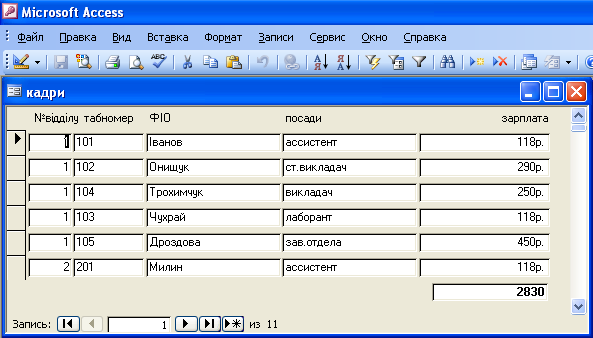
Оформлюємо за допомогою майстра згідно власним бажанням.
У конструкторі форм створюємо вільне поле для місцевих розрахунків. Використовуємо «Построитель выражений»
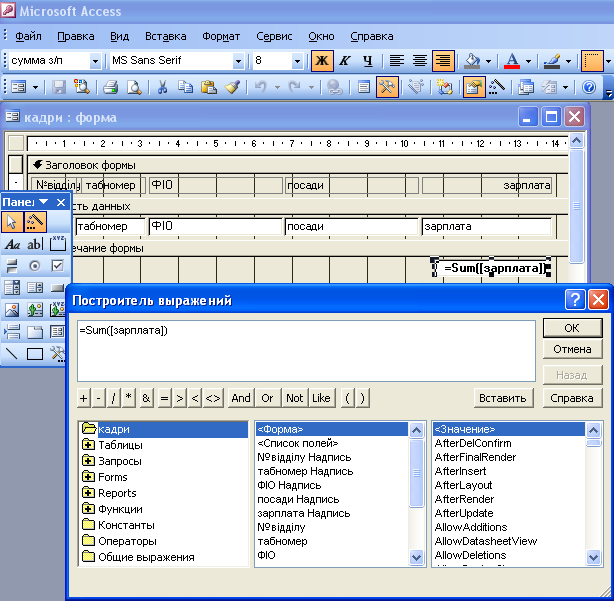
Рис.7
Всі форми можна об’єднати в одну кнопкову форму.

Рис.8
Перелік звітів.
Звіти. Звіти використовують для відображення результативних даних з таблиць і запитів у зручному для огляду виді. Звіти створюються в тих випадках, коли потрібно наглядно представити на екрані або папері інформацію, яка є в базі даних.
Створимо звіт, який виведе розрахунок заробітної плати.
-
Для створення звіту потрібно на вкладці Звіти натиснути кнопку Створити. Вибрати пункт Майстер звітів. В списку джерела даних вказати таблицю Кадри Натиснути кнопку ОК.
-
Вибрати таблицю Кадри і всі її поля перенести в колонку вибраних полів. Вибрати таблицю Посада і перенести поле Посада. Натиснути кнопку Далі.
-
Вибрати тип звіту. Натиснути кнопку Далі.
-
Вказати сортування по полю Табном. Натиснути кнопку Далі.
-
Вибрати стиль звіту. Натиснути кнопку Далі.
-
Ввести назву звіту: розрахунок заробітної плати. Натиснути кнопку Готово.
Для огляду звіту потрібно виділити назву звіту і натиснути кнопку ОТКРЫТЬ.
За допомогою кнопки КОНСТРУКТОР можна змінити структуру звіту. Побудова нового звіту за допомогою конструктора робиться аналогічно побудові форми.

Рис.8
На рис.9 відображен звіт у вигляді для друку:
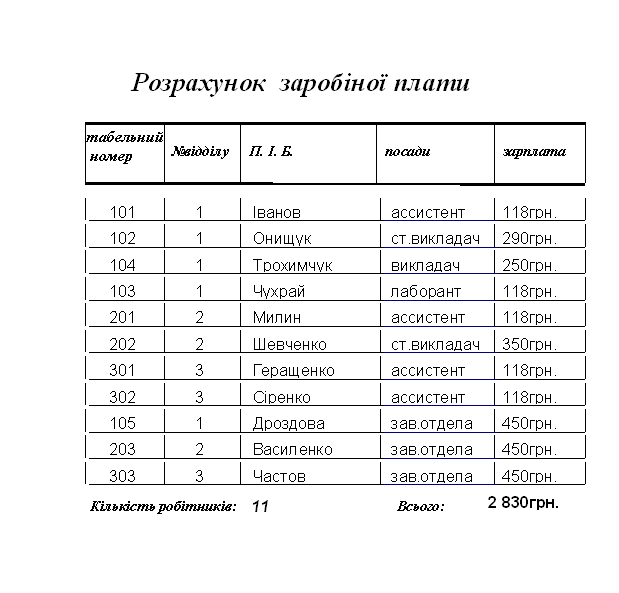
Рис.9
