
Методичні поради до виконання практичних робіт
Загальне завдання прикладу:
Склад бази даних “Інститут”:
-
Таблиця “НДІ”
-
Таблиця “Кадри”
-
Таблиця “Довідник відділів”
-
Таблиця “Довідник тем”
Структура талиці “НДІ”:
-
Номер відділу;
-
Табельний номер;
-
Номер теми, над якою працює робітник;
-
Тривалість роботи над темою (у місяцях).
Структура талиці “Кадри”:
-
Номер відділу;
-
Табельний номер;
-
Прізвище та ініціали;
-
Посада;
-
Розмір зарплати.
Структура талиці “Довідник відділів”:
-
Номер відділу;
-
Назва відділу;
-
Табельний номер керівника;
Структура талиці “Довідник тем”:
-
Номер теми;
-
Назва теми;
-
Дата початку розробки теми;
-
Дата кінця розробки теми;
-
Табельний номер керівника теми.
Використовуючи базу даних:
-
Визначити теми (у порядку їх зростання номерів), кількість зайнятих працівників та суми коштів, витрачені на зарплату.
-
Отримати інформацію про працівників, зайнятих у розробці тем різних відділів.
-
Отримати інформацію про загальну суму коштів, витрачених на зарплату всіх робітників (у вигляді звіту).
-
Визначити чисельність працівників кожного відділу у розрізі посад, які вони займають.
Інструкція щодо виконання роботи:
-
Ознайомитися з основними елементами інтерфейсу користувача СКБД Access (система меню, багатовіконне середовище, блоки діалогу, засоби управління)
-
Вивчити основні типи даних, особливості їх використання та основні команди діалогової обробки даних, особливості їх вирокистання та основні команди діалогової обробки даних.
-
Створити базу даних, що складається з трьох таблиць.
-
Створення нового проекту:
-
Створення бази даних:
-
(База даних – файл, у якому зберігається інформація про зв”язки між таблицями та інша інформація про таблиці, що не зберігається безпосередньо у самих таблицях. Тобто цей файл дає змогу зв”язувати таблиці й давати їм довгі назви.)
Після запуску Access натиснути на панелі інструментів кнопку «Создать», з’явиться діалогове вікно, де запрошується розпочати роботу. Треба підтвердити свій вибір за допомогою маніпулятора “миша” або натиснувши <Enter> напроти запрошення “Новая база даних”
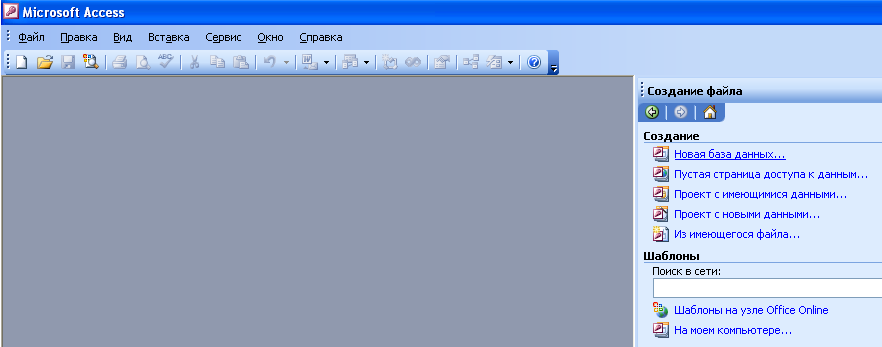 Рис.1.1.
Рис.1.1.
-
Створення таблиць:
Таблиці можна створити трьома шляхами:
-
за допомогою режиму таблиць:
-
за допомогою конструктора
-
за допомогою майстра таблиць
Наші рекомендації стосуються розробки таблиць за допомогою конструктора, так як для наведених завдань то є доцільним способом.
В робочому вікні у вкладиші “Таблиці” вибираємо “Создать” і в діалоговому вікні треба вибрать “Конструктор”
У вікні опису таблиці потрібно виконати опис структури таблиці:
Зауваження:
Доцільно спочатку створювати талиці-довідники, на основі яких буде створена основна таблиця, зв’язана з полями цих таблиць.
С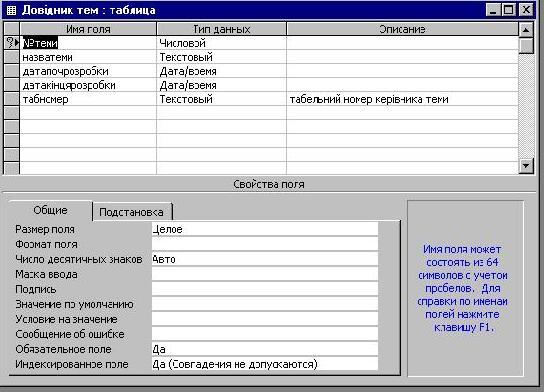 труктура
таблиці “Довідник тем”:
труктура
таблиці “Довідник тем”:
Рис. 1.2.
Після опису кожного поля таблиці треба зберегти її, надавши їй відповідне ім”я.
М ожна
перейти в режим таблиці і побачити її
наявність вже придатну для роботи:
ожна
перейти в режим таблиці і побачити її
наявність вже придатну для роботи:
Рис. 1.3.
Можна заповнити таблицю, або відкласти заповнення до створеної в подальшому формі.
На прикладі поля “табельний номер” проілюструємо можливості використання властивостей :
-
перевести курсор на поле табельного номера;
-
У полі “тип даних” вибрати тип “текстовий”;
-
Перевести курсор у “Властивості поля” ;
-
Визначити розмір поля: кількість допустимих символів ;
-
У полі “Підпис” можна визначити підпис, який буде у поля в режимі таблиці. Якщо його не визначити , то поле буде автоматично мати підпис із назви поля в режимі конструктора.
-
В графі “Обов’язкове поле” значення “так ” визначить поле як обов’язкове для введення в нього будь-якого числа в режимі таблиці.
-
У графі “індексоване поле ” визначимо чи допустимі в таблиці значення цього поля. Якщо в таблиці значення поля можуть співпадати, то введемо “Так.(Співпадіння припустимі)” .
-
У текстовому полі “Опис” ввести текст коментарядо цього поля.
В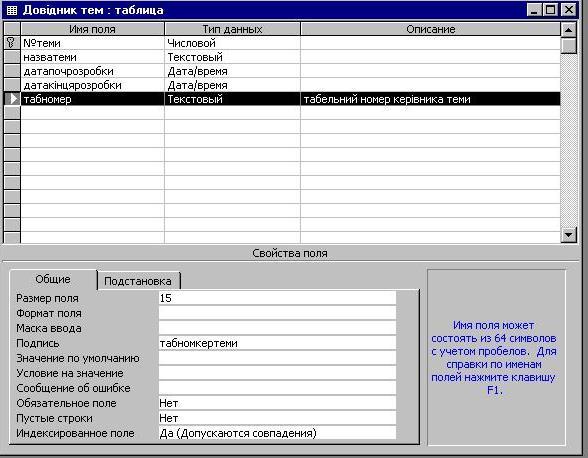 игляд
вікна з властивостями поля [табельний
номер] подано на рисунку:
игляд
вікна з властивостями поля [табельний
номер] подано на рисунку:
Рис.1.4.
Після закінчення розробки структури таблиці треба визначити ключове поле. Для цього необхідно визначити те поле, значення якого планується підставляти в іншу таблицю. В даному випадку значення поля «№ теми» буде підставлятися в поле таблиці «НДІ». Тому треба поле «№ теми» за допомогою курсора виділити і на панелі «інструментів» натиснути кнопку «ключ». Напроти поля з’явиться відображення ключа.
Аналогічно визначаються таблиці “Довідник відділів” та “Кадри”.
-
Особливу увагу треба привернути на таблицю, яка є основою для створення форми. В даному випадку це є таблиця “НДІ”. Її створення унікальне тим, що де-кілька полів розробляються за допомогою “Майстра підстановок” і в подальшому будуть мати вигляд, як поля , які своє значення вибирають з раніш розроблених довідників.
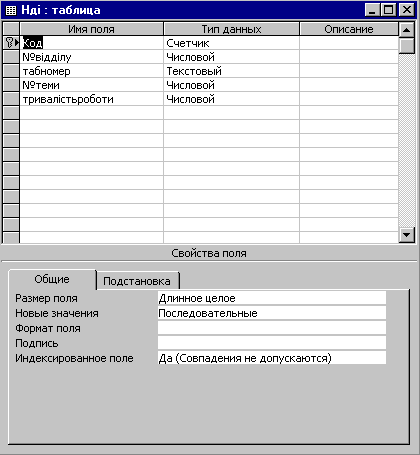 На
рис. 1.5. ми маємо структуру таблиці
“НДІ”:
На
рис. 1.5. ми маємо структуру таблиці
“НДІ”:
Рис. 1.5.
В цій таблиці значення поля “№ теми” формується вибором з “Довідника тем”. Значення поля “табельний номер” формується з таблиці “Кадри” . Для визначення полів таким чином, треба встановити такий самий розмір поля у вікні “Властивості поля”, як і у поля, яке планується підставляти. Далі встановити курсор в графі “тип даних” поля і, натиснувши на кнопку вибору, вибрати “Майстр підстановки”. У діалоговому вікні підтвердити вибір необхідної таблиці. Далі вибрати поля, які будуть наочними. При виборі таких полів треба мати на увазі, що вибрані поля будуть лише візуальними, а підстановка виконується лише ключового поля.
Для вибору ключоврго поля вводиться перше поле “код” з типом “Лічильник” і визначається як ключове. Щоб в табличному режимі не відображати це поле на екрані треба в режимі таблиці в меню “Формат”
вибрати “Відображення полів” і відключити дане поле.
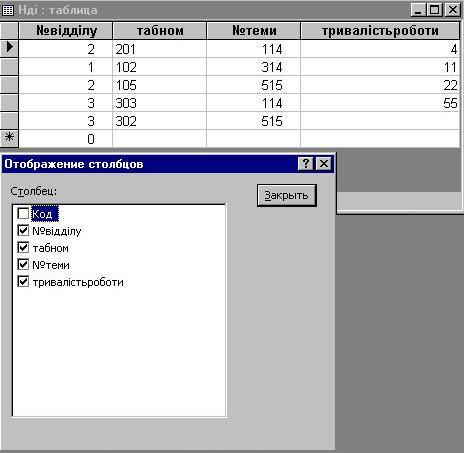
Рис. 1.6.
-
Після створення всіх таблиць у загальному вікні бази даних з’явиться їх перелік і з цим можливість правки даних в режимі таблиці або правки структури таблиць у режимі конструктора.
-
В меню “Сервіс” обов’язково треба відкрити пункт “Схема даних”, де наочно проілюстровано зв’язки між таблицями. У разі необхідності правки зв’язку (не те поле обрано для зв’язку або не той тип зв’язку) треба курсором обрати лінію зв’язку і вилучити за допомогою кнопки <Delete>. Ці зв’язки утворюються автоматично при роботі з “Майстром підстановок” або можна їх утворити самостійно при роботі із схемою даних.
Зауваження: Зв’язки можна утворювати на схемі даних тільки тоді, коли всі таблиці закриті.
Якщо зв’язки не утворені, то у вікні “Схеми даних” автоматично з’являється вікно «Додати таблицю». Для зв’язку таблиць треба вибрати поле і “перетягти” курсором в іншу таблицю. Звичайно зв’язки утворюються між ключовим полем зв’язуючої таблиці і обраним полем іншої таблиці. Для того, щоб зв’язки утворились необхідно, щоб тип даних і розмір полів співпадав.
На схемі даних також можна побудувати зв’язки залежно від типа їх відносин.
Розрізняють такі типи відносин:
-
Один-до-одного
-
Один-до-багатьох
-
Багато-до-багатьох.
Н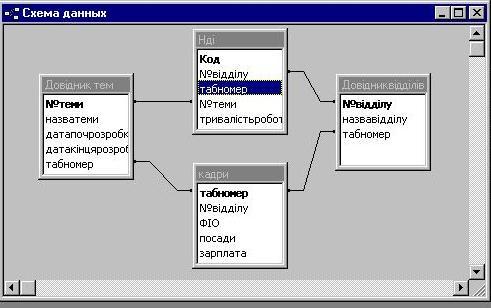 а
рис.1.7. проілюстровано зв’язки між
таблицямми бази “НДІ”:
а
рис.1.7. проілюстровано зв’язки між
таблицямми бази “НДІ”:
Рис. 1.7.
-
Особливу увагу слід звернути на побудову запитів.
За допомогою запитів можна подивитись, проаналізувати, або замінити дані з таблиць. Основне застосування запитів – відбір даних на основі критеріїв. Вони також вживаються як джерело даних для форм та звітів.
Запит можна утворити за допомогою майстра або самостійно. У другому випадку в режимі констуктора належить обрати таблиці , які містять у собі необхідні дані і заповнити бланк запиту. Для кожного критерія треба створювати окремий запит. Для більш докладнішої інформації слід звертатися в “Довідник Microsoft Access”, в розділ “Робота із запитами”. Для нашого прикладу були створені два запита за допомогою конструктора . Це запит на відрахування заробітної плати в цілому по відділам на робітників, а також на відрахування заробітної плати по конкретної темі.
Цікавим є те, що запит1 був сформований на основі двух зв’язаних майстром підстановок таблиць.

Рис.1.8.
Підсумовання цих даних відбувалось у формі , про що буде буде розмова в пункті 5.
Після утворення таблиць та їх зв’язків, а також запитів перейдемо до побудови форм. Форми будуються для різних цілей:
-
Форми для введення даних в таблицю;
-
Кнопкова форма для відкриття інших форм;
-
Спеціальне діалогове вікно для вибору, попереднього прогляду звітів.
Більша частина даних у формах береться з таблиць або запросів. Друга частина інформації , незв’язана з ними, зберігається в макеті форми. Форму можна утворити самостійно або за допомогою майстра форм. Майстр форм значно прискорює утворення форми, так як автоматично виконує всю основну роботу. При роботі з майстрром Access видає запрошення для введення даних, на базі яких утворюється форма. Для правки форми можна використовувати конструктор форм та панель елементів.
-
У вікні бази даних виберемо вкладку “Форми”.
-
Натиснути кнопку “Утворити”.
-
В діалоговом вікні “Нова форма” оберемо необхідний майстр. Опис майстра з’являється у лівій частині діалогового вікна.
-
Оберемо ім’я таблиці або запроса на базі яких будемо утворювати форму.
-
Натиснути на кнопку <OK>
П римітка.
При використанні майстра форм дані для
форми треба обирати у діалоговому вікні.
римітка.
При використанні майстра форм дані для
форми треба обирати у діалоговому вікні.
Рис.1.9.
Рекомендується побудувати форми для всіх таблиць і запросів, адже введення даних або арифметичні дії над полями виконуються саме там. Але треба спочатку побудувати форму для таблиці, яка є базою для головної форми. Логічно обирати ту таблицю, в якої більшисть полів мають зв’язки із таблицями-довідниками. В нашому випадку це таблиця “НДІ”. За допомогою конструктора форм ми можемо доповнити або змінити форму до потрібного нам виду. Мається на увазі і вставка нових полів, і розробка кнопок для переходу в інші форми, запроси та звіти. Всі вище згадувані операції виконуються у режимі конструктор форм. Користування конструктором форм детально описано у “Довіднику Microsoft Access” , а саме у розділі “Розробка форм”, а також “Обчислювання підсумку та застосування виразів”. Для побудови форми “НДІ” були вжиті стандартні прийоми “Майстра побудови форм”. Виклик інших форм за допомогою кнопок був побудований “Майстром побудови кнопок ” . Застосування цього майстра можливе завдяки панелі елементів, якщо на ній активна кнопка “Майстри” . Активність цієї кнопки дозволяє застосовувати майстри побудови майже до всіх основних елементів.
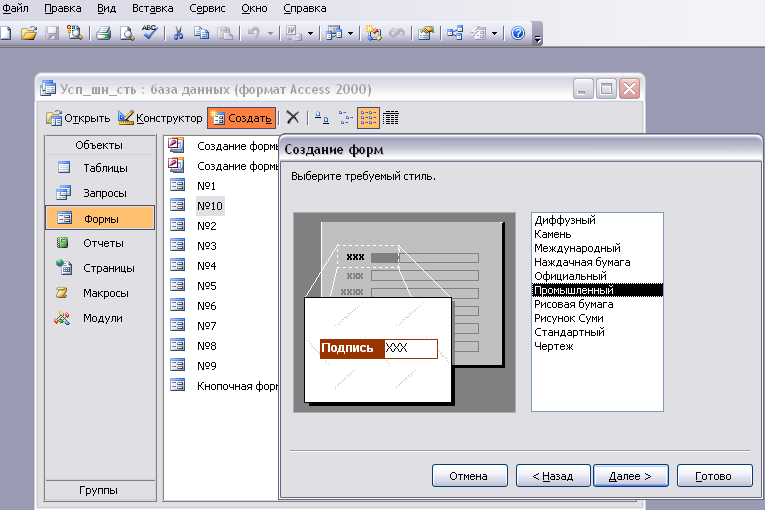
Рис.1.10.
В результаті елементарних дій була створена наступна форма:

Рис.1.11.
Отже, в приведеній вище формі наочно демонструється вибір елементів з іншиих форм (а саме, з форми “Довідник тем” обирається у п’ятому запису номер теми), також кнопки, завдяки яким можна викликати форми “Кадри”, “Довідники тем”, “Довідники тем”,і запити “З/п по відділам”,”З/п по темі”.
-
Останнім етапом є побудова звітів.
Звіт – це ефективний засіб для виведення даних на друк. За допомогою звітів є можливість необхідні дані роздруковувати у потрібному вигляді . Робота із звітатми аналогічна роботі із формами. Основою для звіта можуть бути таблиці або запити. Завдяки “Майстра побудови виразів” необхідні підрахунки можна створювати безпосередньо у звітах. Застосування цього майстра можливо в режимі конструктора звітів. В цьому режимі також можна змінювати підписи, колір, декоративні елементи згідно з вашими потребам (наприклад, всі підписи повині бути чорними, т.я . принтер працює в монохромному режимі). На рис.1.12. представлен звіт у режимі конструктора.

Рис.1.12
Додаток А
Приклад оформлення контрольноъ роботи:
Інститут Ділового Адміністрування
Кафедра теоретичної та
прикладної економіки
