
- •Часть 1
- •1. Защита от несанкционированного просмотра и изменения
- •1.1. Уровни защиты
- •1.2. Пароли. Защита файла
- •1.3. Защита книги
- •1.4. Защита книги от просмотра и изменения
- •1.5. Добавление цифровой подписи к файлу
- •1.6. Скрытие/Отображение листов
- •1.7. Блокировка отдельных ячеек листа Excel
- •1.8. Защита элементов листа от всех пользователей
- •1.9. Отображение и скрытие строк и столбцов Для скрытие строки или столбца:
- •Для отображение скрытых строки или столбца:
- •1.10. Защита от ввода некорректных данных в ячейку
- •Часть 2 Обеспечение безопасности
- •Защита от случайного повреждения пользователем
- •2.1. Открытие файлов в режиме только для чтения
- •2.2. Сохранение резервной копии файла
- •2.3. Защита книги и ее элементов
- •2.4. Защита от вирусов
- •2.5. Обеспечение безопасности в Microsoft Excel
- •Очень высокий уровень безопасности
- •Высокий уровень безопасности
- •Средний уровень безопасности
- •Низкий уровень безопасности
- •2.6. Защита от утраты данных при зависании компьютера или при внезапном отключении питания
1.6. Скрытие/Отображение листов
Листы книги можно скрывать от просмотра. Скрыть можно как один лист, так и сразу несколько. Во втором случае необходимо сгруппировать листы.
Для скрытия листа (группы листов) необходимо выполнить команду Формат/Лист/Скрыть. После этого обязательно необходимо защитить структуру книги. Если книга уже защищена, то скрыть листы нельзя. Необходимо сначала снять защиту книги.
Нельзя скрыть все листы книги. Хотя бы один лист всегда должен отображаться. Если все же необходимо скрыть все листы с данными, то следует предварительно вставить новый лист и его оставить не скрытым.
Данные, находящиеся на скрытых листах, остаются доступны для вычислений и прочих действий.
Чтобы скрыть/показать рабочие листы:
-
Щелкните по ярлычку листа Ведомость и, удерживая клавишу Ctrl, щелкните по ярлычкам листов Диаграмма 1 и Диаграмма 2, выполнив групповое выделение.
-
Выполните команду Формат →Лист→ Скрыть.
-
Чтобы показать рабочий лист выполните команду Формат →Лист→ Отобразить.
-
На экране возникнет диалоговое окно со списком всех скрытых листов.

-
Выберите лист в списке и дважды щелкните по имени нужного листа или выберите лист и нажмите кнопку ОК. Нельзя отобразить сразу несколько листов. Для отображения каждого листа необходимо выполнять команду Формат→Лист→Отобразить, и выбирать его имя в списке окна Вывод на экран скрытого листа.
1.7. Блокировка отдельных ячеек листа Excel
-
Выделите лист Ведомость целиком, нажав кнопку Выделить все. Эта кнопка представляет собой серый прямоугольник, расположенный выше номера первой строки и левее столбца A.
-
В меню Формат выберите пункт Ячейки и на вкладке Защита снимите флажок Защищаемая ячейка. Это действие разблокирует все ячейки данного листа.
Примечание. Если команда Ячейки недоступна, отдельные части листа могут быть заблокированы. В меню Сервис укажите на пункт Защита и выберите команду Снять защиту листа.
-
Далее следует выделить только те ячейки, которые нужно заблокировать (диапазон С6:С10 – столбец «Размер ссуды»), и повторить шаг 2, но на этот раз установив флажок Защищаемая ячейка.
-
В меню Сервис укажите на пункт Защита, выберите команду Защитить лист (см. рис. ниже) и нажмите кнопку ОК.

-
Пробуйте изменить содержимое ячейки С6 с 100 000 на 1 000.
-
Выделите другие ячейки таблицы, например величину ставки.
Примечание. В диалоговом окне Защита листа имеется возможность задать пароль и указать элементы, которые разрешено изменять пользователям. Дополнительные сведения об этом смотри дальше.
1.8. Защита элементов листа от всех пользователей
-
Снимите защиту листа Ведомость, командой Сервис → Защита → Снять защиту листа.
-
Разблокируйте все ячейки, которые должны быть доступны пользователям для изменения: выделите весь лист Ведомость, выберите в меню Формат команду Ячейки, откройте вкладку Защита, а затем снимите флажок Защищаемая ячейка.
-
Скройте те формулы, которые не должны отображаться: выделите ячейки с этими формулами, например диапазон G6:G11, выберите в меню Формат команду Ячейки, откройте вкладку Защита , а затем установите флажок Скрыть формулы.
-
Защитите лист командой Сервис→ Защита→ Защитить лист.
-
Попробуйте прочитать формулы в диапазоне G6:G11 и в диапазонах H6:H11илиI6:I11.
-
Снимите защиту листа Ведомость, командой Сервис → Защита → Снять защиту листа.
-
Переместите Диаграмму 1 на рабочий лист Ведомость, для чего перейдите на лист диаграмм Диаграмма 1 и с помощью контекстного меню, команда Размещение, переместите диаграмму на лист Ведомость.
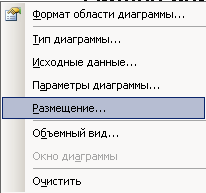

-
Поместите на лист Ведомость объект WordArt с помощью кнопки
 , например надпись
, например надпись

-
Чтобы найти на листе графические объекты, выберите в меню Правка команду Перейти, нажмите кнопку Выделить, а затем установите переключатель в положение объекты.

Диаграмма и объект WordArt окажутся выделенными. Ухватившись мышкой за один из них, переместите эти графические объекты по рабочему листу. Щелчком снимите выделение объектов.
-
Щелчком выделите объект WordArt.
-
В меню Формат выберите команду, соответствующую выделенному объекту: Объект WordArt.
-
Откройте вкладку Защита .
-
Установите флажок Защищаемый объект.
-
Не снимая выделения в меню Сервис укажите на пункт Защита и выберите команду Защитить лист.
-
Введите пароль для защиты листа, например «1 2 3 4 5».
-
Примечание. Пароль задавать необязательно; однако, если не задать пароль, любой пользователь сможет снять защиту с листа и изменить защищенные элементы. Убедитесь, что выбран пароль, который легко запомнить, так как если пароль будет утерян, получить доступ к защищенным элементам листа будет невозможно.
-
В списке Разрешить всем пользователям этого листа выберите действия, выполнение которых требуется разрешить всем пользователям.
-
Нажмите кнопку OK и, если будет предложено, введите этот пароль еще раз.
-
Попытайтесь отформатировать текст «Защита инфармации».
-
Снимите защиту листа, командой Сервис → Защита → Снять защиту листа. В появившемся диалоговом окне, для снятия защиты, введите пароль «1 2 3 4 5».
